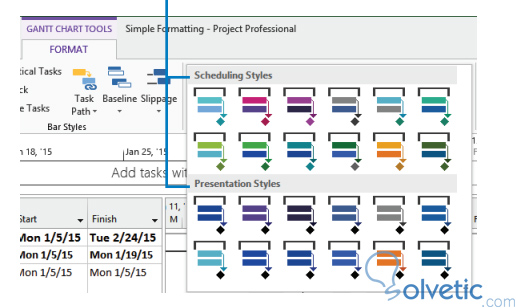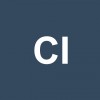Personalizar el Diagrama de Gantt
El diagrama Gantt se ha vuelto prácticamente un estándar para representar la organización de un proyecto, de hecho cuando se nos pide un cronograma de entrega de algún proyecto que consista de varias tareas generalmente se espera que mostremos este diagrama para ver cómo será el desarrollo del mismo.
Project 2013 nos ofrece la posibilidad de generar nuestro diagrama Gantt cuando realizamos el detalle de nuestras tareas, sus tiempos de desarrollo y entrega, pero el primer detalle que vemos es que lo hace de una forma por defecto utilizando sus propios esquemas de colores y su organización, esto es una ayuda cuando estamos dando los pasos iniciales pero una vez que ya tenemos la base de nuestro proyecto es momento de cambiar lo que tenemos por algo más adecuado a nuestras necesidades.
En esta sección veremos cómo personalizar un poco más nuestros diagramas Gantt en Project 2013.
Cambiar el Esquema de Colores
La composición de nuestros diagramas consisten de dos partes, a la izquierda tenemos un listado con las tareas que hemos planificado y a la derecha una parte gráfica con las barras que denotan la duración de las tareas y otros detalles.
Esquemas de Colores
Project tiene dos formas de dar color a las barras de nuestros gráficos en un diagrama Gantt, la primera es con un esquema en el que las tareas automáticas tienen un color y las manuales otro y un esquema donde podemos nosotros elegir el color y no se hace la distinción entre tipos de tarea.
Para lograr un cambio en el esquema de colores debemos hacer lo siguiente:
1- En nuestra vista de diagrama Gantt, debemos ir al listado de tareas y seleccionar una, luego en la pestaña de formato en el menú superior podemos ir al grupo de estilo de diagrama Gantt y ahí hacer click en más, en esta parte veremos los diferentes esquemas de color que podemos utilizar.
¿Qué podemos ver acá?
Vemos que tenemos dos líneas, la primera son los estilos de cronograma y la segunda los estilos de presentación, esto es lo que habíamos mencionado al inicio, los estilos de cronograma hacen la diferenciación entre tareas manuales y automáticas y los estilos de presentación no hacen dicha distinción ya que están más enfocados a la presentación del diagrama a un tercero que no le interesa el detalle de si la tarea fue asignada por Project o por el líder de proyecto.
2- Una vez que elegimos un estilo de la tabla que vimos, las barras de nuestro gráfico cambiaran por el esquema de color elegido, en este ejemplo hemos elegido el color naranja del esquema de presentación, vemos como en la imagen ahora las tareas se ven de este color.
Si ahora imprimimos este gráfico podremos presentarlo fácilmente en una junta de seguimiento y control del proyecto, con lo que Project 2013 nos habrá ayudado a preparar el material para ayudar a nuestro proyecto. Como vemos Project 2013 nos permite darle nuestro toque personal incluso a herramientas como los diagramas Gantt.