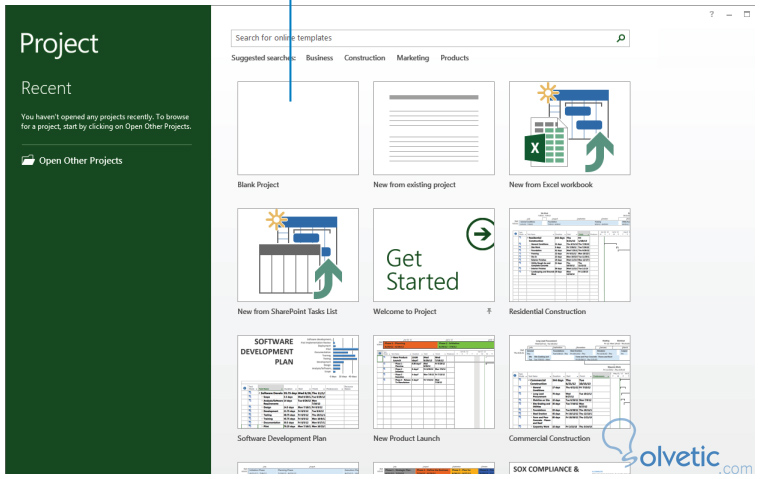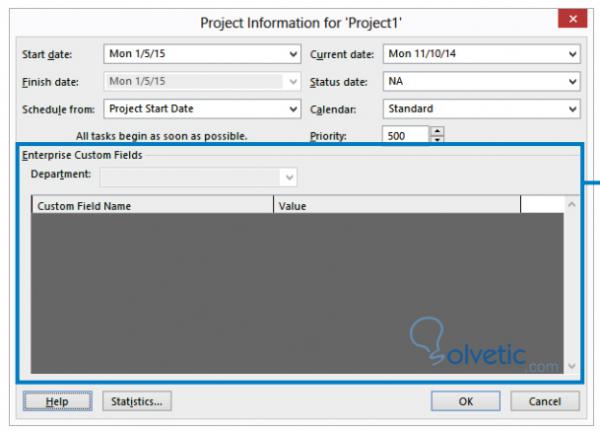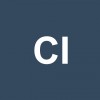Nuevo Proyecto
La clave de convertirse un experto en una herramienta es la práctica de las bases, mientras más familiarizados estemos con los conceptos iniciales, los conceptos más avanzados los veremos con mayor naturalidad.
En el caso de Project, vamos a realizar muchos proyectos en nuestro entorno profesional, esto se debe a que cada día surgen nuevas tareas, entregas, productos o cualquier otra actividad que va a requerir un cronograma, un listado de puntos por completar, etc.
En esta sección vamos a cubrir los principales puntos de cómo generar un nuevo proyecto y que debemos hacer para que esta tarea sea llevada a cabo de la mejora manera.
Puesta Inicial
Para iniciar el nuevo proyecto vamos a revisar e interactuar con diferentes entornos que nos serán familiares, ya sea que hayamos manejado versiones anteriores de Project o porque tengamos experiencia en Office 2013.
Para crear un nuevo proyecto vamos a seguir los siguientes pasos:
1- Una vez abierto Project 2013 vamos a hacer click en la pestaña archivo o file y vamos a escoger la opción de nuevo o new, esto hará que veamos la pantalla de inicio con las diferentes opciones, entre ellas iniciar un proyecto en blanco o tomar una plantilla como punto de partida, en nuestro caso tomaremos la opción un plan en blanco como vemos en la imagen:
2- Una vez que hemos escogido la opción de plan en blanco podremos ver una barra de estado en la parte inferior que nos alerta que las diferentes tareas deben crearse de forma manual, adicionalmente podremos ver que la fecha de inicio del proyecto es la fecha actual.
3- Ahora vamos a cambiar la fecha de inicio de la fecha actual a otra fecha, podemos en este punto utilizar un fecha futura para denotar el inicio del nuevo proyecto; para lograr esto vamos a hacer en la pestaña de proyecto, en el grupo de información en la opción información del proyecto.
4- Nos aparecerá una caja donde entre otras opciones podremos escoger la fecha de inicio de nuestro plan, al momento de escoger dicha fecha de inicio, Project procederá a establecer una fecha estimada de finalización basándose en la cantidad de tareas y el tiempo estimado que establezcamos para que sean completadas; vemos en la siguiente imagen como luce esta caja que mencionamos:
5- Una vez que hemos decido la fecha hacemos click en Ok o aceptar y con ello el cuadro de dialogo que teníamos va a cerrarse y el proyecto tomará los cambios hechos.
6- Ahora procederemos a guardar nuestro avance, para ello volveremos a hacer click sobre la opción archivo o file y una vez dentro hacemos click sobre guardar o save, esto nos desplegará el cuadro de dialogo de guardar como, vamos a hacer click en equipo o computer y en examinar ubicaremos una carpeta donde vamos a almacenar el archivo que se va a generar.
7- Vamos a proceder a escribir el nombre con el cual vamos a conocer el proyecto y finalmente hacemos click en guardar, con ello tendremos nuestro primer plan creado desde 0.