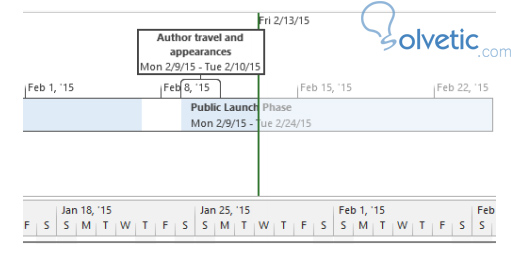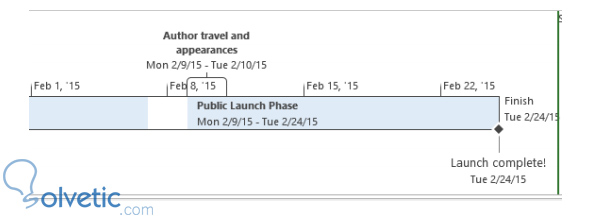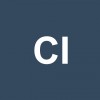Personalizar Línea de Tiempo
La línea del tiempo en Project 2013 está diseñada para mostrar las tareas clave de nuestro cronograma de una forma sencilla y compacta, de esta forma podemos tener una visión rápida y hacer resúmenes de nuestro plan rápidamente.
Por los motivos anteriores, utilizar la línea del tiempo nos da la oportunidad de compartir los detalles de nuestro proyecto de una forma ideal, es por ello que en este sección veremos como personalizar nuestra línea del tiempo, de esta forma podemos colocar una información más adecuada a nuestras necesidades y así compartir los detalles que realmente nos importan según el contexto.
¿Qué podemos lograr?
Al personalizar una linea del tiempo o “time line” podemos lograr mostrar tareas específicas y sus detalles relacionados, con ello si necesitamos presentar un resumen del proyecto a agentes externos podemos utilizar esta herramienta como apoyo visual, incorporando solo las actividades que le conciernen a dichos agentes externos.
Para lograr hacer esto debemos seguir los siguientes pasos:
1- Debemos abrir o generar un proyecto completo con tareas, recursos y costos.
2- Al tener lo anterior ya tendremos una línea del tiempo por lo que debemos hacer click sobre ella.
3- Esto cambiará el menú superior, por lo tanto podremos hacer click en la opción tareas existentes del grupo insertar de la pestaña formato, esto nos desplegará el cuadro de dialogo emergente con la lista de tareas que tenemos cargadas:
4- Podemos proceder entonces a seleccionar las tareas que deseamos en nuestra línea del tiempo y luego hacemos click en Ok o Aceptar para que se tomen los cambios.
5- Ahora Project 2013 habrá añadido los detalles pertinentes a nuestra vista como podemos ver en la siguiente imagen, podremos obtener un resultado similar.
6- Si queremos editar la forma en que se ve una tarea en particular simplemente hacemos click sobre ella.
7- Al estar seleccionada en el menú superior nos encontraremos con la opción mostrar como un Callout en la pestaña formato grupo selección actual, al hacer esto la tarea ahora estará fuera de la línea del tiempo pero mantendrá su posición temporal:
8- Luego podemos añadir una tarea hito que nos permita colocar algo importante en nuestra línea del tiempo, para ello vamos a hacer click en una tarea en la columna de nombre de las tareas en el diagrama Gantt, luego en el menú superior en la pestaña tareas veremos el grupo propiedades y ahí tenemos una opción de añadir al línea del tiempo o time line.
9- Esto nos habrá añadido un hito, este se verá como una tarea externa y tendrá una línea con un diamante interceptando el camino de la línea del tiempo como vemos en la siguiente imagen:
Hemos logrado modificar nuestra vista de línea del tiempo, con ello ahora podemos mostrar solo detalles específicos que puedan interesar a un grupo de personas en particular, esto es muy usado cuando hay que hacer seguimiento y control de una parte del proyecto con ello eliminamos las distracciones de nuestro gráfico y podemos enfocarnos en lo que estamos administrando.