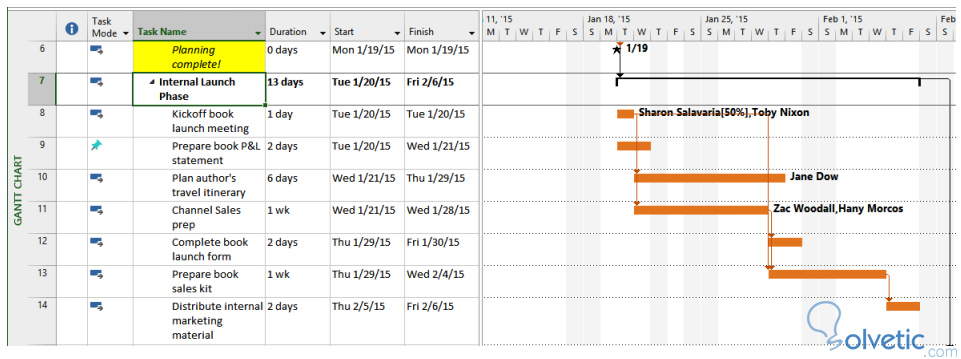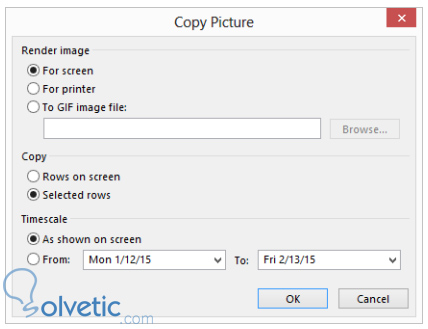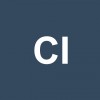Copiar Diagrama Gantt
La realización de un cronograma conlleva muchos detalles, estos gracias a Project 2013 son mucho más fáciles de ordenar y de expresar, el problema viene cuando necesitamos enviar nuestros indicadores, por mucho que organicemos nuestros reportes y vistas.
Hay momentos en los cuales realmente no podemos o no debemos enviar nuestro cronograma, si no que deseamos enviar solo el reporte por correo, estas razones son muchas, puede ser que no queremos que alguien pueda husmear en nuestro cronograma y ver los detalles o tal vez simplemente la persona no tiene una licencia de Project 2013 porque no lo utiliza.
Para resolver estos problemas en esta sección veremos como copiar vistas y reportes, de esta forma podemos enviar solamente lo que deseamos compartir y podremos hacerlo por cualquier medio sin importar si el destinatario tiene o no una licencia y una instalación de Project 2013.
Copiar un Diagrama de Gantt
Como sabemos el diagrama de Gantt es uno de los más utilizados gracias a su facilidad de visualización, además de todos los detalles que ofrece. Para copiar un diagrama de Gantt debemos seguir los siguientes pasos:
1- Debemos abrir un cronograma que posea datos y un diagrama generado, de esta forma ya tendremos datos que podamos copiar.
2- Nos vamos a la vista del diagrama Gantt, una vez ahí vamos a hacer click sobre el nombre de alguna tarea:
3- Ahora vamos a ver el menú superior y a seleccionar la pestaña tareas, ahí debemos ubicar el grupo clipboard y por último veremos una opción llamada copiar y una flecha, al desplegar dicha opción nos debe mostrar una nueva opción llamada copiar imagen sobre la cual haremos click.
4- Esto nos va a mostrar un cuadro emergente con las opciones de copiado de imagen, tenemos varias opciones de formato, podemos elegir las que prefiramos y por último hacemos click en OK o Aceptar y tendremos una copia en imagen de las tareas que hayamos seleccionado en nuestro diagrama.
Opciones adicionales
En las opciones de este cuadro de copiado tenemos opciones interesantes, por ejemplo podemos elegir si queremos una imagen compatible para la pantalla, un formato amigable para impresión o simplemente generar una imagen GIF que podemos enviar por otros medios como correo electrónico. También vemos que podemos seleccionar que se copien solo las filas de tareas seleccionadas o solo las filas que vemos en nuestra pantalla, de esta forma tenemos un mayor control sobre lo que vamos a mostrar.
Por último también podemos hacer una de-limitación temporal, con la escala del tiempo podemos elegir entre lo que estamos mostrando o escoger unas fechas en específico, así nuestros datos salen aún más definidos.
Si hemos escogido la primera opción de copiar para pantalla, para utilizar nuestra copia simplemente debemos abrir un programa como WordPad y hacer click en pegar del cortapapeles de Windows, esto nos colocará la imagen que hemos obtenido en nuestra pantalla y así podremos trabajar con ella.
Ya estamos en capacidad de compartir nuestro diagrama de Gantt con otras personas sin tener que preocuparnos por nuestro archivo principal de proyecto, con esto podremos llevar nuestras ideas a más personas dentro de nuestro equipo de trabajo.