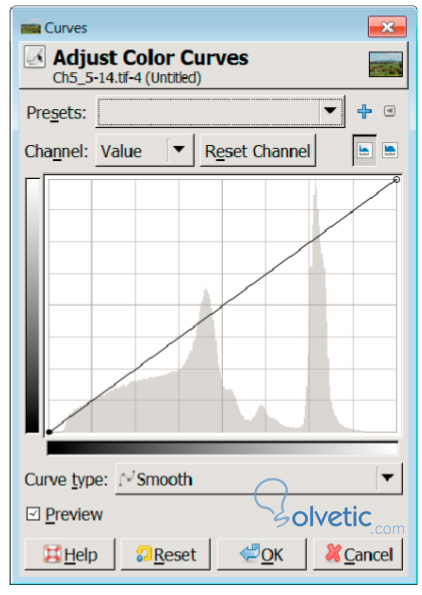Corrigiendo Imágenes - Curvas
Las Curvas es otra de las herramientas que posee Gimp para poder corregir las curvas de tonalidades de las imágenes, esta herramienta es una de las más utilizadas y una de las favoritas de los usuarios, tanto principiantes como avanzados debido a las grandes opciones que ofrece.
La razón de su popularidad es que las Curvas pueden afectar todos los tonos de la imagen, por lo que podemos afectar las zonas más brillantes, como también las zonas más oscuras, por lo que podemos tener un rango mucho más amplio a la hora de mejorar una imagen.
Dándole Vida a una Imagen
Hay momentos en que tenemos una imagen que se siente como insípida, que no tiene vida, esto suele ocurrir más de lo que se pueden imaginar, para combatir este problema podemos utilizar Gimp, quien nos ofrece la herramienta Curvas con la cual podemos manipular los tonos de las imágenes.
Podemos hacer esta modificación en todo el espectro de la imagen o trabajar con el RGB en los colores rojo, verde y azul, usualmente los usuarios principiantes pueden trabajar en todo el espectro de manera de simplificar el problema.
Método de la S
Este método nos permite ajustar el contraste de una imagen, con ello podremos darle más vida y mejorar la calidad de nuestra imagen, para ello debemos seguir los siguientes pasos:
1- Abrimos la imagen que queremos modificar con Gimp, luego en el menú superior buscamos la opción colores o Colors y dentro de esta opción seleccionamos la opción curvas o Curves.
2- Luego nos aparecerá el cuadro donde podremos modificar los diferentes parámetros, debemos asegurarnos de hacer click sobre la casilla de vista previa o preview, ya que esto nos permite ir viendo los cambios que sufre nuestra imagen al momento de cambiar los parámetros. Si vemos en la siguiente imagen nos muestra el histograma de los colores, el extremo derecho representa los colores claros y el extremo izquierdo los colores oscuros, podemos notar que tiene un pico superior y uno inferior, esto nos acerca hacia los valores máximos.
3- Aquí podremos utilizar el mouse para crear una pequeña letra S, entonces viendo la imagen sabremos cuan pronunciada debe ser esta letra y también el sentido, generalmente en la parte derecha se incremente y en la parte izquierda se disminuye.
4- Una vez que estamos satisfechos con el resultado, hacemos click en OK y se aplica el efecto, luego podremos guardar o exportar nuestra imagen en el formato deseado.
Veamos que tal pronunciado puede ser el cambio con esta herramienta, en esta primera imagen veremos la imagen original que tiene un contraste muy bajo:
Luego de hacer el cambio con las Curvas, podemos notar en la siguiente imagen el cambio, donde quedan unos colores más vibrantes y con mayor vida:
Como vemos tenemos una opción muy interesante para mejorar nuestras imágenes donde Gimp a pesar de ser software libre es una herramienta muy poderosa para realizar nuestras ediciones.