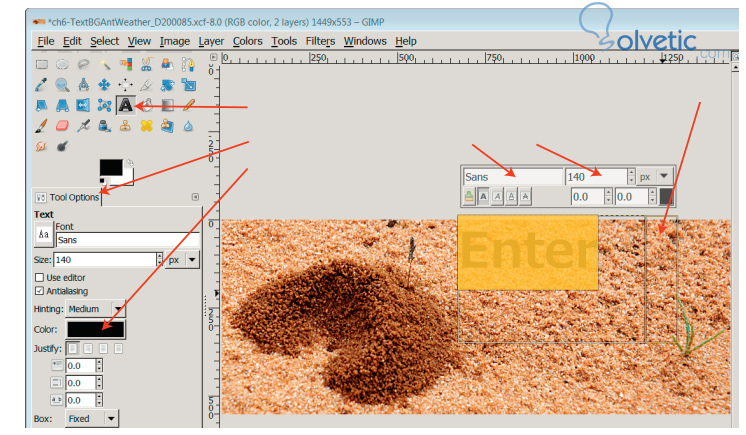Texto a una Imagen
El proceso de edición de una imagen va mucho más allá de solamente corregir color y forma, de hecho es un proceso que puede abarcar muchos campos y tipos de ediciones. Pero la edición no es solo modificación, también es composición y no necesariamente debemos cambiar o crear desde cero, simplemente con la adición de un elemento nos basta.
Llevando ese concepto, podemos ver como añadir texto a una imagen, este pequeño cambio puede hacer que una foto o imagen tenga muchos significados y para ello en Gimp podemos hacerlo de forma muy sencilla.
Sentido del Texto
En la actualidad la tendencia es la de editar las imágenes y crear composiciones que con un pequeño texto cambian el significado de la misma, esto se ve mucho en redes sociales, cadenas de correo, foros, etc.
Para lograr estas imágenes graciosas, reflexivas o tristes, no necesitamos mucho, solo una buena foto y nuestro ingenio para crear un texto que destaque, para el resto del proceso podemos contar con Gimp como medio que nos llevará a cumplir nuestra visión.
Añadir el Texto
Para añadir el texto debemos seguir el siguiente procedimiento:
1- Primero abrimos una imagen con Gimp.
2- Seleccionamos luego la herramienta de texto de la caja de herramientas como podemos ver en la siguiente imagen:
3- Una vez hecho lo anterior, hacemos click en una parte de la imagen donde queremos que vaya nuestro texto.
4- Una vez hecho click sobre el área nos aparecerá una ventana emergente donde podremos seleccionar las propiedades y características de nuestro texto, como color, tamaño, tipo de fuente, etc.
5- Escribimos nuestro texto en la caja.
6- Con esto ya deberíamos ver el texto, si no lo vemos debemos ver el color que no sea igual que el fondo o que el tamaño de la fuente no sea muy pequeño.
Como vemos este proceso es bastante sencillo, pero eso no significa que no tengamos opciones, veamos a continuación algunas de las cosas que podemos cambiar y personalizar.
Opciones del Texto
1- Para cambiar el color solo debemos seleccionar el texto y en la parte izquierda en la caja de herramientas elegimos un nuevo color.
2- Si queremos cambiar de posición el texto debemos seleccionar toda la frase y luego utilizar la herramienta para mover, también ubicada en la caja de herramientas, así podremos mover a nuestra voluntad el texto.
3- Si ya hemos seleccionado el texto podemos revertir la selección con la herramienta deseleccionar.
4- Podemos inclusive aplicar más efectos para cambiar el aspecto, es cuestión que investiguemos un poco más sobre estas opciones.
Es posible añadir algo más a nuestras imágenes logrando un efecto más poderoso, podemos utilizar esta herramienta desde la parte del ocio para hacer imágenes graciosas, hasta para trabajos como por ejemplo clasificar obras con textos descriptivos, lo importante es que esta habilidad y estas herramientas tienen la flexibilidad para dejarnos lograr cualquier objetivo que nos planteemos.