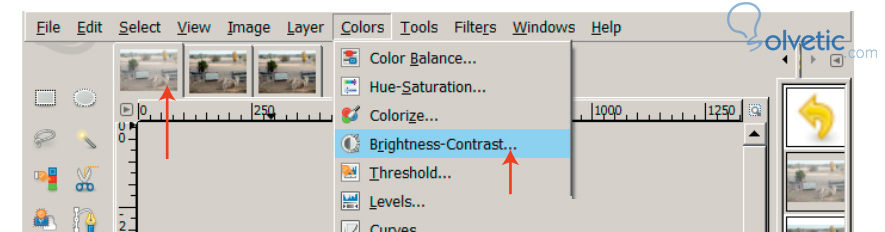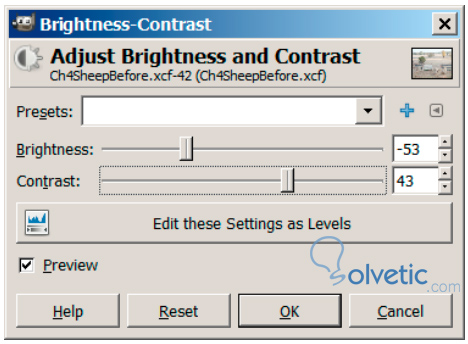Trabajando con Colores
Al momento de editar imágenes, uno de los cambios más comunes al que nos enfrentaremos es a la modificación de colores, ya que esto es vital para que se vean de forma más atractiva, también hay imágenes que fueron tomadas de una forma incorrecta y debemos hacer lo posible para llevarlas a un estándar profesional.
Para poder hacer estas modificaciones al color debemos primero conocer algunos de los casos y la herramienta que podemos utilizar para poder cambiarlos, además es muy importante esto para entrenar nuestro ojo y así a primera vista sabremos que necesita una imagen y estimar el tiempo que podremos tardar en repararla.
En esta sección veremos algunos casos de imágenes con problemas de color y luego como arreglar algunos de estos casos de forma que podamos tener una guía y así poder seguir experimentando con Gimp.
Problemas de Contraste
Veamos la siguiente imagen, en ella nos fijamos que luce como opaca sin vida, como si hubiese un halo sobre ella que no nos permite admirar su coloración de la vida real, esto en parte es debido al contraste, este caso particular se debe a que fue tomada por una cámara digital muy antigua en un ambiente en el que la luz no le favoreció la captura:
Para hacerla más vívida debemos modificar su contraste de forma que podamos darle un poco más de vida, para ello vamos a seguir los siguientes pasos:
1- Una vez abierta la imagen con Gimp, buscaremos el menú en la opción colores en la parte superior, ahí debemos ir a la opción brillo y contraste:
2- Una vez hecho esto nos debe aparecer una ventana emergente con dos sliders que nos permiten configurar un nuevo brillo y contraste a la imagen.
3- En la parte inferior del cuadro tenemos una opción de vista previa o preview con la cual podemos ir viendo cómo va quedando nuestra imagen a medida que cambiamos los parámetros.
4- Empezamos entonces a mover los sliders, si la imagen está muy clara podemos bajar un poco el brillo y subir el contraste lo que le dará mayor énfasis a la coloración, en cambio si la imagen es muy oscura podemos subir el brillo y en este punto manejar el contraste cuidadosamente.
5- Una vez hechos los cambios y que estén a nuestro gusto podemos hacer click en OK y ya tendremos nuestra nueva imagen, en este punto es muy recomendable guardar la imagen en el formato nativo de Gimp que sería .XFC para así tener de referencia la foto original.
Veamos cómo queda la imagen que hemos editado:
Importante
Si la comparamos con la fotografía inicial, esta se ve con colores mucho más reales, no parece que la imagen original tenga algo que ver con esta nueva imagen, cuando trabajamos con el brillo y contraste debemos recordar que hay que encontrar un balance, ya que puede ser muy fácil concentrarse en un elemento y cuando este se vea bien el resto de la imagen está des-balanceada, es importante que veamos la imagen como un todo y tratar que el arreglo no se vea artificial.