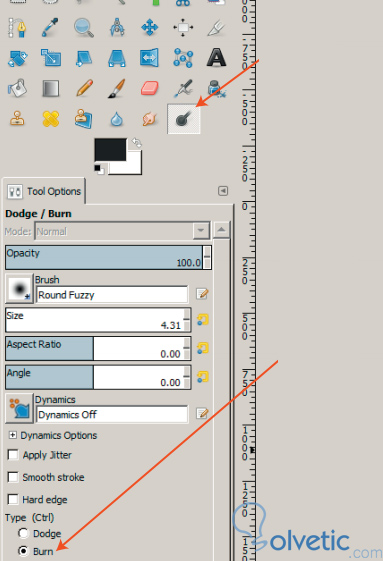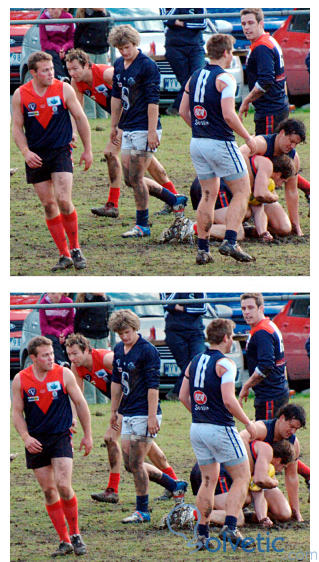Oscurecer Imagen
Al tomar fotos al aire libre corremos el riesgo que alguna superficie o elemento tome un reflejo o un brillo más intenso de lo esperado y termine resaltando en exceso en nuestra imagen, esto puede causar muchos problemas ya que puede des-balancear lo que queremos expresar con la foto.
Para corregir esto podemos utilizar las brochas de Gimp y con una técnica llamada quemado o burn reducir dicho brillo y así volver a tener una composición mucho más balanceada y cercana a lo que deseamos obtener.
En esta sección veremos entonces como oscurecer una sección de una imagen para así lograr corregir una foto que no esté acorde a nuestro gusto.
Oscurecer una Sección de una Imagen
Como mencionamos al inicio hay momentos en los que queremos eliminar el brillo de algunas secciones de nuestra imagen y queremos lograr esto sin alterar el resto de los elementos, para ello podemos apoyarnos de las brochas y así solo tocar las partes que necesiten la edición.
Importante
El único cuidado que debemos tener es no abusar del efecto ya que en vez de hacer que nuestra imagen luzca mejor, podemos lograr el efecto contrario y tener efectos totalmente anti-naturales lo que llevará el efecto contrario que necesitamos.
Para oscurecer una sección debemos seguir los siguientes pasos:
1- Debemos abrir nuestra imagen en Gimp.
2- Luego debemos ubicar en la barra de herramientas en el lado izquierdo la herramienta de brocha y seleccionar el parámetro burn o quemado como podemos apreciar en la siguiente imagen:
3- Una vez hecho lo anterior debemos ajustar el tamaño de nuestra brocha para poder trabajar con mayor precisión, esto lo logramos utilizando nuestro teclado y con la tecla [ para aumentar el tamaño de la brocha y con la tecla ] para disminuir dicho tamaño.
4- En las opciones de rango elegimos si queremos trabajar con sombras, brillos o medios tonos, en este caso podemos probar cada una de las opciones para que nos familiaricemos con sus efectos.
5- Ahora debemos hacer un zoom mayor al 100% podemos intentar presionando las teclas 2 o 3 para un aumento al 200% o 300% respectivamente, de esta forma podremos trabajar con mayor exactitud.
6- Finalmente pasamos la herramienta brocha por las áreas necesarias y en caso de no quedar conforme podemos des-hacer nuestras acciones con la combinación de teclas ctrl + Z.
7- Una vez hecho los cambios podemos salvar o exportar nuestra imagen.
Veamos en la siguiente imagen un antes y un después, vamos a fijar nuestra mirada en el vehículo color plata que esta al fondo de la imagen, nos podemos fijar como en la imagen superior tiene un brillo alto y en la inferior luce más opaco quitando menos protagonismo al centro de la foto:
Ya hemos aprendido a utilizar la herramienta brocha para poder oscurecer partes de una imagen, esto no solo lo podemos utilizar para oscurecer brillos, también podemos aplicarlo a cualquier otra situación, solo debemos estar atentos y tener un poco de creatividad y por supuesto utilizar estas herramientas con moderación si queremos un resultado natural y sutil, en caso contrario se verá todo muy artificial.