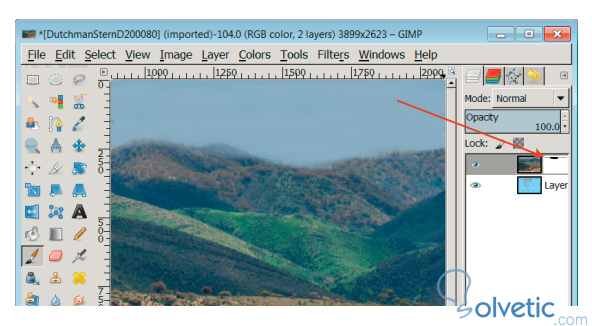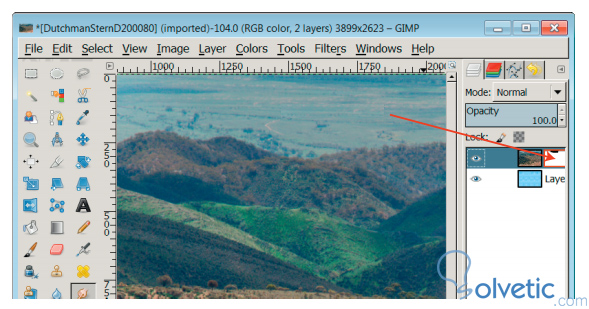Mascaras
Las máscaras son una característica avanzada de Gimp, nos permite hacer ediciones no destructivas de nuestra imagen, esto quiere decir que en cualquier momento de la edición podemos desactivar la máscara y nos quedará nuestra imagen original intacta.
Se utilizan mucho cuando queremos añadir o recortar algunos detalles, pero que luego puede cambiar, al ser de característica no destructiva podemos trabajar en una sesión guardar el trabajo y si cambiamos de opinión en vez de iniciar de nuevo todo podemos modificar solo la máscara. Esto nos da la oportunidad de lograr diseños donde podemos combinar varias imágenes con diferentes grados de transparencia y así obtener composiciones muy interesantes.
En esta sección veremos como trabajar con máscaras en Gimp para lograr ediciones en nuestras imágenes o fotografías de forma de lograr composiciones más complejas.
Transparencias
La transparencia es una cualidad de la máscara, esta nos permite que la máscara sea más o menos presente en la mezcla de la edición de la imagen, por ello podemos tener una máscara totalmente solida o que vaya siendo cada vez más traslucida y deje ver los detalles que están debajo hasta ser totalmente transparente, todo depende de los parámetros que coloquemos.
Para lograr el efecto de transparencia solo debemos pintar de negro la máscara, pero mientras más cercano al blanco menos transparente será la máscara, esto nos da un total de 256 niveles de transparencia que van desde el negro que es la total transparencia al blanco que es la total opacidad.
Crear una Máscara
Para crear una máscara simplemente debemos hacer lo siguiente:
1- En el menú superior buscaremos la opción Capas o Layers.
2- Una vez dentro veremos la opción Máscara y dentro de esta añadir una capa de máscara, veamos en la siguiente imagen como luce este menú para que tengamos una guía.
Thumbnail
Al momento de agregar una máscara sobre una capa, en esta nos aparece una pequeña imagen que nos representa la capa, esto se conoce como Thumbnail, por ejemplo veamos en la siguiente imagen que se ha aplicado una máscara a una imagen, dicha máscara recubre la porción superior con una transparencia total por lo que la capa inferior puede verse en esta:
Lo que hace la máscara en este ejemplo es dejar que el cielo cambie al dejar ver la imagen inferior que es una composición con varias tonalidades de azul, si apagamos o deshabilitamos momentáneamente la máscara podemos observar la imagen original, demostrando así que nuestra edición es no destructiva:
Esto nos demuestra cómo podemos lograr un resultado mucho más complejo de lo que podíamos imaginar en un momento inicial, lo más interesante es que tenemos unas posibilidades ilimitadas en cuanto al uso de esta herramienta, en este ejemplo hemos cambiado el cielo, pero podemos intentar con formas más complejas y aun así podremos lograr resultados muy buenos.
Hemos visto como crear una máscara y también hemos aprendido un poco como funcionan, queda de parte de cada quien practicar y experimentar con la herramienta de forma que puedan generar sus propios métodos y conocimientos para ser aplicados a las máscaras e imágenes editadas.