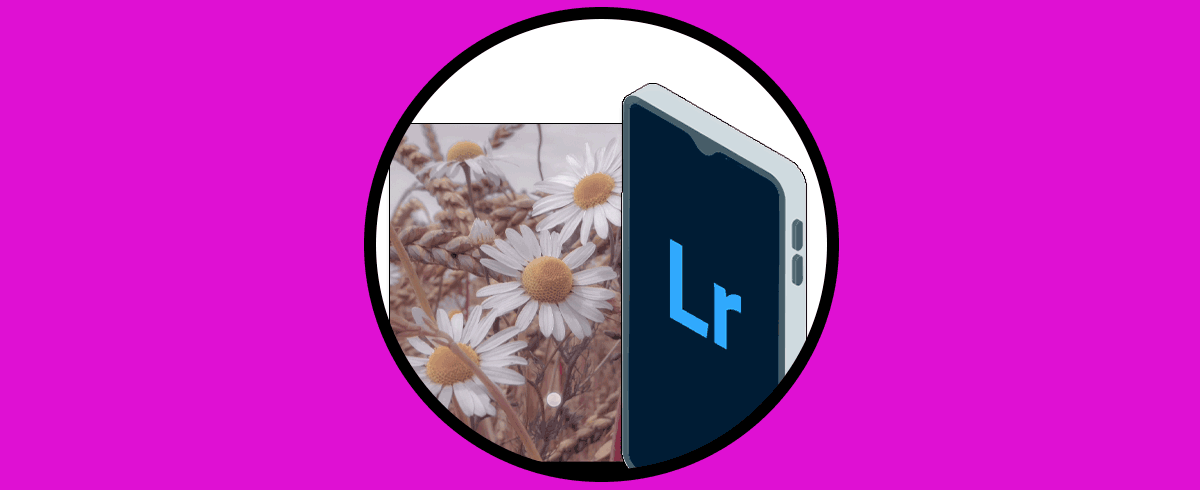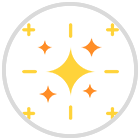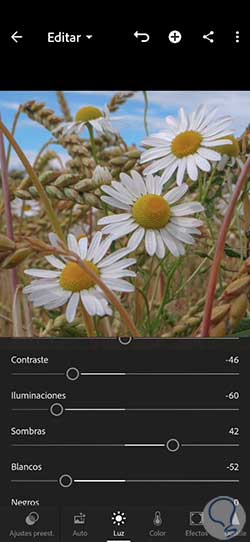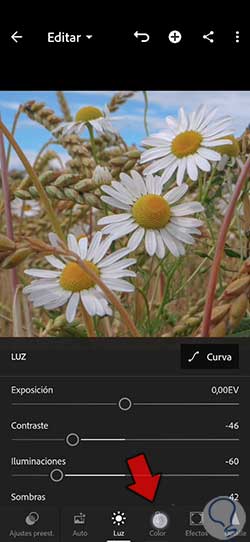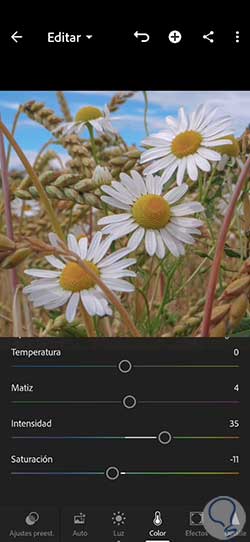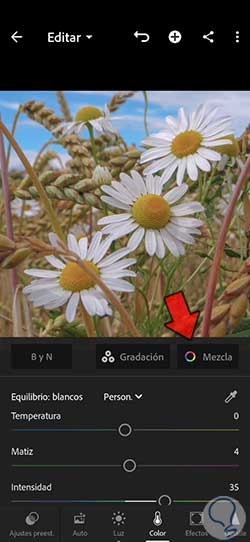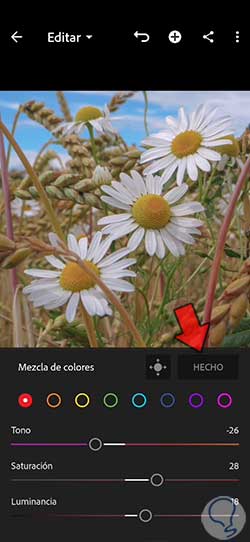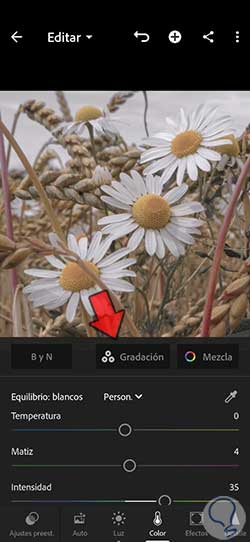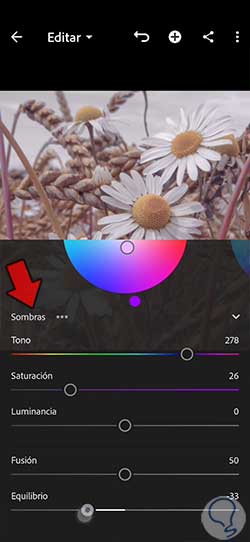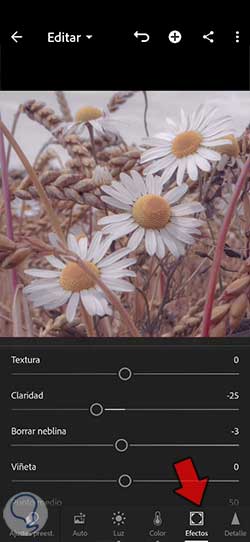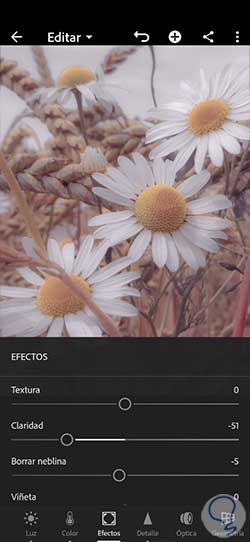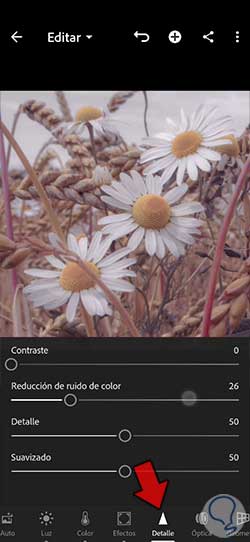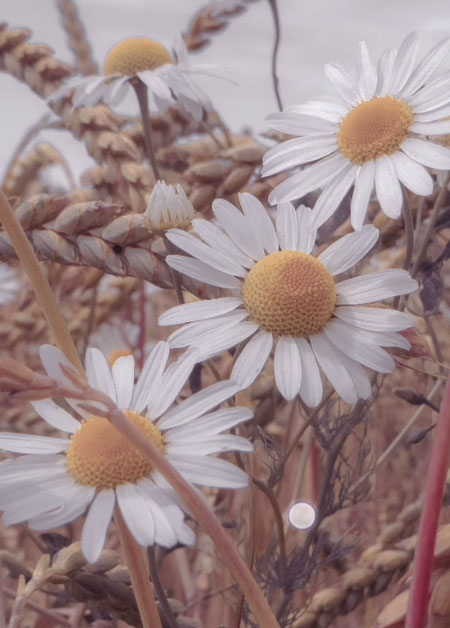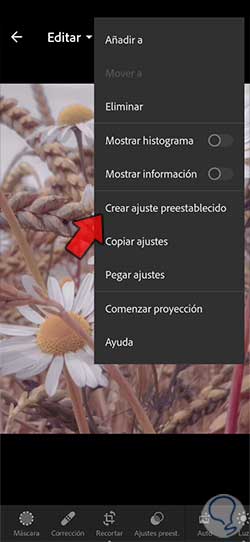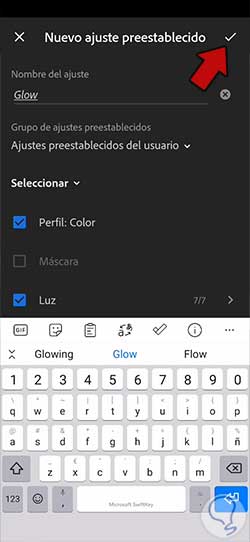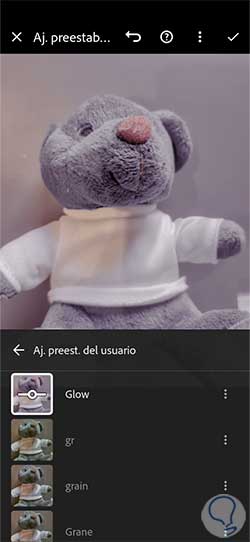El uso de los efectos vintage o retro en El Mundo de la fotografía digital y las Redes Sociales cada vez se han popularizado más. Muchos creadores de contenido tanto en medios profesionales como en Redes Sociales han visto en el uso de este tipo de efectos un vehículo para generar sensaciones de nostalgia mediante la aplicación de ese estilo retro en las fotografías. Con estos efectos vintage podemos hacer una analogía de estilo en las décadas desde los 50 hasta los 80 consiguiendo personalizar cada uno de esos efectos y adaptándolos a las necesidades de cada usuario de forma individual.
Seguramente a estas alturas ya sabrás que la edición de fotografía en El Mundo digital en las Redes Sociales se ha convertido en una parte fundamental del proceso creativo. Hoy en día las imágenes son un medio muy poderoso de comunicación que consiguen conectar con el público de múltiples formas y que permiten representar cualquier tipo de realidad en función de cómo las transmitimos y cómo las reciben. Por eso la edición juega un papel fundamental ya que si lo que queremos es contenido destacable, con la edición digital podemos conseguir que mejore sustancialmente la calidad y el impacto final de estas fotografías en el usuario.
Puede ser que tengas una fotografía con una composición muy atrayente y que en principio vaya a conseguir crear una sensación en el usuario final. Pero imagina que a esa fotografía con esa potencia visual además le añadimos un estado de edición en el que cambiamos su aspecto y conseguimos evocar unos sentimientos y emociones que hasta ese momento no estaban presentes. De ahí que trabajar con correcciones de luz o de color e incluso aplicar efectos o filtros que nosotros mismos personalicemos nos hará controlar la personalidad final de nuestras fotografías. En este sentido si queremos generar un ambiente nostálgico y algo analógico podemos recurrir a los llamados efectos retro o vintage que nos lleven a décadas pasadas y que otorguen a nuestras imágenes mensajes y emociones únicos. En este caso hoy veremos cómo el efecto glow puede transportarnos hasta la década de los 90 con una configuración personalizada que te iremos mostrando gracias al uso de la herramienta de Lightroom mobile.
- Mayor suavidad y difuminado. Con este efecto se busca una apariencia de suavidad en nuestra imagen con algo de difuminado que de lugar a una sensación de brillo sutil y difusa. No importa perder algo de nitidez si conseguimos ese efecto de suavidad.
- Sobreexposición justificada. En ocasiones se usar un mayor nivel de exposición para conseguir imágenes más brillantes que en su estado natural.
- Usos de capas de luz. Muchas veces se necesitan aplicaciones que nos ayuden a añadir capas de luz o más filtros que nos generen mayor cantidad de brillo y aumente el efecto difuso.
- Texturas suavizadas. Este efecto busca unas texturas más relajadas y suaves.
- Ambiente retro o vintage. El efecto glow se usa bastante para evocar ambientes de estética retro de los 90 o inicios de los 2000 creando una sensación nostálgica.
- Contrastes suaves. El efecto glow buscará contrastes suaves para crear ese efecto difuso y suavizado.
- Predominio del tono pastel. En este efecto predominan los tonos pastes en relación a ese ambiente retro con el que se relaciona.
- Mayor brillo. Este efecto busca mayores niveles de brillo que en una configuración natural.
- Enfoque selectivo. El enfoque de un elemento y desenfoque del fondo o de zonas seleccionas es un recurso habitual en este efecto.
Como vemos tanto los efectos vintage en general como el efecto glow que veremos hoy en concreto pueden ser usados para generar esa sensación de nostalgia e identidad que aportará un plus a nuestra marca personal y generará una estética artística en nuestras fotografías que hará destacarlas por encima de otras.
Cómo hacer Efecto Glow de los 90 Lightroom Mobile
Aunque los efectos retro o vintage funcionan muy bien a la hora de generar esa nostalgia en nuestras fotografías, lo cierto es que hay que saber elegir muy bien en qué tipo de imágenes vamos a usarlo ya que podríamos pasar de crear una sensación de autenticidad a una imagen propia algo dispersa donde mostramos que no estamos muy bien orientados a la hora de usar según qué tipo de efectos. Hay escenarios o momentos en los que un efecto retro como es el efecto glow puede recordarnos esa década de los 90 donde esos efectos suavizados y brillos destacan. Lo ideal es conocer diferentes tipos de efectos como los que te mostramos en el curso de Lightroom Mobile para así tener una galería propia de efectos que puedes ir variando en cada una de tus fotografías en función del tipo que sea.
Si además red de Redes Sociales utilizas tu fotografía de forma algo más profesional como pueden ser eventos del estilo bodas o viajes, el uso de estilos y efectos retro puede ayudarnos a generar un efecto artístico distintivo que evoque en el usuario al que se le entrega el material sensaciones de nostalgia que emocionen de una forma diferente a lo que lo haría en otro tipo de ediciones. Por eso con este efecto glow buscamos crear un ambiente único con un tono determinado en las fotografías que podrá ser usado para diferentes temáticas como Redes Sociales, viajes, arte o moda.
Si te gustaría que tus fotografías cuenten una historia o transmitan un mensaje relacionados con ambientes nostálgicos y pasados, el uso de efectos como el que veremos hoy puede potenciar mucho la interacción con el usuario final consiguiendo que esa imagen se traslade a un plano sentimental mucho más potente. Como siempre te decimos la configuración que te vamos a dar en el día de hoy genera un resultado general pero tú puedes personalizarlo de la forma que quieras en cualquier momento, De hecho te animamos a hacer diferentes pruebas y quedarte con aquella configuración que más encaje con tu fotografía.
Vamos a comenzar abriendo la imagen que queremos editar dentro de nuestro Lightroom Mobile, si no la tienes en galería procede a importarla.
Empezaremos configurando el apartado de iluminación de nuestra fotografía y para ello usaremos la opción de “Luz” que tenemos en la barra de opciones.
Las configuraciones que vamos a ir viendo serán aproximadas y es posible que en función de los valores de partida de tu foto tengas que reajustar un poco. De todas formas, los ajustes generales que te proponemos son los siguientes. Aunque nosotros no tocaremos la exposición, puedes subirla un poco si quieres ya que un efecto glow puede contener una sobreexposición en su composición.
- Exposición: 0
- Contraste: -46
- Iluminaciones: -60
- Sombras: +42
- Blancos: -52
- Negros: +26
Una vez ya tenemos nuestra iluminación configurada vamos a proseguir con la edición de Color de nuestra imagen y para ello pulsaremos en la sección de “Color” inferior.
Para ir cambiando la configuración de color de nuestra fotografía usaremos una configuración que va a ser similar a la siguiente:
- Temperatura: 0
- Matiz: +4
- Intensidad: +34
- Saturación: -11
Vamos a hacer también una edición del color algo más completa haciendo un ajuste por colores segmentados dentro de nuestra fotografía. Para ello pulsaremos sobre “Mezcla”:
Vamos a ir pulsando sobre cada color para dar una configuración similar a la que te ofrecemos según los parámetros de Tono, Saturación y Luminancia:
- Tono: -26
- Saturación: +28
- Luminancia: +18
- Tono: +9
- Saturación: -29
- Luminancia: +3
- Tono: -24
- Saturación: -22
- Luminancia: +46
- Tono: -100
- Saturación: -100
- Luminancia: +100
- Tono: -14
- Saturación: -80
- Luminancia: +29
- Tono: 0
- Saturación: -100
- Luminancia: 0
- Tono: 0
- Saturación: -36
- Luminancia: 0
- Tono: 0
- Saturación: -36
- Luminancia: 0
Ya tenemos configurados nuestros colores de forma individual. Lo siguiente será editar el color pero únicamente en las sombras ya que es lo que nos interesa para este efecto. Para ello pulsaremos sobre la opción de “Gradación”.
Aquí vamos a buscar el apartado de “Sombras” y pulsamos sobre ello. Después desplegamos sus opciones y vamos a establecer una configuración similar a esta. Pulsa en “Hecho” cuando finalices.
- Tono: 279
- Saturación: 26
- Equilibrio: -33
Ya hemos terminado con la configuración de color. Continuamos aplicando algo de efecto visual en nuestro efecto glow con el apartado que encontraremos bajo “Efectos”.
En este apartado vamos a dar personalidad a la imagen usando la “Claridad” y de forma opcional podremos aportar algo de “Grano” si queremos ese efecto más analógico.
- Claridad:-25
- Viñeta:0
- Borrar neblina: -3
- Punto medio:50
- Grano: 8
- Tamaño: 50
- Rugosidad: 50
Si quieres darle mucha más potencia al efecto final puedes subir la configuración y elegir niveles más altos de ajuste:
El siguiente apartado que vamos a editar es el de “Detalle” donde vamos a potenciar algo más el enfoque de nuestra fotografía e intentaremos reducir posible ruido generado usando las opciones de Reducción de ruido que tenemos.
- Enfoque: 34
- Radio: 1.00
- Detalle: 25
- Máscara: 0
- Reducción de ruido: 5
- Detalle: 50
- Contraste: 0
- Reducción de ruido color: 26
- Detalle: 50
- Suavizado: 50
Ya tendríamos nuestra fotografía terminada así que el siguiente paso que podemos hacer para editar nuestra foto será la de reencuadrarla si ves que es necesario. No siempre podemos usar las mismas medidas en función de la plataforma usada así que será interesante cambiarle las proporciones antes de publicarla. Para ello vamos a pulsar sobre la opción de “Recortar”:
Aquí vas a poder hacer un reencuadre manual o bien apoyarte en las medidas que viene predefinidas para poder establecer las nuevas que tendrá tu fotografía. Cuando acabes puedes pulsar en el check superior para aplicar los cambios.
Ya tendríamos nuestro efecto glow aplicado. Si quieres más efectos de brillos en tu imagen puedes usar otras aplicaciones adicionales para agregarlo. En este caso podremos ya comparar el antes y después de nuestra edición.
Tras esta edición completa no queremos perder toda la configuración y además seguramente te gustaría aplicarlo en otras fotografías de forma rápida cuando quieras, por eso te recomendamos crear un ajuste preestablecido o preset propio. Para ello podremos pulsar sobre los tres puntos superiores en la imagen:
En el menú desplegable vamos a pulsar en la opción que aparece bajo el nombre de “Crear ajuste preestablecido” para generar uno nuevo.
Aquí podemos seleccionar aquellos ajustes que queremos incluir en nuestro preset personalizado, en este caso dejamos todo marcado menos el recorte. Establecemos un nombre para identificarlo y lo guardamos pulsando en el check superior.
Cuando ya tenemos nuestro preset listo ya podremos encontrarlo en cualquier momento en la galería de ajustes preestablecidos nuestros y aplicarlo a cualquier fotografía de forma rápida para ver cómo quedaría:
De esta forma habremos creado el efecto glow de los 90 de una forma personalizada usando la herramienta de edición Lightroom Mobile desde cualquier dispositivo móvil que tengamos.