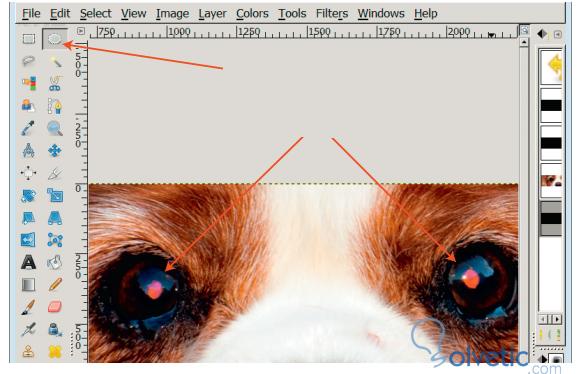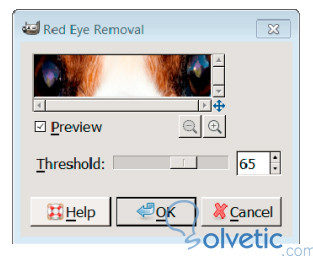Remover Ojos Rojos
Cuantas veces no hemos visto fotografías donde las personas salen con los ojos rojos, este terrible efecto del flash ha arruinado miles de millones de fotografías en el mundo, haciéndolas prácticamente inútiles para efectos profesionales.
El problema aparece cuando utilizamos el flash en condiciones de baja luz directamente frente al rostro de las personas, lo que hace que la luz se refleje en las pupilas justo en el momento en que el sensor capta la fotografía, para evitar este problema lo mejor es apuntar el flash al techo, sin embargo no todas las cámaras tienen esa opción.
Para corregir este defecto, en Gimp podemos hacer algunas ediciones que lo minimizarán salvando nuestras fotografías e inclusive permitiendo que las utilicemos para proyectos profesionales.
El Proceso de Remoción
Remover el ojo rojo en Gimp implica un proceso en el cual debemos seleccionar cada ojo y aplicarles la edición correspondiente, luego podemos aplicar algunos filtros propios de Gimp que nos ayudarán a corregir este problema de una forma sencilla.
Veamos en la siguiente imagen una comparación del antes y después de haber corregido los ojos rojos en una fotografía, en la parte superior vemos la imagen original y en la inferior el resultado:
Como observamos en la parte inferior el resultado es bastante satisfactorio, de hecho jamás pensaríamos que es una imagen editada o procesada para reducir los ojos rojos.
Remover los Ojos Rojos
Para lograr remover los ojos rojos debemos realizar un proceso con dos pasos principales, primero debemos lograr la selección de ambos ojos, luego podremos aplicar el filtro especial para la remoción de ojos rojos que nos ofrece Gimp.
Parte 1: Selección de los Ojos
Para seleccionar los ojos debemos realizar lo siguiente:
1- Con la imagen que deseamos editar abierta en Gimp, debemos colocarle un zoom del 100% o superior, para ello podremos presionar la tecla 1 y llevar la imagen al zoom 100% directamente.
2- En la barra de herramientas a la izquierda debemos seleccionar la herramienta de elipse, esta nos permitirá seleccionar un área de nuestra fotografía:
3- Una vez tenemos esto, vamos a hacer una elipse sobre un ojo arrastrando nuestro mouse, esto nos seleccionará su área, luego manteniendo la tecla shift presionada repetimos el mismo proceso con el otro ojo, con ello lograremos seleccionar ambos y podremos trabajar con ellos.
4- Si tenemos problemas para realizar esto, podemos aplicar la corrección a un ojo por vez, es muy importante solo seleccionar el ojo, ya que si aplicamos la edición a la imagen completa tendremos un problema de coloración.
Parte 2: Aplicando el Filtro
Una vez que ya tenemos seleccionadas las áreas a corregir, debemos aplicar el filtro correspondiente para ello debemos seguir las siguientes instrucciones:
1- Abrimos en el menú superior la opción de Filtros, Mejoras y por último hacemos click sobre Remover ojos rojos.
2- Esto nos abrirá un cuadro de dialogo emergente donde tendremos los parámetros de edición del filtro:
3- Hacemos click sobre la opción preview o vista previa, de esta forma podremos apreciar cómo va afectando el filtro nuestra imagen y entonces podemos mover la barra slider hacia la derecha o izquierda para aumentar o disminuir el efecto del filtro.
4- Una vez satisfechos con el resultado hacemos click en Ok o Aceptar y ya hemos corregido nuestra imagen.
5- Guardamos o exportamos y habremos finalizado.