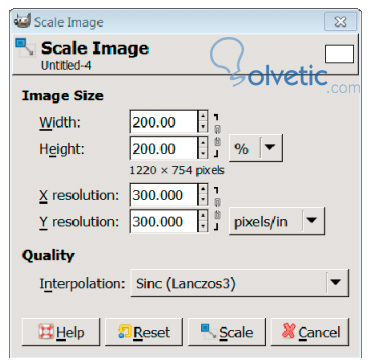Ampliar o Reducir Imagen
Existen ocasiones en las cuales nuestras imágenes no tienen el tamaño adecuado que necesitamos, pero tampoco queremos recortarlas ya que perdería detalles que queremos que se mantengan, para ello entonces debemos ampliar o reducir dicha imagen, con ello mantendremos la misma imagen, su misma relación de aspecto, pero el área será mayor o menor que la imagen original.
Para hacer esto contamos con las herramientas de re-escalado de Gimp que nos permite ajustar por unidades de medidas y también por porcentajes, con lo cual lograremos los resultados más exactos que necesitemos.
Ampliando la Imagen
Cuando nuestra imagen es muy pequeña para el área donde la queremos mostrar, podemos aplicar la ampliación, esto la hará más grande, sin embargo, dependiendo de cuanto la ampliemos perderemos calidad y definición en dicha imagen, por lo que debemos tener cuidado, ya que podemos terminar con una imagen totalmente pixelada y entonces no será posible utilizarla.
¿Por qué se pierde la calidad?
La pérdida de calidad se debe a que cuando aumentamos un tamaño, se dispara un algoritmo de interpolación que añade pixeles a la imagen con ello se logra el aumento real de la misma, si aplicamos mucha ampliación obviamente se añadirán muchos pixeles y por ende el resultado no será agradable.
Para lograr la ampliación podemos seguir los siguientes pasos:
1- Con una imagen abierta en Gimp, vamos a seleccionar en el menú superior la opción imagen o image.
2- Dentro de la opción vamos a encontrar una opción para la escala de la imagen, la seleccionamos también.
3- Nos va a aparecer una ventana emergente, en ella podemos escoger un porcentaje para ampliar la imagen o si queremos hacerlo por otra medida seleccionamos la opción correspondiente en el menú desplegable:
4- Luego elegimos el método de interpolación, podemos intentar con el cúbico o el sinc.
5- Hacemos click en el botón escalar la imagen y con eso terminamos.
Reducir Tamaño de la Imagen
El proceso para reducir el tamaño de la imagen es casi igual al de aumentar, lo que cambia es el punto 3 de la sección anterior, aquí vamos a escoger la medida en pixeles en el desplegable que está cerca del ancho y alto de la imagen; luego vamos a escoger una de las dos medidas y la ajustamos a lo deseado, luego hacemos click en el icono que parece una cadena que tenemos en el lado derecho, esto nos ajustará las proporciones con las medidas que hayamos elegido.
Importante
Al reducir la imagen, la pérdida de calidad es menor que al aumentar, sin embargo, siempre existirá una perdida, ya que perdemos pixeles de la imagen original por lo que podemos llegar a ver desaparecer algunos detalles de la definición de la imagen ajustada.
Ya con esto podemos ajustar una imagen tanto hacia arriba como hacia abajo en tamaño, esto nos permite adaptarnos a los diferentes medios donde las expondremos de forma que no se vean fuera de lugar. Como pudimos notar ajustar una imagen es algo bastante sencillo y ahora que lo hemos aprendido contamos con una herramienta muy poderosa en nuestro camino de edición de fotografías e imágenes digitales.