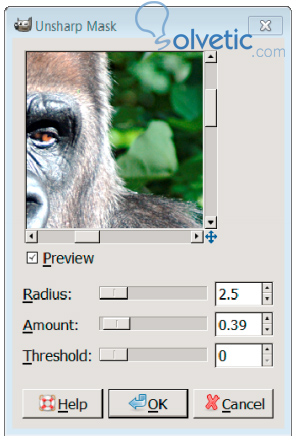Darle Más Definición a la Imagen
Hay veces en que las imágenes no se ven del todo nítidas y pueden beneficiarse de un poco más de definición, esto con Gimp es factible, sin embargo debemos ser conscientes que cuando la imagen está en muy mal estado lo más seguro es que no podamos mejorarla realmente.
Para realizar esta mejora en la definición y nitidez de la imagen en Gimp contamos con algunas herramientas interesantes que hacen que la corrección se pueda hacer de una forma más sencilla.
Casos que Necesitan Mejoras
Como habíamos mencionado al inicio, hay casos en los cuales se necesita hacer la mejora y hay otros casos que realmente no tiene caso realizar la mejora o corrección, hay algunos casos que podemos identificar, de forma que podamos evaluar rápidamente la situación y decidir rápidamente si vale la pena hacer el esfuerzo de editar la imagen, algunas de estas situaciones son:
- Si hemos modificado el tamaño de la imagen, es posible que podamos darle un poco más de definición y nitidez.
- Si nuestra imagen viene de un formato RAW, seguramente no ha sido ajustada por lo que es posible que podamos mejorarla un poco.
- Si la imagen es un JPG de una cámara digital es posible que no necesite mejoras ya que el algoritmo de conversión aplica un poco de más de definición al momento que convierte el formato.
- Si la imagen se ve un poco difusa, podemos intentar mejorarla de forma de ver si cambia en algo.
Importante
Lo más importante que debemos saber es que este proceso de edición es el último en orden que debemos aplicar a nuestra imagen, por lo que si tenemos otras cosas que editarle, debemos hacerlo antes de utilizar las herramientas de Gimp para mejorar la nitidez de las imágenes.
Como Mejorar la Imagen
Para mejorar la imagen vamos a utilizar una herramienta de Gimp que se llama Unsharp Mask y debemos seguir los siguientes pasos:
1- Con nuestra imagen abierta, debemos establecer el zoom de la misma al 100%, para ello podemos presionar la tecla 1 en nuestro teclado lo que hará que se coloque dicho zoom.
2- Luego vamos a ir al menú superior y elegiremos la opción filtros, mejoras y por último la herramienta Unsharp Mask.
3- Con ello vamos a obtener un cuadro de dialogo con los diferentes parámetros que podemos utilizar para editar nuestra imagen como vemos en la siguiente imagen:
4- Hacemos click en la opción preview o vista previa, de esta forma veremos cómo va afectando a nuestra imagen el cambio de los parámetros.
5- Una vez satisfechos hacemos click en Ok y habremos terminado. Solo nos quedaría exportar o guardar nuestra imagen.
Recordar
Es importante saber que debemos ser sutiles con los cambios ya que podemos lograr el efecto contrario de lo que estamos buscando y nuestra imagen puede quedar dañada.
Como vemos mejorar la nitidez de una imagen es algo bastante sencillo, solo necesitamos un poco de paciencia y buen ojo para decidir cuándo es suficiente al momento de realizar los ajustes.