Con la nueva edición de Sistemas Operativos Windows, llamada Windows 10, encontramos grandes novedades y características que serán muy útiles para nuestras labores diarias tanto a nivel personal como a nivel organizacional ya que este sistema nos ofrece una múltiple gama de opciones como Cortana, mayor seguridad, Microsoft Edge, entre otras.
Aunque todas estas características son muy importantes y de gran ayuda en ocasiones alguna de estas presenta diversos fallos al momento de su ejecución o proceso.
A pesar de que Windows 10 es un sistema novedoso y lleno de novedades, en algunas ocasiones podemos encontrarnos ante situaciones que afectan el óptimo desempeño de este ya sea por problemas internos o en el comportamiento de alguna de sus principales funciones. Un error habitual es que cuando intentamos buscar algo en la barra de búsqueda se queda congelado.
Cuando hacemos actualizaciones de sistema se realizan cambios que pueden acabar afectando a nuestras tareas cotidianas, entre ellas la búsqueda. La búsqueda en Windows 10 nos permite que encontremos rápidamente nuestros ficheros sin tener que buscarlos por toda la ruta. En las últimas versiones Windows 10 además incorporó un sistema de búsqueda desde la barra que divide en resultado según temática: fotos, documentos, web… Para este proceso Cortana también te ayudará con la voz a encontrar cualquier fichero o programa que necesites.
Algunos usuarios han reportado fallos en la barra de búsqueda de Windows impidiendo que tengamos acceso a las respectivas tareas de búsqueda de elementos dentro del sistema. Una de estas características es el cuadro de búsqueda de Windows 10 el cual nos despliega una serie de opciones tomando como referencia la palabra que ingresemos de búsqueda, por ejemplo, si ingresamos la palabra control veremos múltiples opciones:
En ocasiones esta búsqueda puede presentar fallos debido a errores del sistema, nuevas actualizaciones o problemas con algún registro y hoy veremos diversas formas sobre cómo arreglar este tipo de error. Recordemos que básicamente tenemos dos opciones desde este icono: Cortana y el cuadro de búsqueda de Windows. Windows 10 de forma constante se actualiza buscando optimizar todos los procesos que como usuarios debemos realizar a diario pero muchas veces podemos estar frente a diversos problemas que afectan la correcta disponibilidad del sistema.
Uno de estos casos está asociado con la barra de búsqueda de Windows 10, mediante la cual es útil y funcional buscar archivos, carpetas o aplicaciones ya que serán desplegados todos los resultados posibles.
Con las nuevas versiones de Windows 10, en ciertos momentos esta búsqueda puede complicarse y no desplegar los resultados esperados, o bien, no desplegar nada.
Vamos a ver cómo podemos arreglar la barra de búsqueda y Cortana cuando no funciona en Windows 10.
1. Buscador de Windows 10 no funciona solucionar reiniciando procesos
Antes que nada primero recomendamos el proceso de Finalizar un proceso. Si veis que la búsqueda de la barra de tareas Windows 10 se queda en gris o negro al escribir algo como mostramos más arriba, prueba a Finalizar el proceso "searchUI.exe". Sigue los siguientes pasos.
- Abre administrador de Tareas
- Pestaña "Detalles".
- Iros al nombre de proceso "searchUI.exe".
- Pulsar botón derecho encima del proceso y seleccionar "Finalizar tarea".
- Automáticamente si pulsas F5 verás que ahora reaparece este proceso y sale en ejecución (antes salía Suspendido).
- Ahora busca el proceso "Explorer.exe" en el administrador de tareas.
- Botón derecho encima del proceso y pulsa en "Finalizar tarea".
- Ahora pulsa en la pestaña "Archivo" > "Ejecutar nueva tarea" del menú de arriba del administrador de tareas.
- Escribe explorer.exe y pulsa en "Aceptar".
Aparecerá la barra de tareas y verás que funciona ya la búsqueda de Windows 10 como siempre lo hacía.
Con eso veréis que vuelve a funcionar la barra de búsqueda Windows 10. Si sigues con problemas, continua leyendo otras opciones.
2. Quitar Bing de búsqueda Windows 10
Bing es el motor de búsqueda integrado dentro de los sistemas de Microsoft como contra de la competencia. Pese a no ser uno de los buscadores más extendidos tiene diferentes ventajas posibles. Al ser un motor de búsqueda propio de Microsoft, su integración es mucho más efectiva con las diferentes aplicaciones posibles incluyendo la búsqueda interna del sistema.
En los últimos errores contecidos se han experimentado síntomas de que sería Bing el causante de que la búsqueda en Windows 10 no estuviese funcionando correctamente arrojando resultados en blanco sin éxito. Esto parece un problema temporal pero que acaba afectando a multitud de usuarios. Por ello te ofrecemos el tutorial y el vídeo para poder deshabilitar Bing del menú inicio y de la búsqueda de Windows 10.
3. Reiniciar el sistema Windows 10
En muchas ocasiones los procesos o servicios del sistema operativo se encuentran bloqueados por múltiples razones internas y una de las formas más prácticas como podemos restaurar su uso es reiniciando el sistema operativo desde la opción "Inicio" / "Reiniciar" para que todos los servicios vuelvan a su normalidad.
4. Gestionar y validar los servicios de búsqueda de Windows 10
Una de las causas comunes de este error es por fallos en los servicios de búsqueda de Windows 10.
Para acceder a los servicios para analizar su estado usaremos la combinación de teclas siguiente e ingresaremos el comando. Ese sería el nombre del servicio.
+ R
services.msc
Pulsamos en "Aceptar" para acceder a los servicios de Windows 10. En la ventana desplegada ubicaremos el servicio "Windows Search", daremos clic derecho sobre él y seleccionamos "Propiedades":
En la ventana desplegada pulsamos en las opciones del campo "Tipo de inicio" y podemos seleccionar "Automático" (inicio retrasado) o Automático. Pulsamos en "Aplicar" y luego "Aceptar" para aplicar los cambios. Una vez realizado este proceso daremos de nuevo clic derecho sobre "Windows Search" y seleccionamos la opción "Reiniciar".
5. Reiniciar el proceso de Cortana o Windows Search en Windows 10
En muchas ocasiones los errores de búsqueda en Cortana se deben a que el proceso se encuentra con errores o detenido por lo cual es recomendable reiniciarlo para validar el correcto funcionamiento de búsqueda usando Cortana.
Abrimos el Administrador de tareas con alguna de estas formas y veremos la siguiente ventana donde ubicaremos el proceso "Cortana".
También podemos ubicar el proceso de Windows Search. Una vez ubicado alguno de los procesos basta con seleccionarlo y pulsar el botón "Finalizar tarea" ubicado en la parte inferior del administrador de tareas. Esto finaliza esta tarea y al momento de ejecutar de nuevo Cortana o Windows Search el proceso iniciara de nuevo solucionando el problema.
6. Reiniciar el Explorador de archivos Windows 10
Otra de las causas frecuentes de los errores en Windows 10, no solo asociados a la búsqueda, están estrechamente relacionados con el explorador de Windows por lo cual aconsejamos reiniciar este servicio.
Para ello accedemos nuevamente al Administrador de tareas y en el campo "Aplicaciones" ubicamos el proceso Explorador de Windows, daremos clic derecho sobre él y seleccionamos la opción "Reiniciar".
7. Usar Solucionador de problemas de Windows 10
El solucionador de problemas es una gran herramienta que nos ofrece Windows para Solucionar diversos problemas asociados a diferentes elementos del sistema.
Para acceder a este solucionador vamos al Panel de control
En el campo "Ver por" seleccionamos "iconos pequeños".
Veremos lo siguiente.
Allí seleccionaremos la opción "Solución de problemas" y veremos la siguiente ventana.
Allí seleccionamos la opción "Sistema y seguridad".
En la ventana desplegada elegimos la opción "Búsqueda e indización" y veremos lo siguiente.
Pulsamos en "Siguiente" y el sistema iniciara el proceso de búsqueda de problemas.
Veremos posteriormente la siguiente ventana. Allí debemos definir qué problema presentamos y pulsar en "Siguiente" para que Windows realice la supervisión del problema y corrija los respectivos problemas.
8. Ajustar el tamaño del archivo de paginación Windows 10
Otra de las alternativas disponibles consiste en ajustar el tamaño del archivo de paginación del sistema.
Para ello usaremos la combinación de teclas siguientes y en la ventana abierta ingresamos el comando sysdm.cpl.
+ R
sysdm.cpl
Sera desplegada la siguiente ventana donde vamos a la pestaña "Opciones avanzadas" y pulsaremos en el botón "Configuración" ubicado en el campo "Rendimiento":
En la nueva ventana vamos a la pestaña "Opciones avanzadas" y pulsaremos en el botón "Cambiar" ubicado en el campo "Memoria virtual":
Ahora en la nueva ventana desmarcaremos la casilla "Administrar automáticamente" el tamaño del archivo de paginación para todas las unidades y activamos la casilla "Tamaño personalizado". base al tamaño del disco duro.
9. Registrar de nuevo Cortana en Windows 10
En caso de que el fallo de búsqueda esté asociado a Cortana y el proceso de reinicio del proceso no surta efecto podemos intentar volver a registrar la aplicación Cortana en Windows 10.
Para ello abrimos el explorador de archivos y vamos a la siguiente ruta:
C:\Windows\System32\WindowsPowerShell\v1.0
Allí ubicaremos el ejecutable de PowerShell, daremos clic derecho sobre él y seleccionamos la opción "Ejecutar como administrador":
En la consola de PowerShell desplegada ejecutaremos lo siguiente. Una vez ejecutado el proceso será necesario reiniciar el sistema operativo y así tendremos la búsqueda funcional de nuevo.
Get-AppXPackage -AllUsers | Foreach {Add-AppxPackage -DisableDevelopmentMode -Register "$($_.InstallLocation)AppXManifest.xml"}
10. Solucionar error búsqueda con Nivel de autenticación predeterminado
Como hemos detallado en puntos anteriores hemos puesto soluciones para reparar la búsqueda de Windows 10. Gracias a dedaimiel vemos que existe una solución interesante que merece la pena añadirla ya que también es efectiva.
Si quieres solución práctica al error de la barra de búsqueda de Windows 10 sigue estos pasos.
Ejecuta pulsando las teclas:
+ R
Escribe el siguiente comando. Ahora observamos el menú.
Dcomcnfg
En la rama de la izquierda "Servicio de componentes - Equipos" pulsa botón derecho sobre "Mi PC". Ahora pulsa en "Propiedades" en el menú contextual y a continuación en el cuadro de diálogo que se abre selecciona la pestaña "Propiedades predeterminadas".
Ahora lo que debes hacer es asegurarte que la opción "Nivel de autenticación predeterminado" esté en la opción "Conectar".
11. Reconstruir la indización de búsqueda Windows 10
La indización es el proceso por el cual nuestro sistema crea un índice en las búsquedas para que el proceso sea más ágil. Aunque a priori esto al parecer beneficioso parezca que hay que hacerlo con todo el contenido no es así ya que es un tema que tenemos que controlar. La indización provoca que se arrojen ciertos errores como no encontrar resultados de búsqueda o que se muestren incongruencias. La indización quiere justamente esto, que cuando realices una búsqueda los resultados sean reales y lo más acertados posibles.
A continuación tienes los pasos y un manual de apoyo para poder reconstruir el índice de indización y así solucionar errores de búsqueda.
Abrimos el panel de Ejecutar con la siguiente combinación
+ R
Ahora escribe control y se abrirá el Panel de Control
En “Ver” por cambia la vista a “Iconos grandes”. Después pulsa en Opciones de indización.
En esta nueva ventana pulsa sobre “Opciones avanzadas”.
Ahora tienes que pulsar en “Reconstruir”
Para empezar la reconstrucción pulsa en Aceptar.
Con ello estaría solucionado este problema y error de búsqueda Windows 10. Con este manual y sus diferentes opciones evitaremos errores cuando realizamos una búsqueda.
Con esto hemos visto las diferentes opciones para Solucionar los fallos asociados a la búsqueda en Windows 10. De esta forma impediremos que un problema en el motor de búsqueda no nos permite seguir encontrando nuestra información. Para mejorar esta búsqueda mira cómo mejorar y optimizar las búsquedas en tu Windows 10.

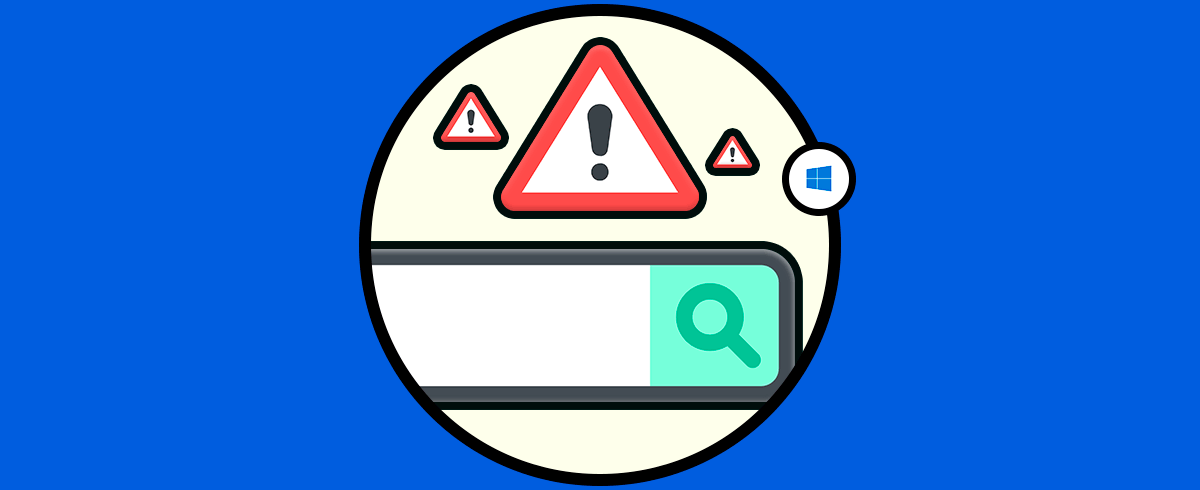


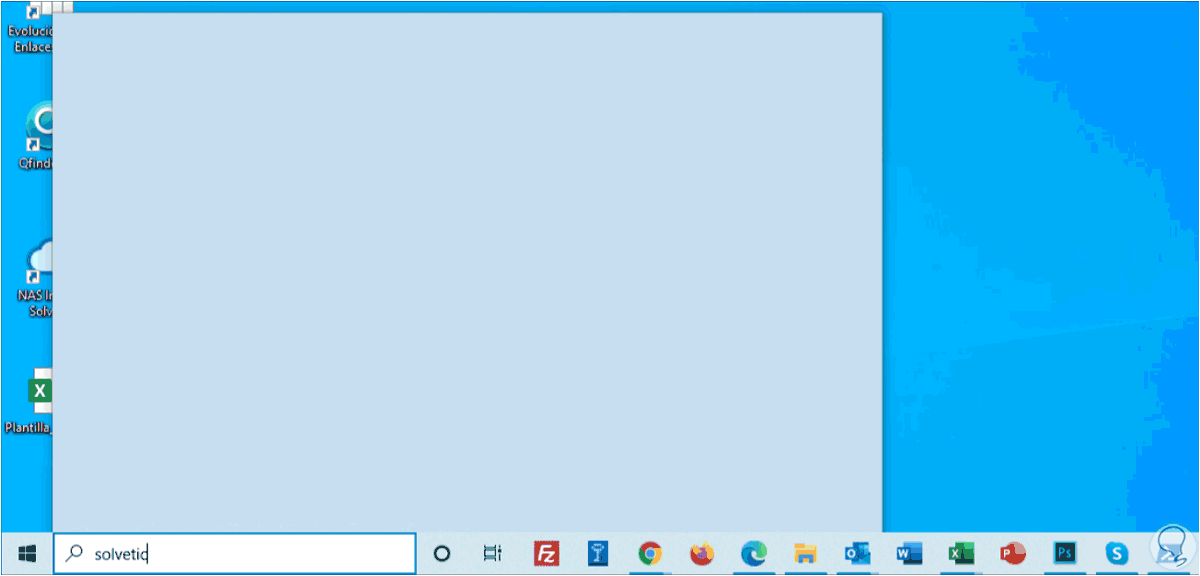

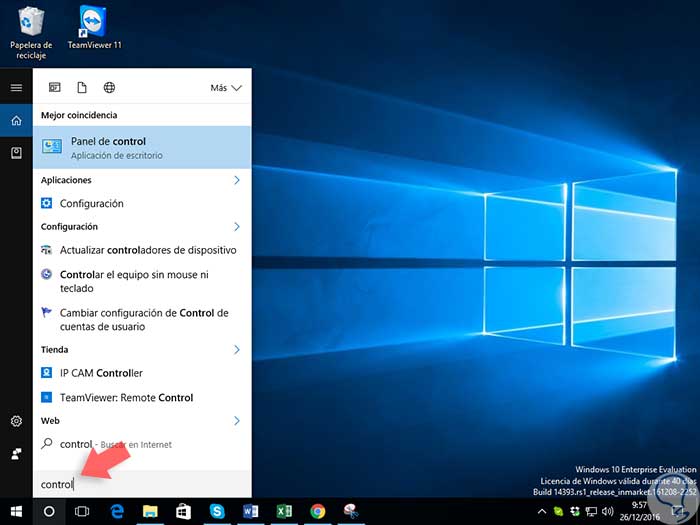
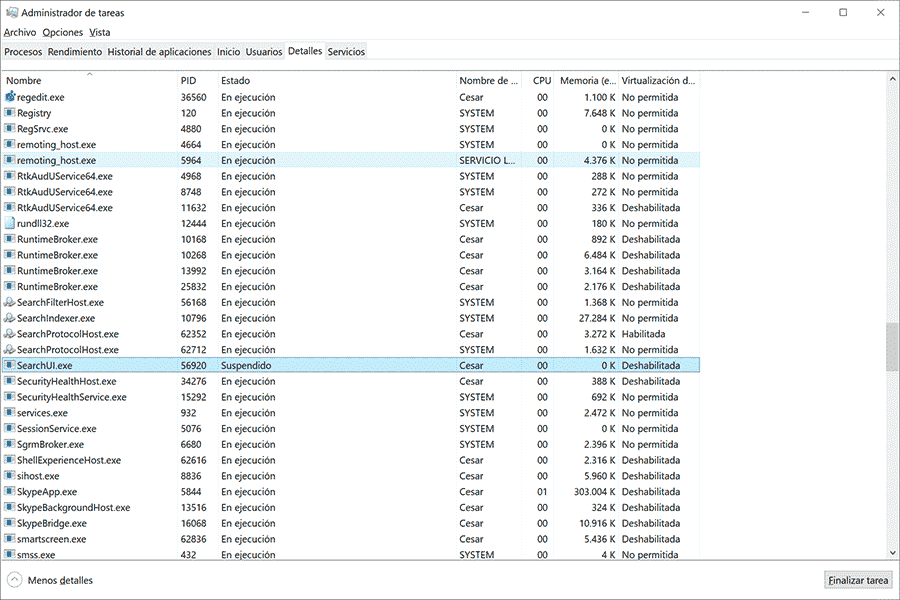
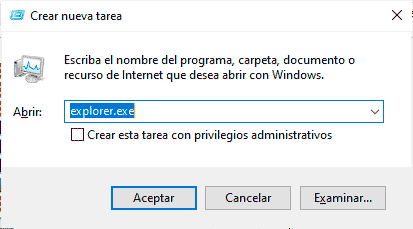
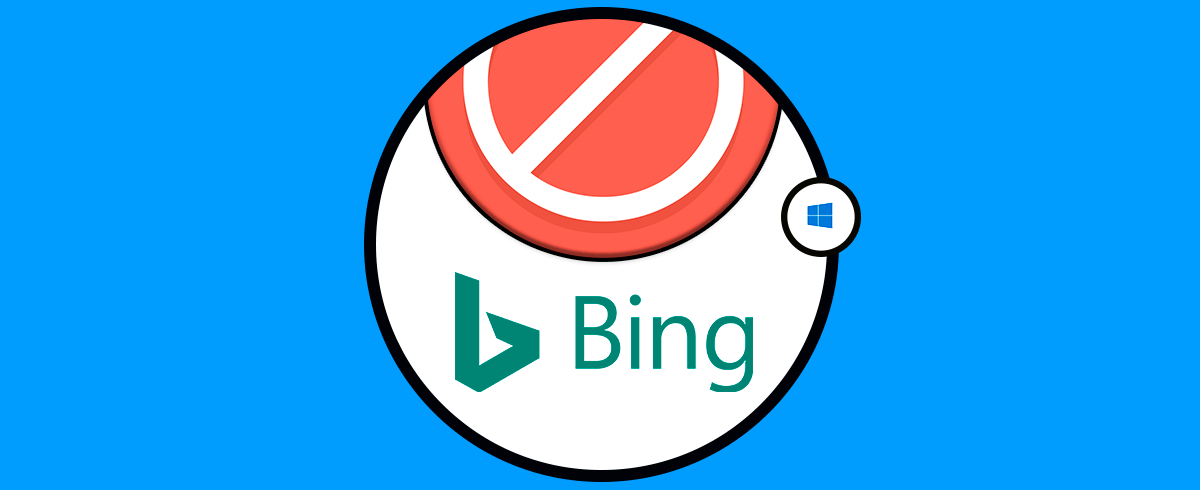
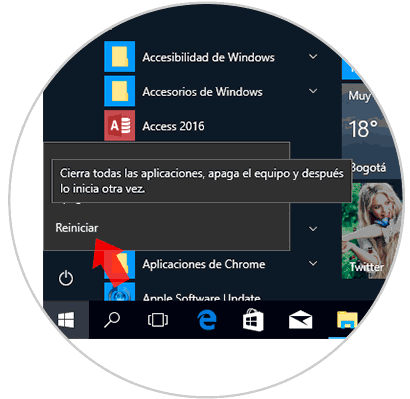
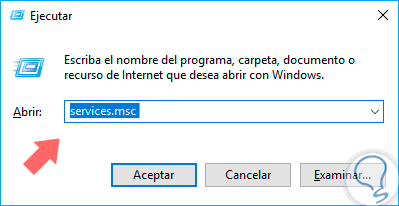
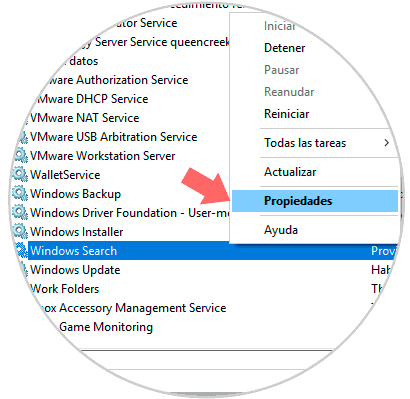
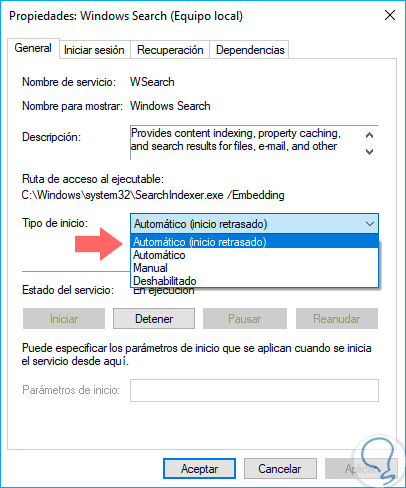


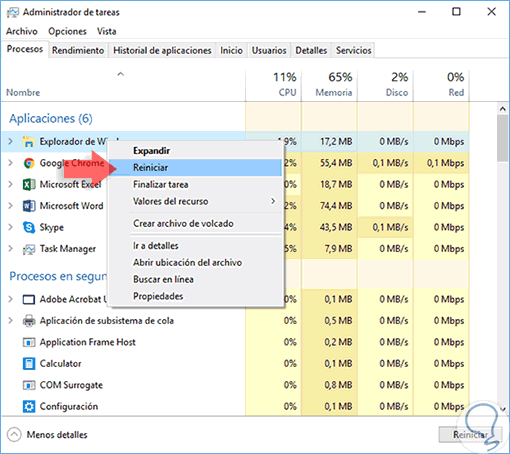
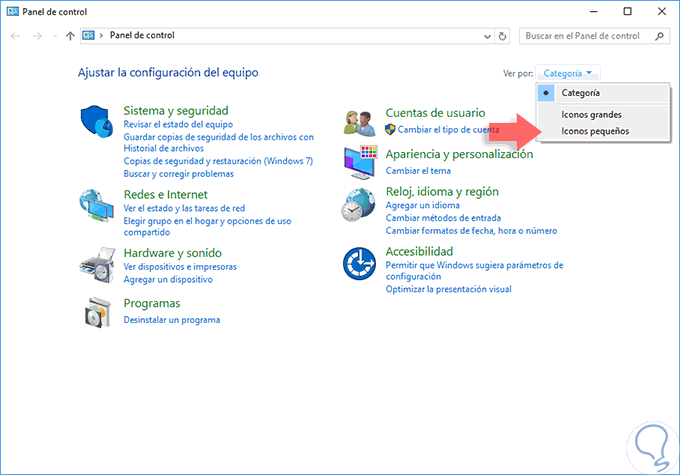
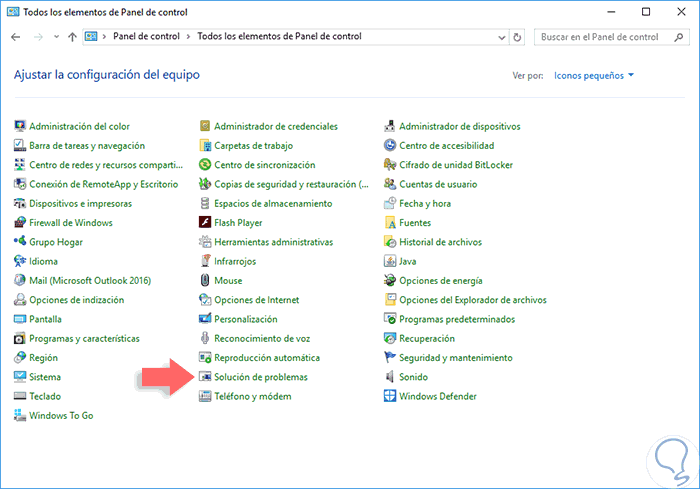
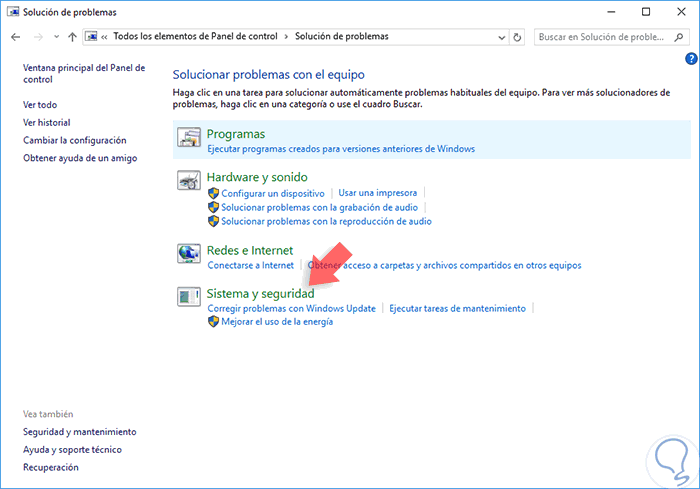
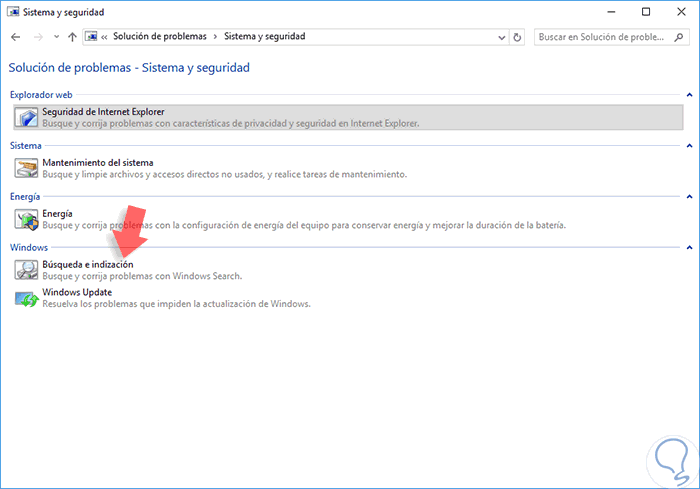
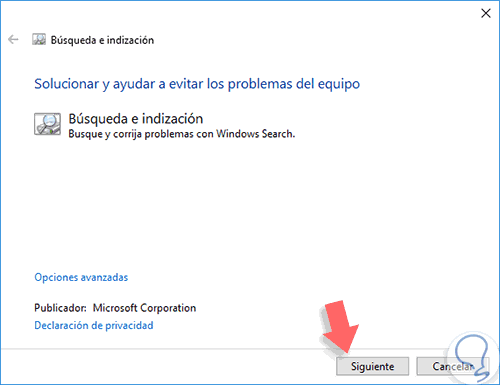
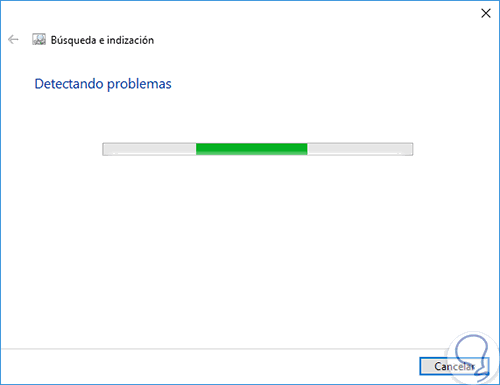

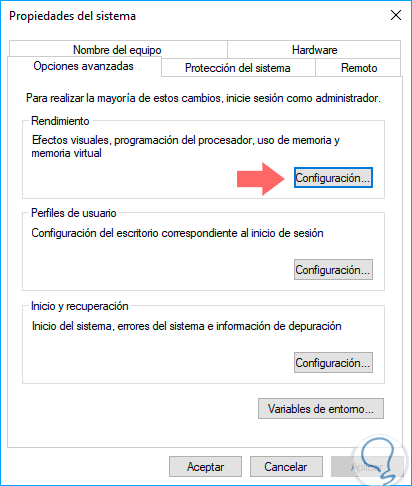


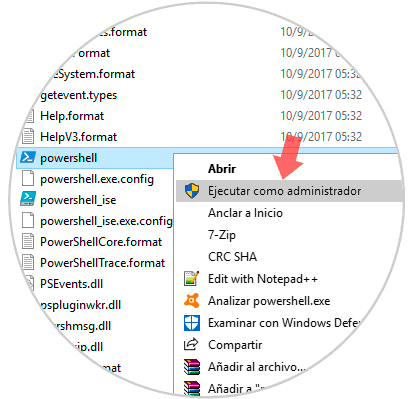
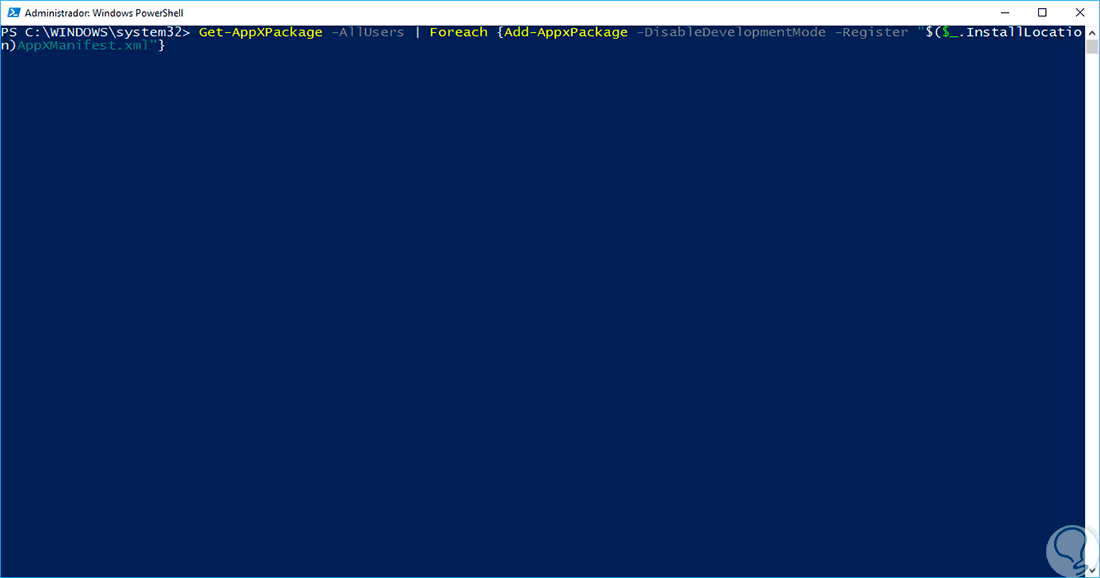
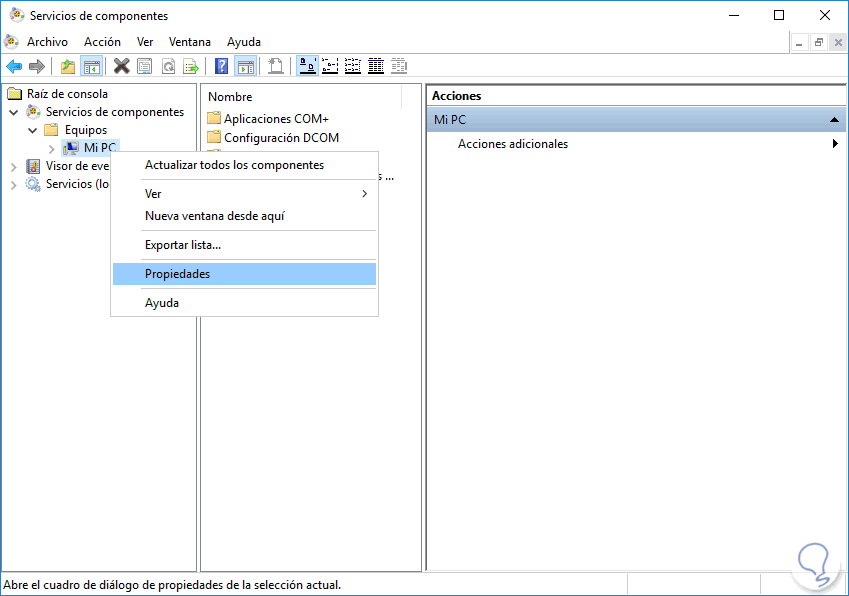

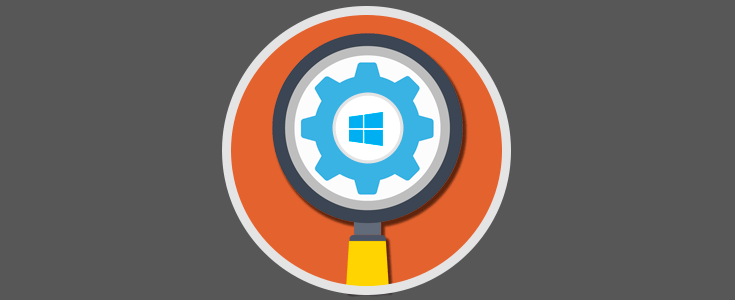
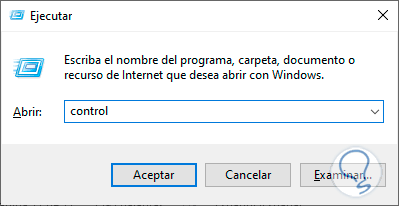
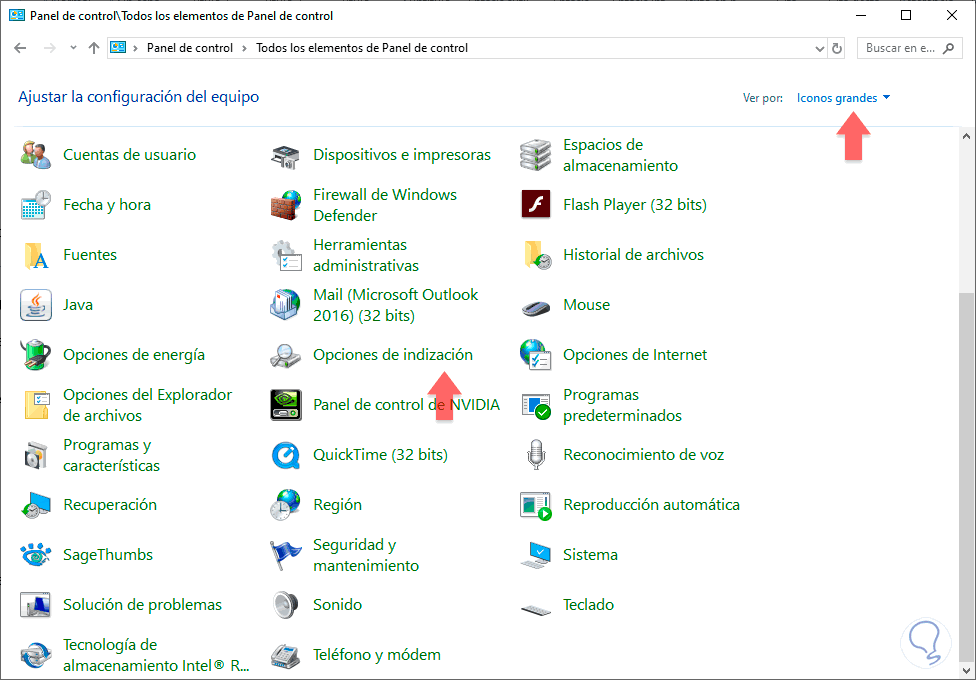
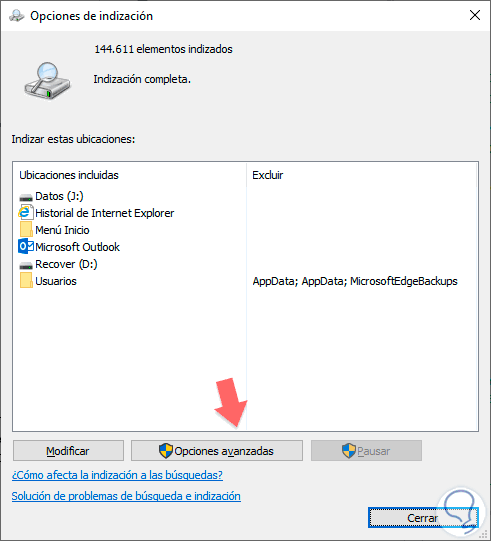


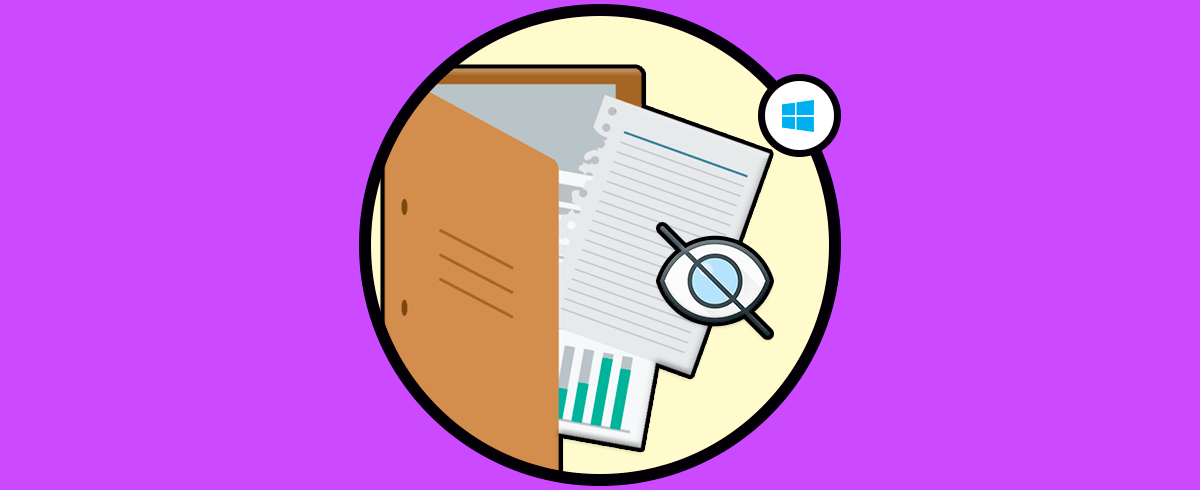






Me lo guardo en favoritos, esto lo soluciona todo.