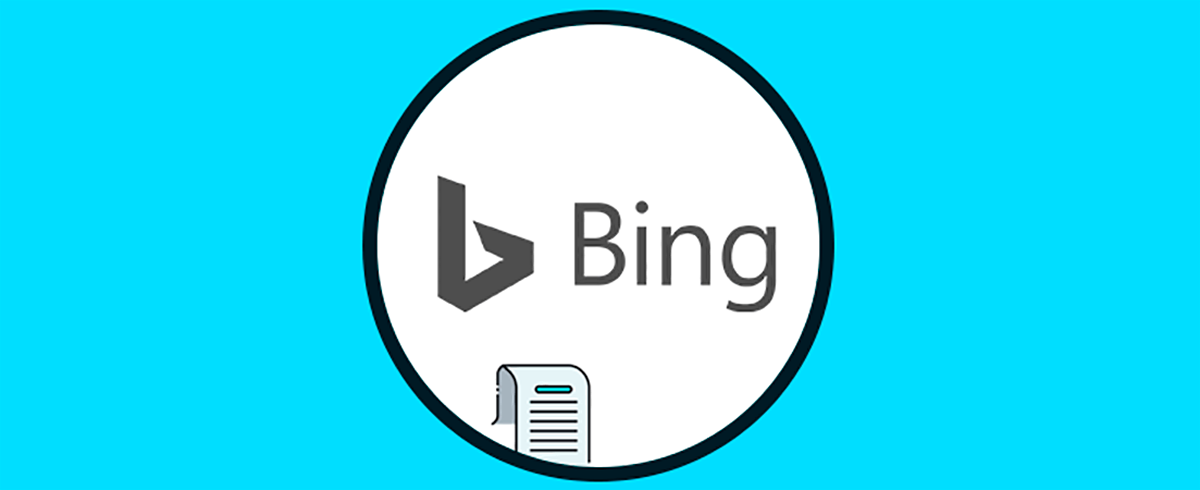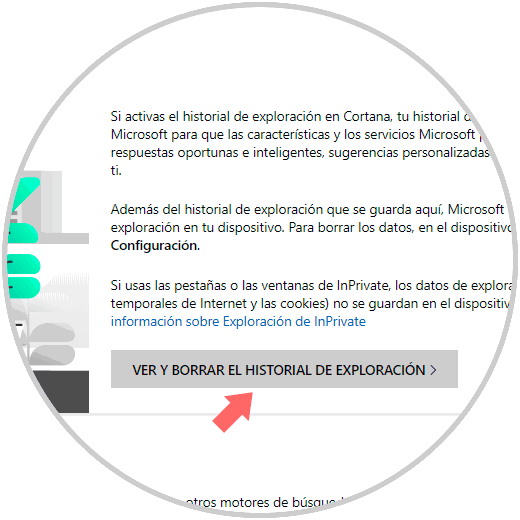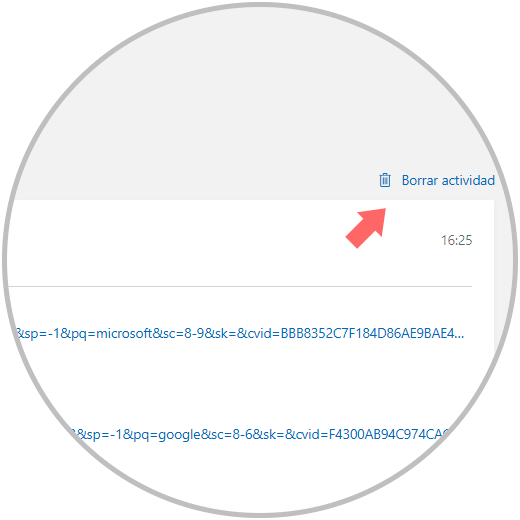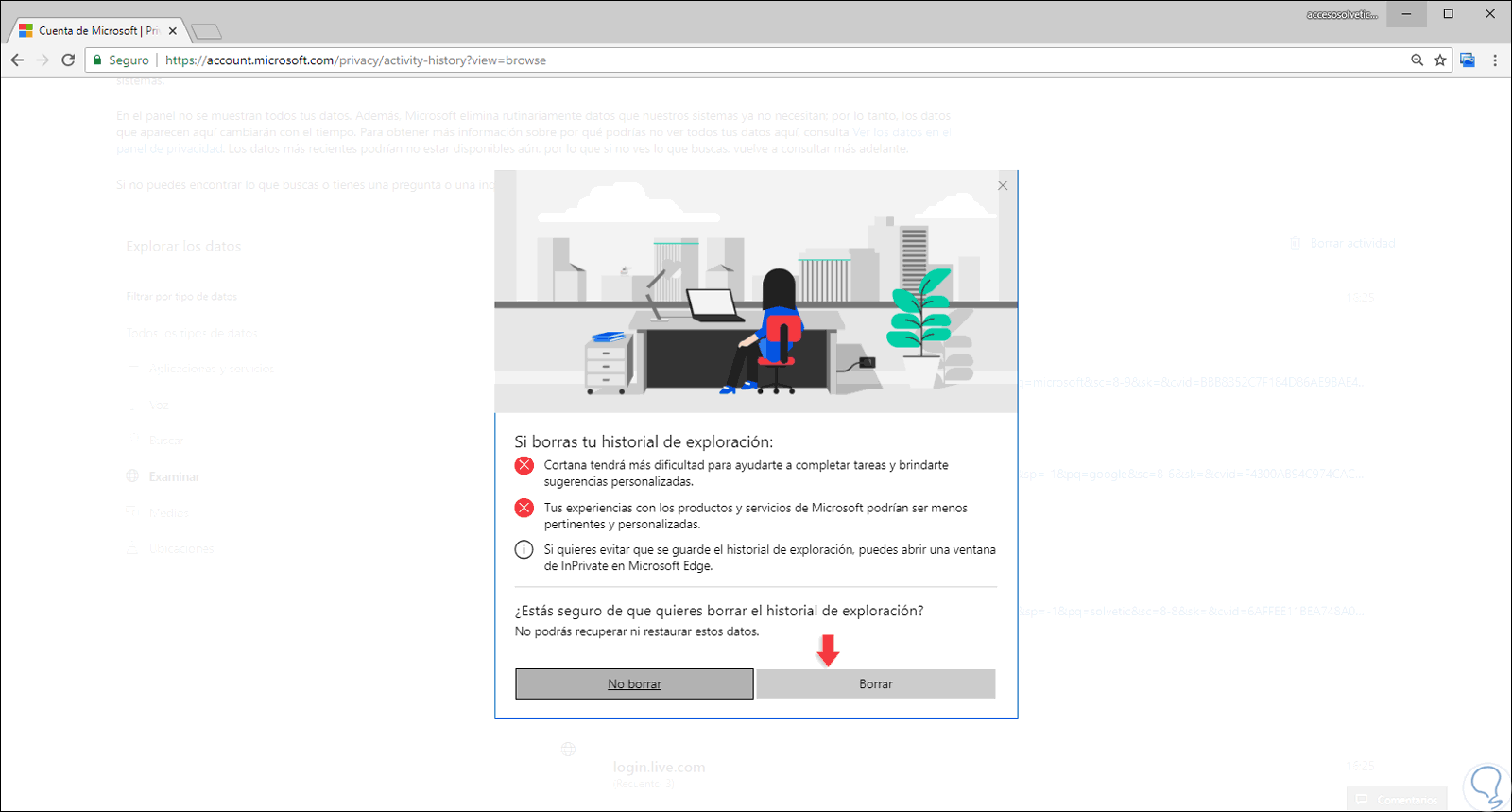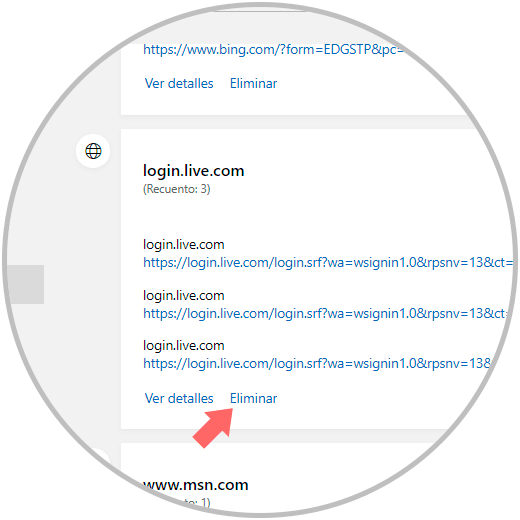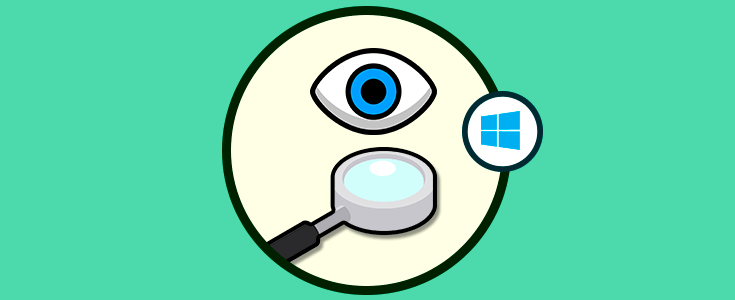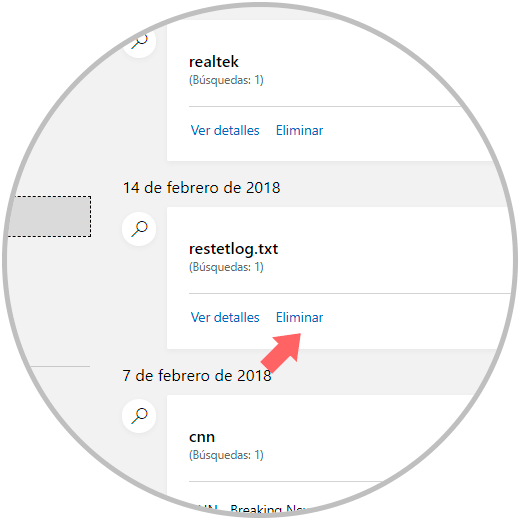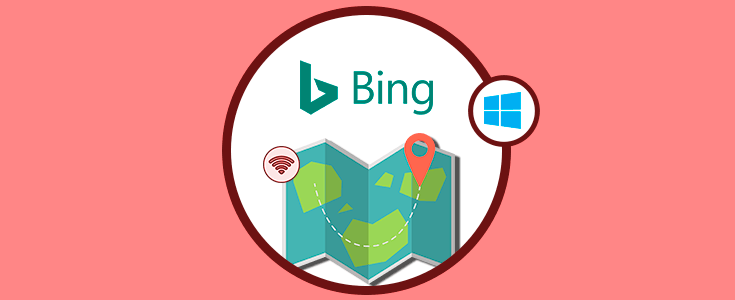Bing es un buscador web desarrollado por Microsoft el cual se conocía anteriormente como Live Search, Windows Live Search o MSN Search, pero el cual, con las nuevas actualizaciones tanto de los sistemas operativos como de su competencia, ha mejorado su apariencia y dinamismo en temas de búsqueda en la web. Bing se encarga de almacenar y usar todo el historial de búsqueda con el fin de personalizar los resultados que deben ser desplegados y dentro de todo este almacenamiento también se cuentan elementos como la dirección IP del dispositivo usado y las cookies almacenadas en estos. Es importante conocer los datos que estamos facilitando a terceros ya que con esos datos se pueden dar diferentes finalidades. Microsoft guarda datos nuestros que a veces consentimos sin darnos cuenta, por eso es importante que conozcamos qué almacena y cómo gestionarlo.
En ocasiones cuando tenemos demasiada información en el historial se puede prestar para que se generen ciertos errores a nivel de navegación y por ello a través de este tutorial aprenderemos a borrar el historial de Bing y así permitir que su desempeño sea el más adecuado. Hay que recordar que también es conveniente eliminar este historial si compartimos nuestros dispositivos ya que estamos entregando información que seguramente no queremos compartir.
1. Borrar el historial de búsquedas de Bing
Dado que Bing es propiedad de Microsoft, todo el historial que se lleve a cabo usando Bing será almacenado en nuestra cuenta de Microsoft, de modo que para ello debemos ir a la sección de Privacidad de nuestra cuenta en el siguiente enlace:
Allí debemos iniciar sesión y en la sección “Información general” pulsamos en el botón “Ver y borrar el historial de exploración”:
Al pulsar allí se abrirá la pestaña “Historial de actividades” y allí veremos lo siguiente:
Podremos borrar cada línea pulsando en la línea “Eliminar” o bien, si deseamos borrar todos los registros, pulsamos en la opción “Borrar actividad” ubicada en la parte superior. Al pulsar la opción “Borrar actividad” veremos el siguiente mensaje:
Allí confirmamos la acción pulsando en el botón “Borrar”. Si no deseamos borrar todo el historial, podremos ir navegando por cada fecha y pulsar en la línea “Eliminar” ubicada en la parte inferior de cada una de ellas. Podemos ver que cada sección está dividida por la fecha y hora de búsqueda. Si no deseamos que toda nuestra información sea alojada en los registros de Microsoft, una solución ideal es recurrir a la navegación privada para evitar que esto sea registrado.
2. Borrar diferentes tipos de datos relacionados con Microsoft en Bing
Una de las principales quejas y argumentos que ha recibido Microsoft es la cantidad de datos que toman de cada usuario, no solo hablamos de Bing, Microsoft también recopila otros datos de acciones como el momento en que iniciamos sesión en nuestra cuenta, las aplicaciones y servicios que usamos, búsquedas de voz de Cortana y el historial de navegación de Edge. Afortunadamente este tipo de registros también se pueden eliminar directamente desde el panel de privacidad descrito anteriormente.
Para esto vamos a la sección “Buscar” en el panel lateral izquierdo y allí veremos múltiples datos que Microsoft ha recopilado de nuestra navegación. Podremos eliminar los deseados dando clic en la línea “Eliminar” ubicada en la parte inferior de cada uno de ellos para que dicho registro sea borrado. Al igual que Bing, podemos borrar todo el registro pulsando en la opción “Borrar actividad” ubicada en la parte superior.
Podemos ver la forma sencilla para borrar tanto el historial de Bing como la información que Microsoft toma de nuestros gustos y preferencias. Recordemos que la privacidad debe ser una de las principales medidas de protección a usar y esta es una de ellas.