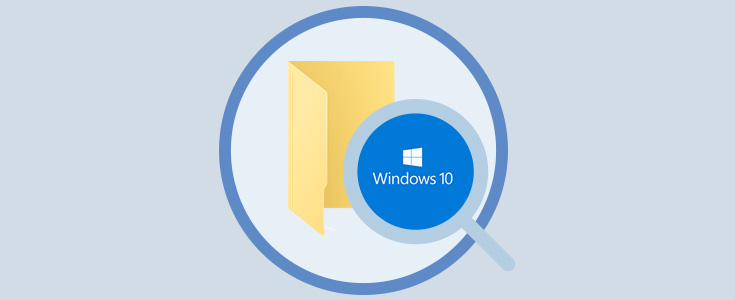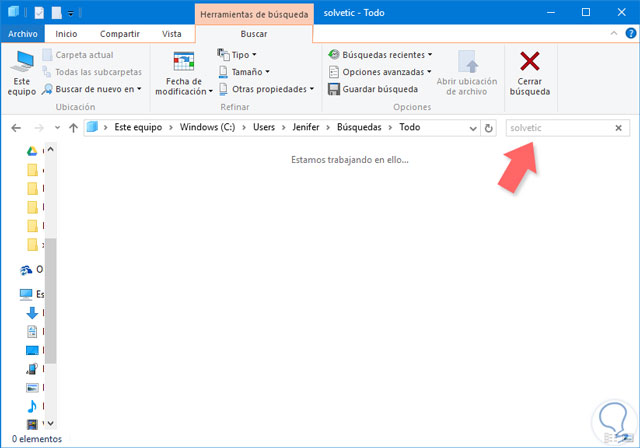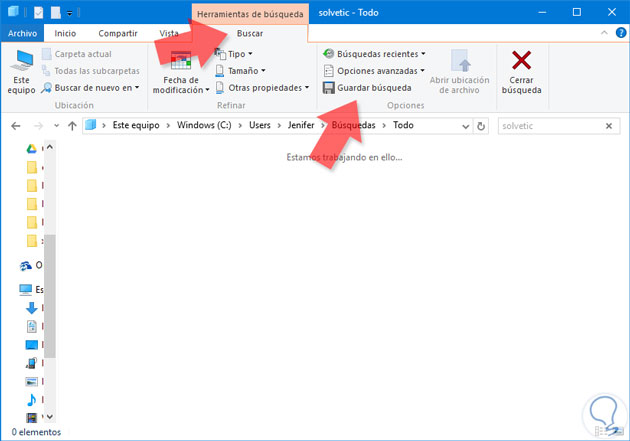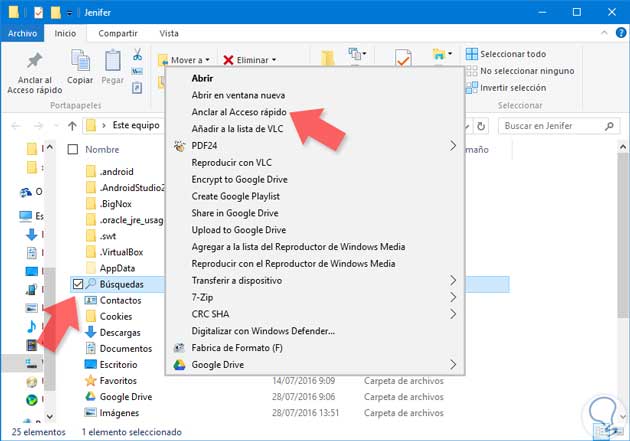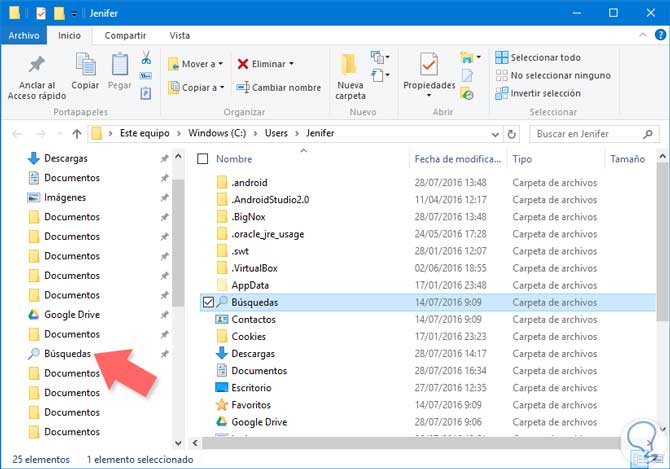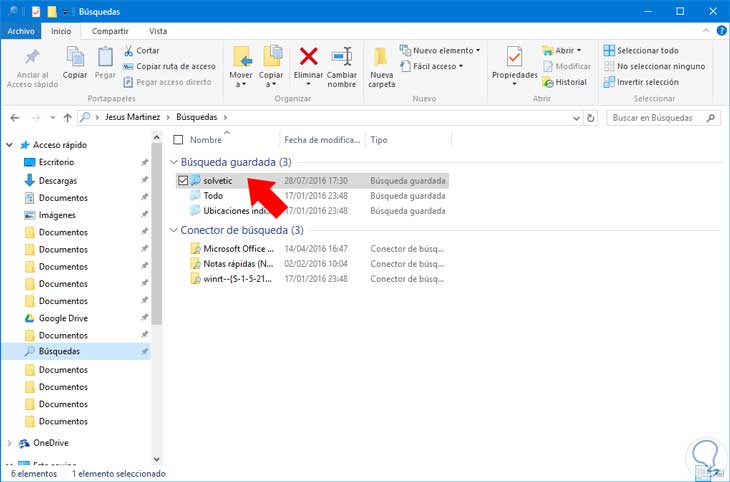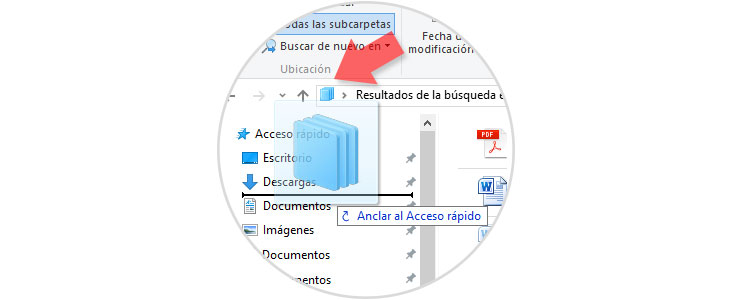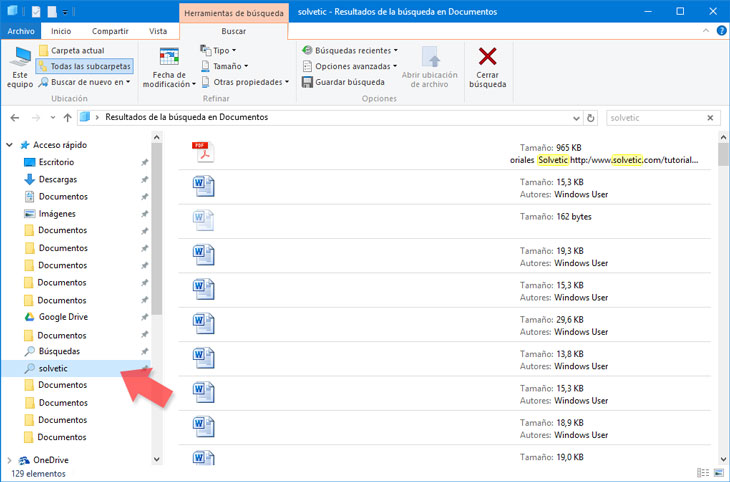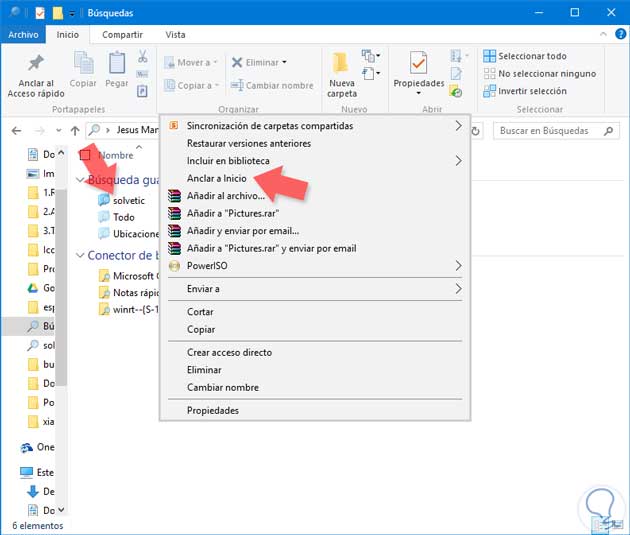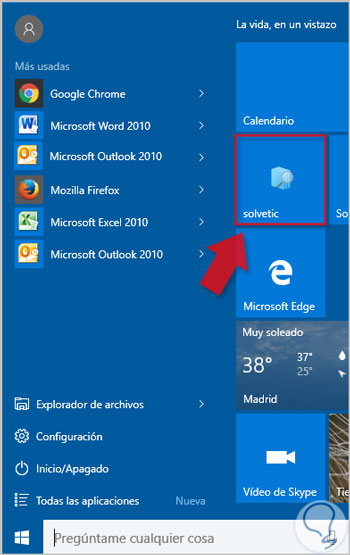Windows 10 incorpora herramientas que nos dan acceso a las funciones de nuestro ordenador de forma fácil, con un par de clic podemos gestionar su funcionamiento según prefiramos. Herramientas como el Panel de Control puede ayudarnos mucho y es muy fácil para acceder a él.
Otras herramientas como el Administrador de dispositivos nos permiten controlar el hardware de nuestro ordenador, algo importante para saber qué instalamos y qué estado tiene. Muy útil para tener bien gestionado nuestro ordenador y evitar llenarlo de elementos que puedan acabar dañándolo.
Pero el software no es el único elemento del cual inundamos nuestro Ordenador, multitud de archivos se van almacenando en nuestro disco duro sin ser conscientes hasta saturar nuestra memoria de almacenamiento e incluso introducir contenido malicioso. Tenerlo todo bien ordenado y ubicado ayuda bastante pero no es suficiente.
El explorador de Windows es una herramienta que te permitirá acceder de forma sencilla a tus archivos a través de búsquedas rápidas que pueden ser filtradas. En muchas ocasiones necesitamos un archivo con urgencia y puede suponernos un problema si no lo encontramos. Para que puedas tener acceso a este explorador de forma fácil te dejamos las formas que existen para poder abrirlo en unos segundos.
Muchas veces realizamos búsquedas de un archivo repetidamente y es algo tedioso andar repitiéndola continuamente. Por ello, hoy te traemos un truco que puede ahorrarte mucho tiempo: cómo guardar las búsquedas en Windows 10. Con ello podrás tener en un simple archivo la búsqueda que quieras en un solo clic. Sigue leyendo y descubre cómo hacerlo tanto en Windows 10, 8 y 7 pues se realiza de la misma forma.
1. Guardar búsquedas por Carpeta
Abre cualquier ventana del explorador de Windows y haz una búsqueda en el cuadro que tiene ubicado para ello.
Después entra en la pestaña de Búsqueda y selecciona Guardar búsqueda.
Por defecto, las búsquedas se guardan en la ruta siguiente aunque en versiones como Windows 7 puede encontrarse dentro de Favoritos.
C:\Users\Nombre de usuario
Tener las búsquedas guardadas en una ubicación así es realmente cómodo pero lo cierto es que podemos hacerlo más accesible aún. Para ello haz clic derecho sobre la carpeta de Búsquedas y selecciona Anclar al acceso directo.
Si te fijas en la parte izquierda, tu carpeta de Búsquedas ya aparece en el acceso rápido para un uso más fácil.
Si pulsas en ese acceso directo verás que aparecen tus búsquedas guardadas incluida la última realizada.
2.Guardar búsquedas con Acceso Rápido
Otra forma de crear un acceso directo a una búsqueda en concreto es realizar una búsqueda en el explorador de Windows, pinchar sobre el icono que aparece y arrastrarlo al menú de acceso rápido. Ahora pincha sobre la búsqueda que quieres tener más a mano.
Ahora aparecerá un acceso directo en el Menú de acceso rápido a la búsqueda que hayas arrastrado hasta allí. Sólo tendrás que hacer doble clic sobre este acceso directo para que se abra tu búsqueda.
3.Guardar búsquedas en Menú de Inicio
Dirígete a la carpeta de Búsquedas, selecciona con clic derecho la búsqueda guardada a la que quieres poner acceso directo y elige la opción de Anclar a Inicio.
Si vas al menú de Inicio verás que se ha generado un acceso directo a la búsqueda que acabas de guardar. Haciendo clic en él se te abrirá la búsqueda concreta.