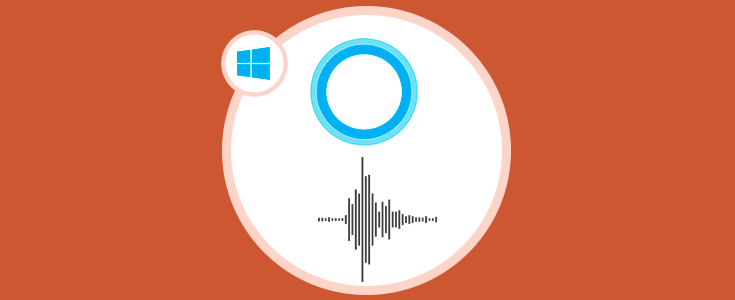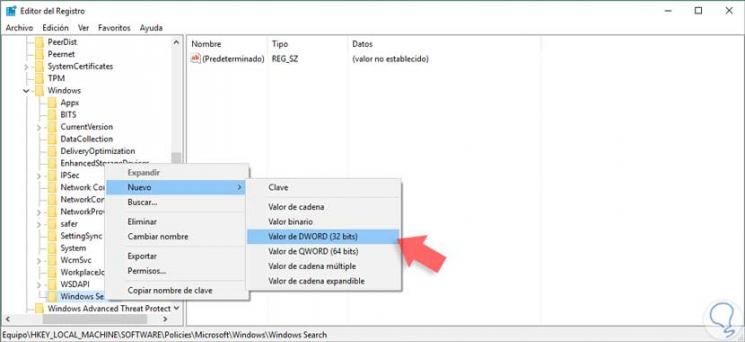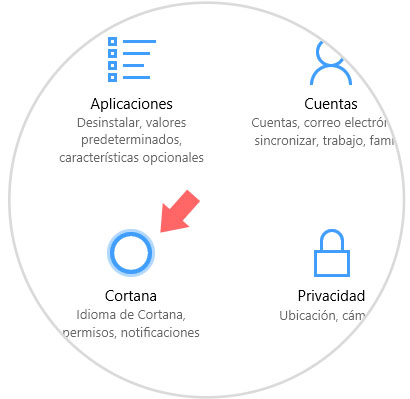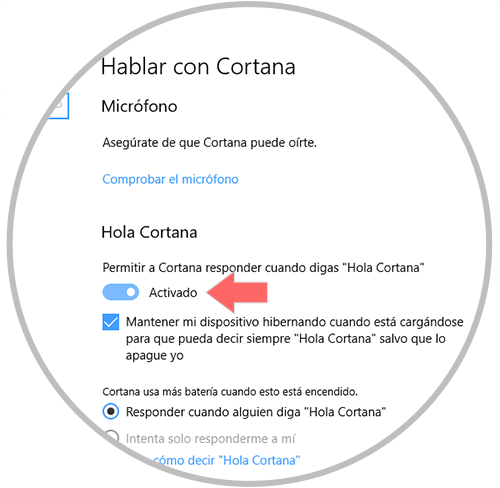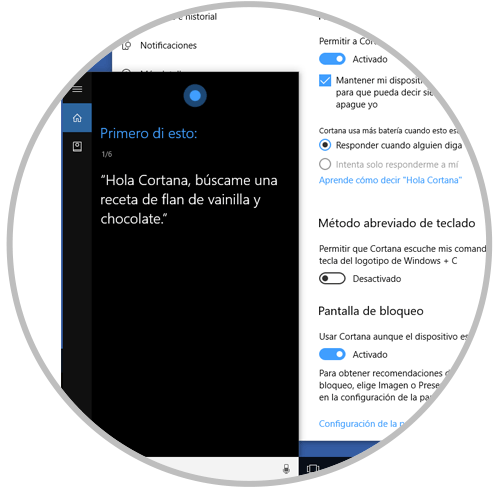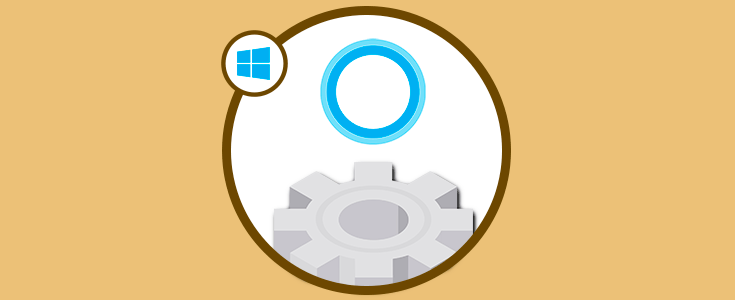Con el desarrollo de Windows 10 se incorporaron numerosas funcionalidades y características enfocadas en optimizar el desempeño del sistema y permitir al usuario final la mejor experiencia de uso.
Una de las principales novedades que encontramos en Windows 10 es Cortana el cual es un asistente personal que nos puede ayudar a ejecutar, recordar o acceder a diversos elementos del sistema operativo.
- Tener a mano recordatorios relacionados con momentos, lugares o personas
- Realizar el seguimiento de paquetes, equipos, intereses y vuelos
- Enviar correos electrónicos y mensajes de texto a múltiples usuarios
- Administrar el calendario para estar actualizados
- Crear y administrar listas de tareas
- Charlar y jugar a juegos en línea
- Encontrar hechos, archivos, lugares e información en todo el equipo
- Abrir cualquier aplicación del sistema operativo
Desde Windows 10 Creators podemos ver que Microsoft dedico un lugar especial para Cortana en la utilidad Configuracion y desde allí podremos llevar a cabo diversas configuraciones de Cortana siendo una de las más vitales y practicas el uso de nuestra voz para la ejecución de las tareas necesarias.
Si hemos intentado que Cortana reconozca nuestra voz y solo responda a los comandos deseados, podremos notar que esta opción está atenuada, debemos comprender que esto no es un error o algo malo con el sistema operativo Windows 10, solo hace falta seguir algunos pasos de configuración y es por ello que hoy Solvetic enseñara como configurar Cortana de forma correcta para sacar su máximo provecho.
Para iniciar el proceso de configuración vamos al menú Inicio y allí seleccionamos la utilidad Configuracion y veremos lo siguiente:
Allí pulsamos en la ficha Cortana y vamos a la sección Hablar con Cortana y veremos lo siguiente. Allí será necesario que activemos el interruptor Permitir a Cortana responder cuando digas “Hola Cortana”. Podemos ver que la opción activa por defecto es Responder cuando alguien diga “Hola Cortana” pero la opción ideal en este caso, Intenta solo responderme a mí, se encuentra atenuada y esto se debe a que Microsoft requiere que pasemos por el proceso de aprendizaje de Cortana por lo cual debemos pulsar en la línea Aprende como decir “Hola Cortana”.
Al pulsar en dicho botón será desplegado el asistente Cortana y pulsaremos en el botón Inicio:
Al pulsar en el botón Inicio debemos seguir los pasos del asistente de Cortana para capturar nuestra voz:
De esta forma permitiremos que Cortana sea configurado con nuestra voz y así responderá de forma ideal a nuestras solicitudes y podremos sacar el máximo potencial que nos ofrece Cortana en los sistemas operativos Windows 10.