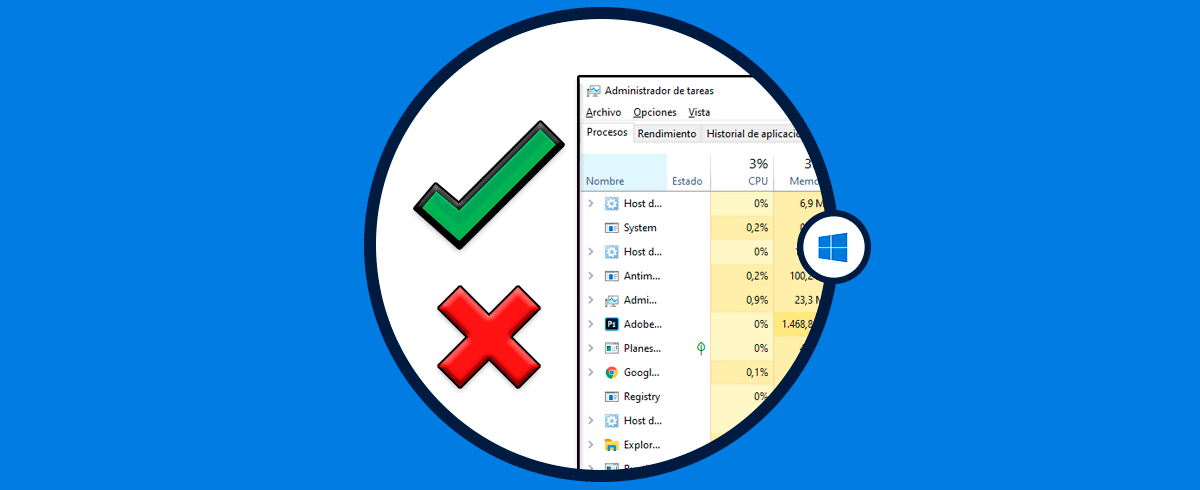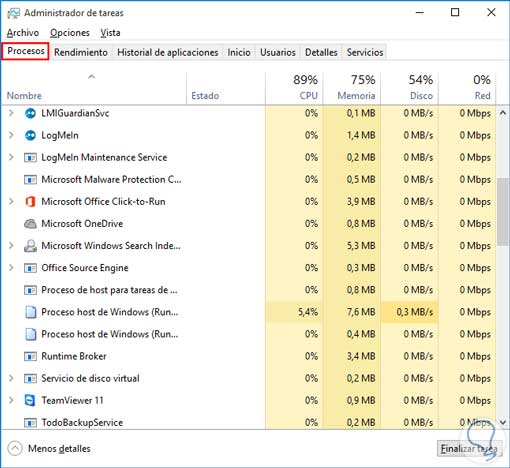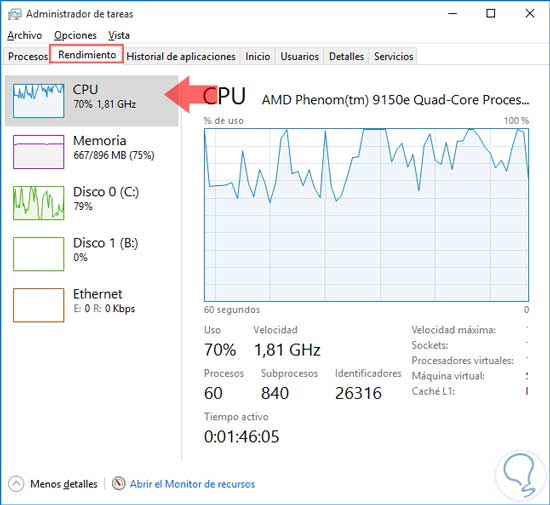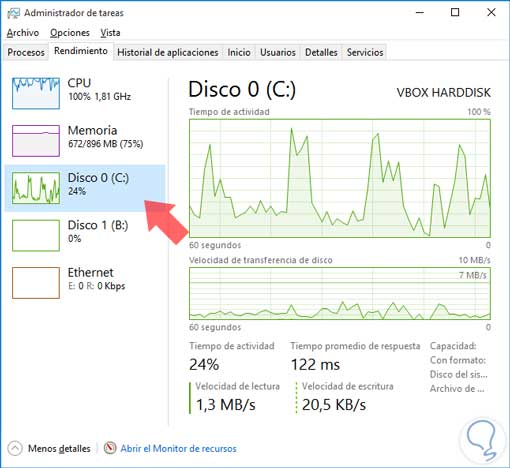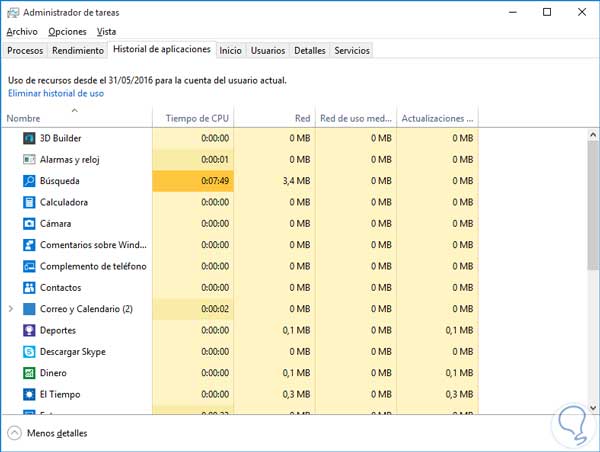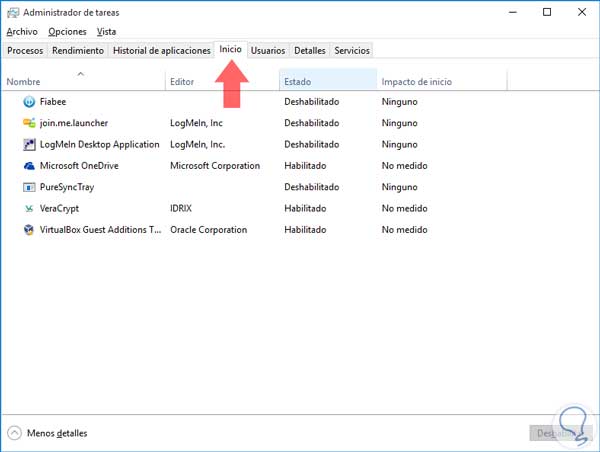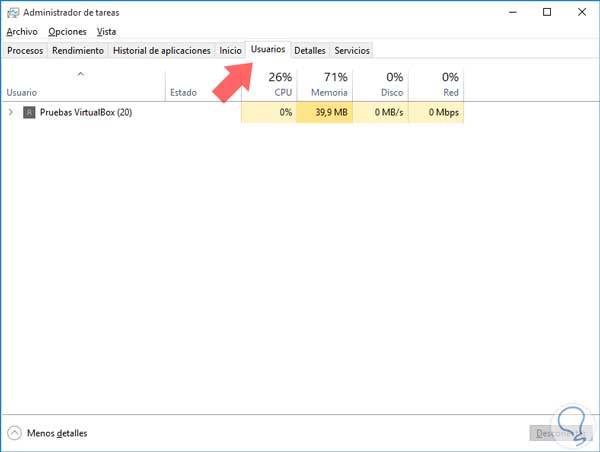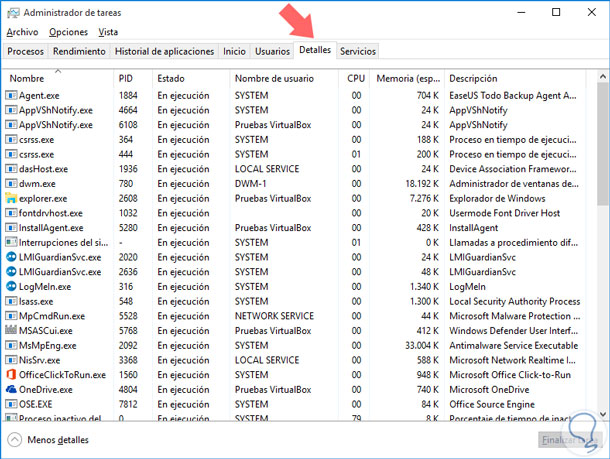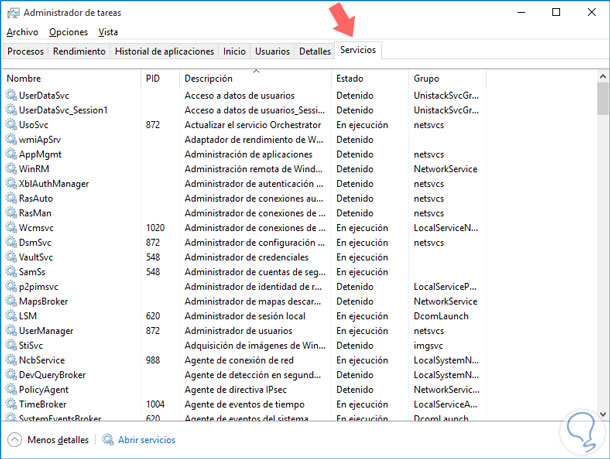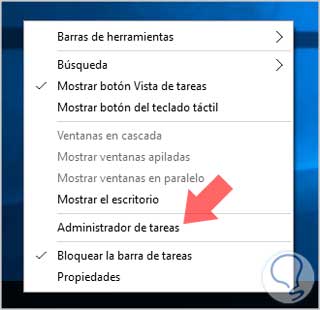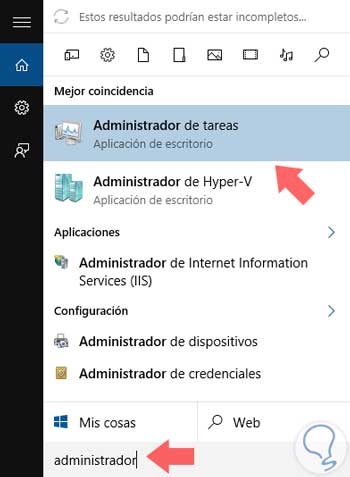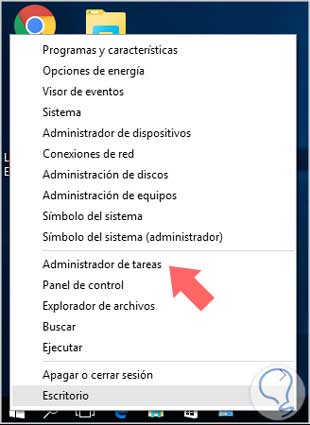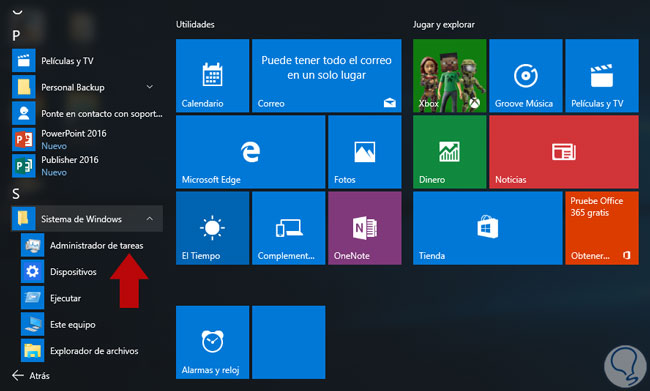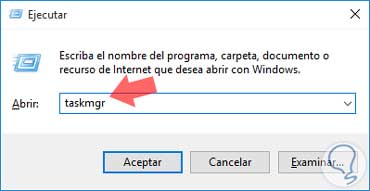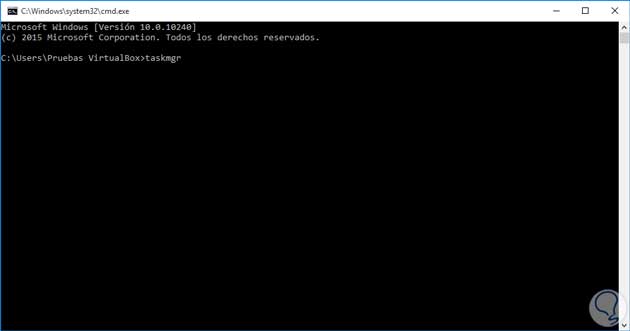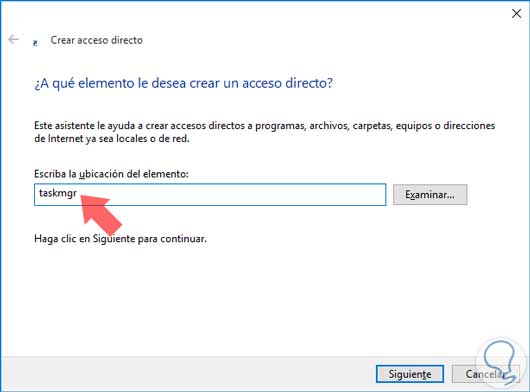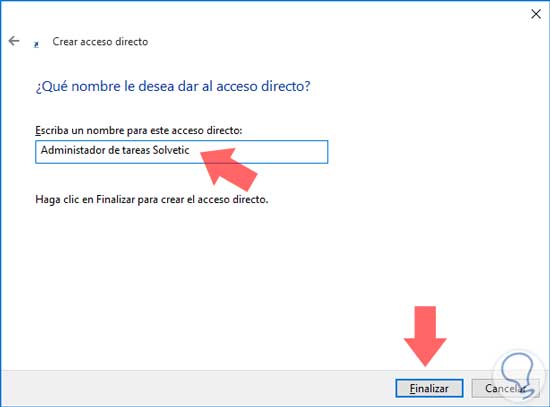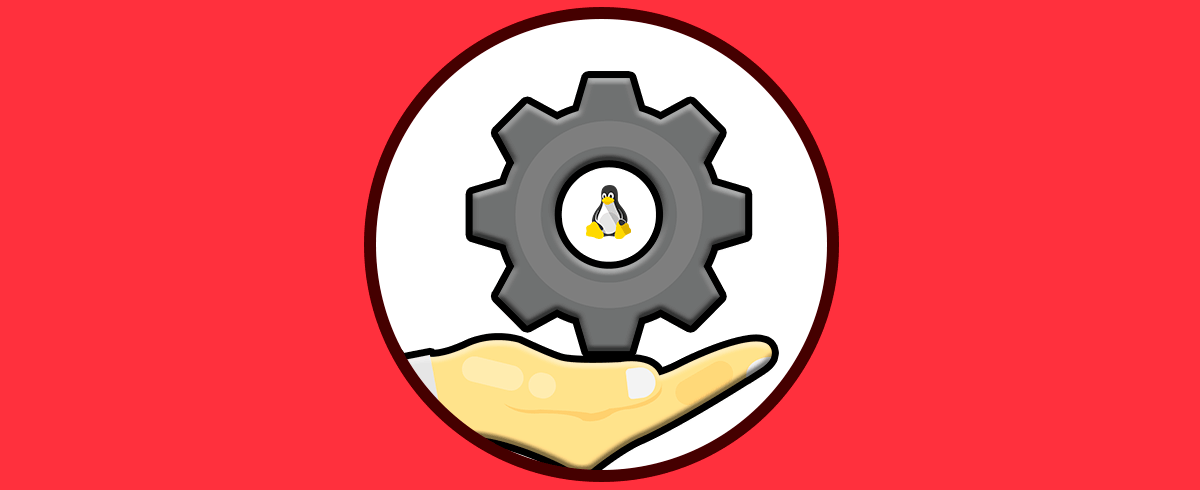Una de las grandes utilidades con al que contamos en Windows 10 es sin duda el Administrador de tareas ya que desde allí tenemos una opción de centralizar muchas de las tareas que podemos ejecutar para mejorar el rendimiento de nuestro sistema operativo. Antes de analizar cómo podemos acceder al Administrador de tareas vamos a revisar las diferentes opciones y tareas que podremos realizar desde allí. Controlar todo lo que nos brinda Windows 10 puede solucionarnos algún que otro problema y, sobre todo, ayuda a ahorrarnos tiempo. Hay multitud de opciones y trucos que no se ven a simple vista pero que están incorporados, por ejemplo, existen diversas formas de reiniciar o de apagar Windows 10.
El Administrador de tareas es simplemente una aplicación incluida en los sistemas operativos Windows (tanto de hogar como a nivel empresarial) mediante el cual podemos analizar que procesos se están ejecutando en tiempo real en nuestro sistema, que aplicaciones consumen los recursos del sistema y en general monitorear de manera detallada los recursos a nivel de memoria, CPU y otros de la máquina. El Administrador de tareasnos permite tener una herramienta a través de la cual podemos saber información sobre aquellos procesos o programas que se están ejecutando así como su valores de recursos asociados. Podremos gestionar estos elementos mientras se ejecutan igual que podremos finalizar de forma forzada aquellas tareas que estén ocasionando problemas.
En este tutorial te enseñamos atajos para abrir Administrador de tareas, recuerda que Windows tiene muchos atajos interesantes y pueden ayudarte con tus tareas a diario. Aquí te dejamos las distintas opciones para poder abrir Administrador de tareas Windows 10.
1. Administrador de tareas Windows 10 y sus pestañas
Podemos observar que el Administrador de tareas en Windows 10 nos ofrece diversas pestañas que podemos ver a continuación:
En esta pestaña podemos ver toda la información acerca de los procesos, tanto actuales como en segundo plano, que está ejecutando Windows 10, y desde allí podemos editar estos procesos ya sea Finalizándolo, reiniciándolo, ver sus propiedades, su ubicación, entre otras opciones.
Adicionalmente podemos ver el consumo que cada proceso extrae de nuestra máquina con Windows 10 y así podremos determinar, si es el caso, que proceso afecta el rendimiento de la máquina.
A través de esta opción podemos supervisar en tiempo real el rendimiento de la CPU, memoria, los discos, la red, y de esta manera poder analizar si el rendimiento actual de la máquina es el óptimo o en caso de no serlo poder evaluar que procesos afectan dicho rendimiento.
Veremos que los gráficos son muy intuitivos y podemos analizar en la parte inferior las diferentes propiedades de los mismos haciéndonos la tarea de administradores un poco más fácil.
Por ejemplo en el gráfico de CPU veremos el modelo de procesador, cantidad de núcleos, velocidad, procesos y subprocesos ejecutándose en tiempo real, etc.
De forma similar si vemos el gráfico de alguno de los discos podemos ver la capacidad, el tipo de formato, la velocidad tanto de lectura como de escritura permitiéndonos llevar un control centralizado del recurso.
Con esta opción tenemos la posibilidad de observar las aplicaciones o programas que hemos ejecutado y analizar de manera detallada la información sobre el consumo de cada aplicación así como cuantos datos ha usado la misma en actualizaciones u otras tareas.
Usando esta opción podemos determinar qué programas están configurados para arrancar cuando Windows 10 inicia su proceso de arranque; Podemos ver el nombre del programa, su fabricante, si está habilitado o no para arrancar automáticamente y el impacto que el programa tiene en el inicio de Windows (Recordemos que muchos programas pueden afectar la velocidad y el rendimiento con el cual Windows 10 arranca).
Con la ficha Usuarios podemos ver los usuarios que han iniciado sesión en el sistema y analizar el consumo de recursos que cada usuario está tomando del sistema.
Si desplegamos la ficha de cada usuario podemos ver que aplicaciones o programas tiene el usuario activo.
Con la ficha Detalles podemos analizar cada proceso y servicio en el sistema Windows 10, su estado actual (En ejecución, Suspendido, etc), el nombre de usuario que está usando dicho proceso o servicio, el consumo de memoria y CPU y una breve descripción acerca del mismo.
Es útil para analizar de forma detallada los procesos o servicios que están en el ambiente Windows 10 y que pueden afectar el óptimo funcionamiento del sistema.
Si seleccionamos cualquier proceso o servicio se activará la opción Finalizar tarea si deseamos terminar el proceso.
A través de la ficha Servicios tenemos un análisis global de los servicios que se están ejecutando en Windows 10 y se muestran de manera detallada dándonos información como el estado del servicio (En ejecución o Detenido), el PID del servicio el cual es un identificador para realizar tareas adicionales sobre el servicio, una breve descripción del servicio que nos permite tener conocimiento sobre que parte del sistema afecta este servicio, entre otras.
Como podemos ver, con el administrador de tareas tenemos a mano una herramienta muy útil para la correcta gestión de nuestro sistema operativo Windows 10.
2. Abrir Administrador de tareas Windows 10
A continuación analizaremos las diferentes formas cómo podemos abrir Administrador de tareas usando un ambiente Windows 10.
Para acceder al Administrador de tareas desde el comando Ejecutar debemos usar la combinación de teclas que aparece a continuación para abrir la opción Ejecutar y allí ingresaremos la palabra taskmgr y pulsamos Aceptar o Enter y de esta manera accederemos al Administrador de tareas para realizar las tareas necesarias.
+ R
Otra de las formas como podemos acceder al Administrador de tareas es usando la línea de comandos, para ello abriremos el cmd e ingresamos el término taskmgr y pulsamos Enter, así desplegaremos el Administrador.
taskmgr
El proceso para acceder al Administrador de tareas desde Windows PowerShell es similar a las opciones anteriores, basta con abrir el PowerShell e ingresar el término taskmgr y pulsar Enter.
Taskmgr
La última opción de cómo podemos acceder al Administrador de tareas en Windows 10 es usando la combinación de teclas que aparecen a continuación para bloquear el sistema y desde allí podemos seleccionar la opción Administrador de tareas.
Ctrl + Alt + Del o Supr
Como un añadido si nuestro deseo es acceder con un solo clic al Administrador de tareas podemos crear un acceso directo en nuestro sistema para ello daremos clic derecho en algún espacio libre del escritorio y seleccionamos Nuevo y despúes la opción de Acceso Directo.
En la ventana inicial introduciremos la ruta de nuestro acceso, en este caso ingresamos este comando:
Taskmgr
Despúes damos clic en Siguiente e introduciremos un nombre a nuestro acceso directo.
Finalizamos el proceso pulsando el botón Finalizar. Veremos nuestro acceso directo creado de manera satisfactoria.
3. Configurar cuentas con Administrador de tareas
Desde el Administrador de tareas podemos controlar qué ocurre en nuestro ordenador tanto con los diferentes programas y aplicaciones, como los usuarios. Estos últimos deben estar controlados para evitar que nuestro sistema esté consumiendo más de lo que debe evitando así posibles fallos. Por ello te dejamos este tutorial donde te explicamos cómo gestionar y administrar diferentes cuentas de usuario desde el Administrador de tareas en Windows 10.
Como hemos podido observar tenemos a mano muchas opciones para abrir Administrador de tareas Windows 10 y desde allí gestionar las diferentes opciones ya mencionadas para mantener un correcto funcionamiento de Windows 10.
Si quieres seguir convirtiéndote en un avanzado de Windows 10 echa un vistazo a las formas que hay de abrir el Panel de control en Windows 10, te ayudarán mucho.