Usar nuestro ordenador habitualmente conlleva consecuencias que muchas veces no concebimos a simple vista. Un ordenador se convierte en nuestro organizador personal en tanto que vamos almacenando archivos e información personal. Nada más adquirir un ordenador o recién restaurado, este almacenamiento parece ser claro y sencillo pues apenas hay archivos y podemos recordar de forma fácil dónde se ubica cada uno. El problema viene con el tiempo y con nuestra general tendencia a acumular archivos con la misma excusa con la que llenamos nuestras maletas al viajar, los “por si acaso”…
Si eres de los que cada periodo de tiempo le da por hacer una limpieza digna de ordenador o por lo menos revisarlo, se habrá encontrado con la situación de ir a borrar algún archivo pero no hacerlo por si acaso, con los programas ocurre lo mismo. El problema con este síndrome de Diógenes informático es que llegamos a almacenar ingestas cantidades de documentos y software de los que con el tiempo no somos conscientes que tenemos.
En ocasiones, sobrecargar nuestro disco duro de multitud de archivos sin control puede generar problemas en el disco duro y acabaremos por tener que repararlo. Además no chequear con cierta regularidad nuestro ordenador puede provocar que tengamos archivos maliciosos que nos estén perjudicando. Es importante que tengamos una estructuración ordenada de todo lo que vamos guardando de forma que se nos facilite la búsqueda posterior. Aun así encontrar algo será complejo pero por lo menos evitaremos el modo caos. Si con esto no nos vale recurriremos a la herramienta que Windows nos brinda desde sus inicios con Windows 95, el explorador de archivos (antiguo administrador de archivos). Hoy veremos todas las múltiples formas que tenemos sobre como abrir el Explorador de Windows 10.
Por muy bien que tengamos colocado todo en nuestro ordenador, a veces ubicar un solo archivo es tarea imposible porque tendemos a olvidar su ruta de ubicación. Por ello, este administrador de archivos windows 10 es realmente fácil ya que nos aparecerá la estructura organizativa de nuestro ordenador y lo más importante, el cuadro de búsqueda rápida. Por eso hoy veremos cuales son las formas de abrir el explorador de Windows.
Al igual que te hemos enseñado las distintas formas de abrir el administrador de dispositivos o la consola de comandos , aquí te queremos dejar una recopilación de las distintas formas que existen para poder abrir el explorador de archivos de Windows y encuentres tus archivos en unos segundos. Hay que decir que, aunque esta herramienta te permita encontrar tus archivos con facilidad, te recomendamos que estés atento a este manual para tener limpio y cuidado tu ordenador con unos sencillos trucos y así conocer el Explorador de archivos Windows 10.
Si a la hora de abrir Explorador de archivos encuentras algún problema que te impide abrirlo con normalidad, aquí tienes la solución cuando el Explorador se queda colgado en Windows 10.
1. Abrir Explorador de archivos Windows 10 desde el Buscador
Dirígete al buscador de Windows en la barra de tareas y escribe Explorador. Cuando te aparezca el Explorador de archivos haz clic en él para ejecutarlo.
2. Abrir Explorador de archivos Windows 10 desde Barra de tareas
Dirígete a tu barra de tareas y haz clic en el icono de la carpeta, la cual es un acceso directo que te abrirá tu Explorador de archivos.
3. Abrir Explorador de archivos Windows 10 desde CMD
Lo primero que hay que hacer es abrir la consola de comandos con alguna de estas formas que te proponemos.
Una vez abierta teclea la palabra explorer y dale al Enter para que se abra el explorador de archivos.
4. Abrir Explorador de archivos Windows 10 desde Menú Rápido
Presiona la siguiente combinación para que aparezca el Menú de Inicio rápido.
+ X
Ahora tan sólo tendrás que seleccionar la opción de “Explorador de Archivos”.
5. Abrir Explorador de archivos Windows 10 desde Ejecutar
Haz la siguiente combinación para que te aparezca el cuadro de Ejecutar.
+ R
Una vez aparezca el recuadro, escribe el siguiente comando y dale a Aceptar o Enter.
explorer.exe
6. Abrir Explorador de archivos Windows 10 desde Menú Inicio
Ve al menú de Windows de Inicio y haz clic sobre él para que se desplieguen las opciones.
Ahora busca la opción de icono como un archivo que en este caso se llama Documentos y que te abrirá directamente el Explorador de archivos.
7. Abrir Explorador de archivos Windows 10 desde PowerShell
Para acceder a Windows PowerShell ve al buscador de Windows y teclea el nombre de la herramienta. Después haz clic sobre ella para abrirla.
Una vez dentro de la consola escribe el siguiente comando y después presiona la tecla Enter.
explorer.exe
8. Abrir Explorador de archivos Windows 10 desde teclado
Para poder abrir rápidamente nuestro Explorador de archivos, tan solo tienes que presionar estas teclas de forma simultánea:
+ E
9. Abrir Explorador de archivos Windows 10 desde Cortana
Podemos recurrir a las ventajas de nuestro asistente Cortana para decirle que nos abra el Explorador de archivos. Para ello abre Cortana en la parte inferior izquierda de tu barra de tareas y pulsa en el micro para que te escuche y dile el comando de “Abrir explorador”. Después se abrirá tu Explorador de archivos.
10. Abrir Explorador de archivos Windows 10 desde acceso directo
Podemos también acceder al Explorador de archivos desde un acceso directo. Para crearlo haremos lo siguiente.
Vamos a un espacio libre y hacemos clic derecho. Selecciona Nuevo – Acceso directo.
Escribe la ruta del archivo y sigue al nuevo paso.
Explorer.exe
Asigna el nombre de Explorador de archivos.
Verás creado tu acceso directo correctamente.
11. Abrir Explorador de archivos Windows 10 desde Administrador de tareas
Otra forma para poder abrir el Explorador de archivos es usar el Adminitrador de tareas, para ello haremos lo siguiente:
Lo primero será entrar en el Administrador de tareas de la siguiente forma:
Ahora pulsa en Archivo – Ejecutar nueva tarea.
Ahora escribe el siguiente comando y pulsa en Enter o Aceptar para que se abra el Explorador.
Explorer
12. Abrir Explorador de archivos Windows 10 desde ejecutable
Los archivos de los programas y herramientas que vienen por defecto instaladas en el equipo son accesibles y podemos encontrarlos fácilmente. En este caso podemos abrir Explorador de archivos de la siguiente forma:
Lo primero seá ir a la siguiente ruta.
C:\Windows
Aquí encontraremos el archivo de "explorer.exe". Con ello podremos abrir el Explorador o gestionarlo añadiéndolo , por ejemplo, al menú de inicio o a la barra de tareas haciendo clic derecho sobre este archivo.
Como ves, abrir Explorador de Windows es realmente sencillo y puedes quedarte con la forma que más te guste y te sea fácil. No pierdas tiempo intentando ubicar tus archivos y usa el Explorador de Windows. Puedes elegir cuál es tu favorita y hacerla tuya ya sea por comandos o de forma gráfica.
Si quieres seguir dominando Windows 10 y aprendiendo distintas opciones para acceder a sus herramientas, no te pierdas estos trucos de cómo abrir el Administrador de dispositivos.

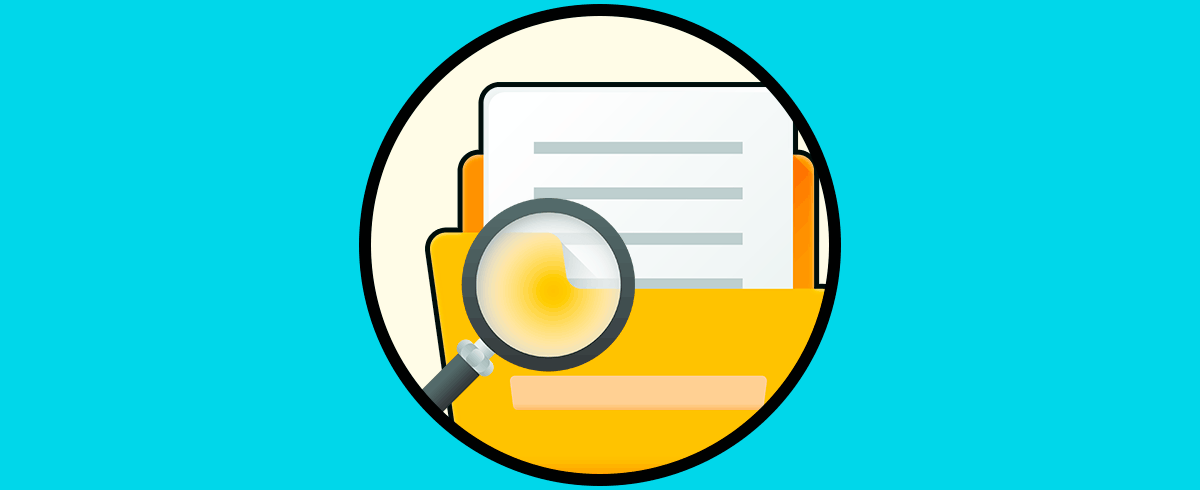

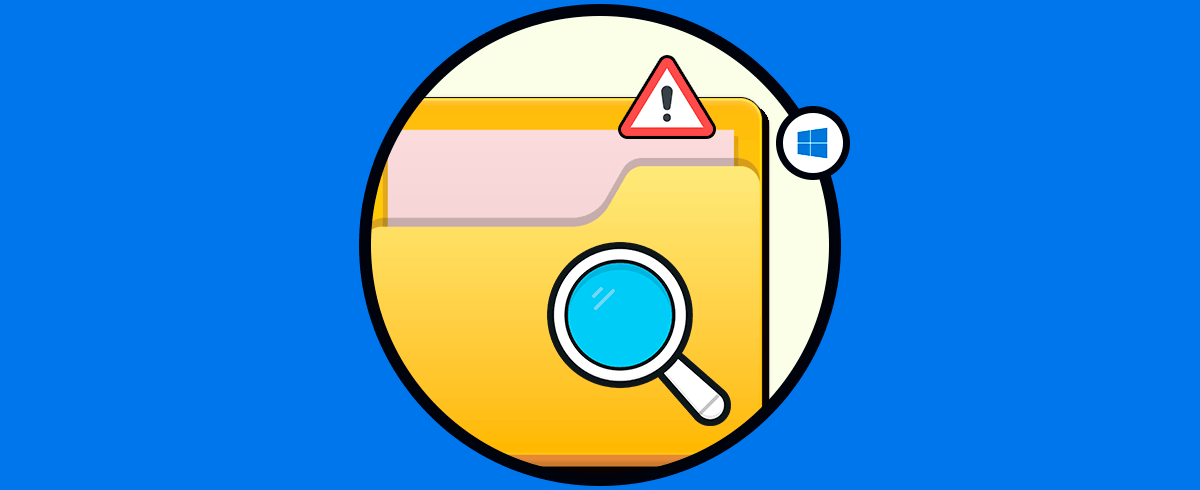
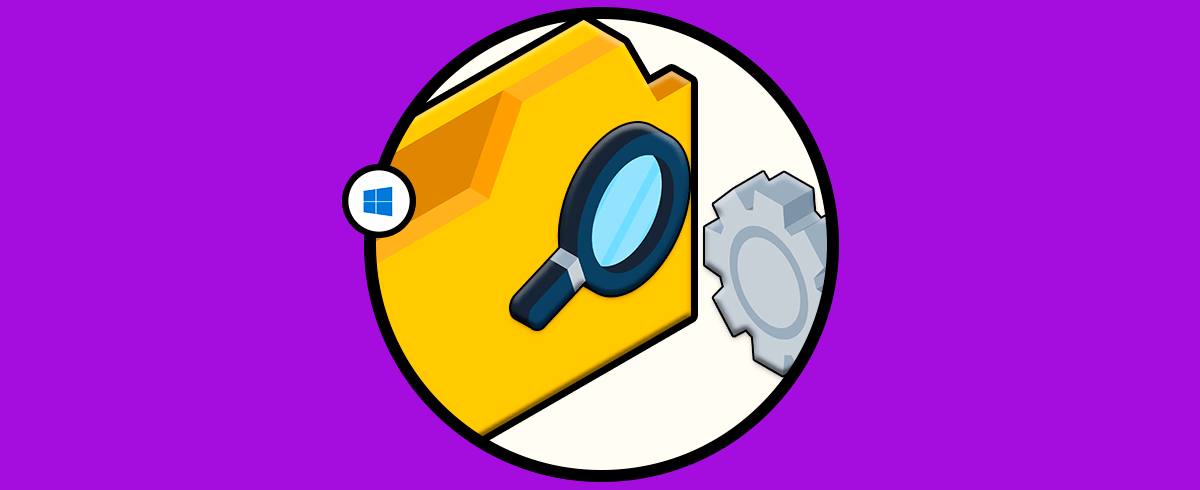
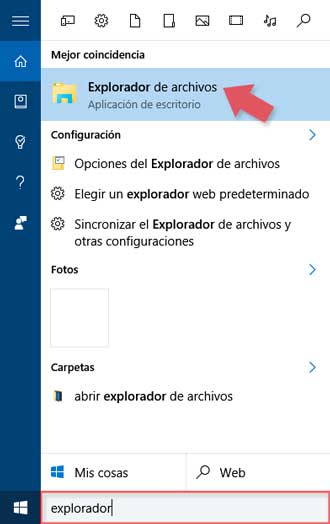


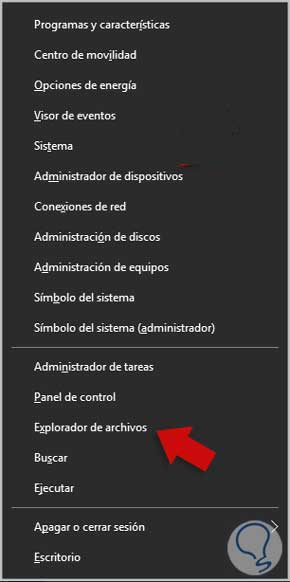
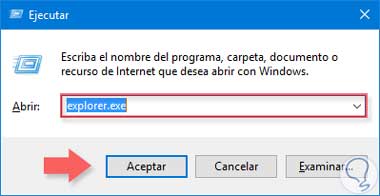
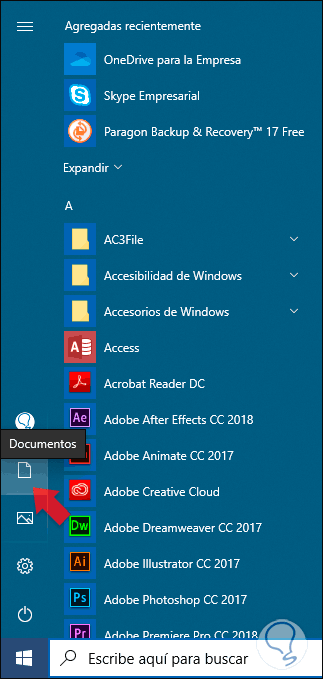
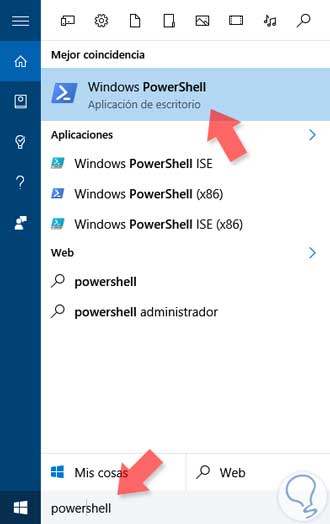
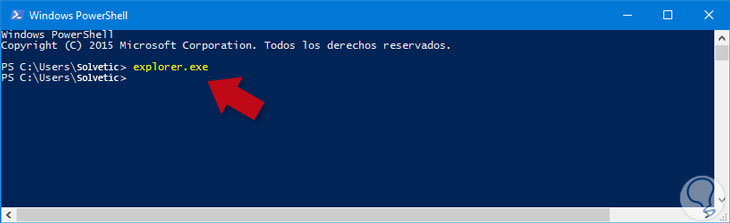
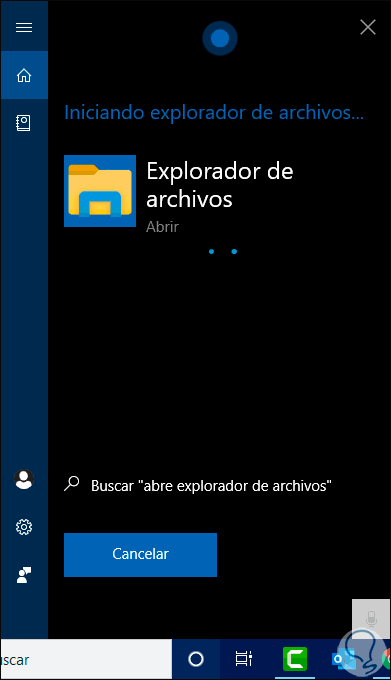

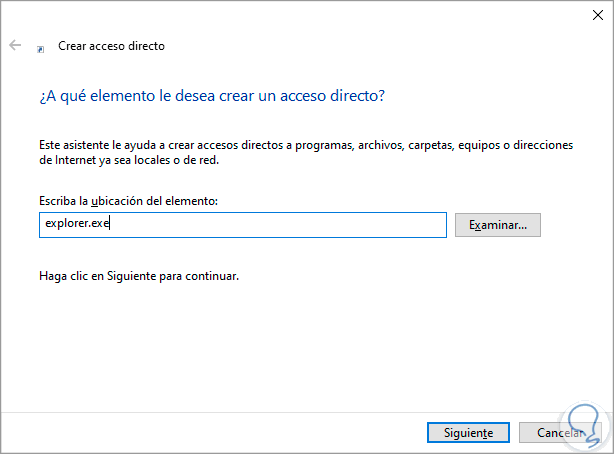
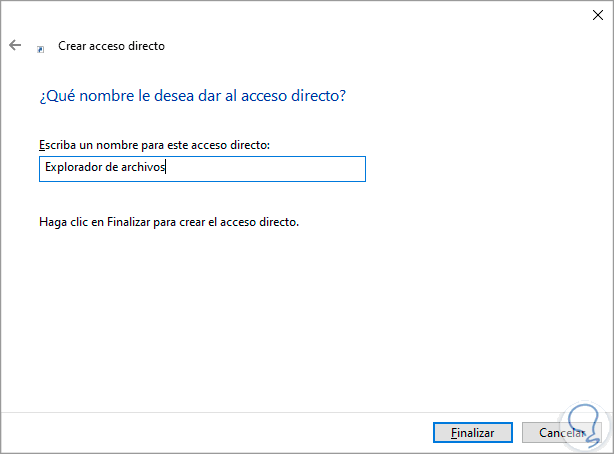
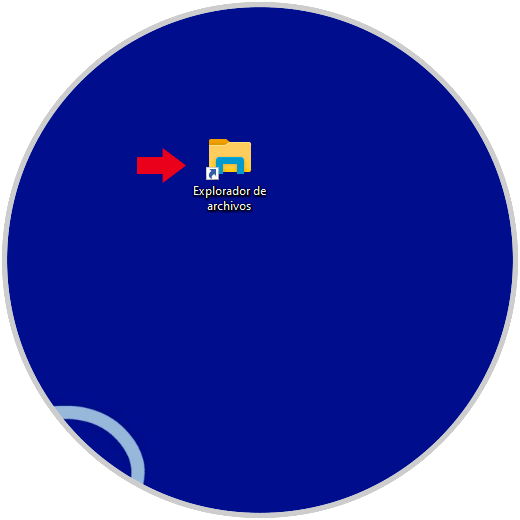


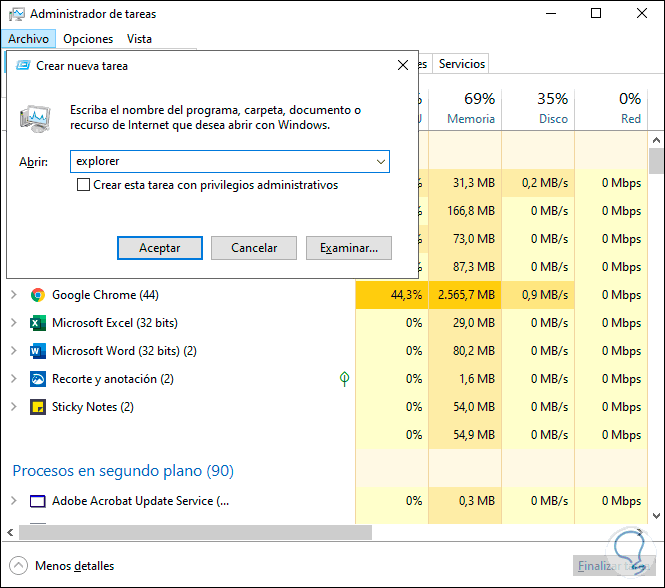
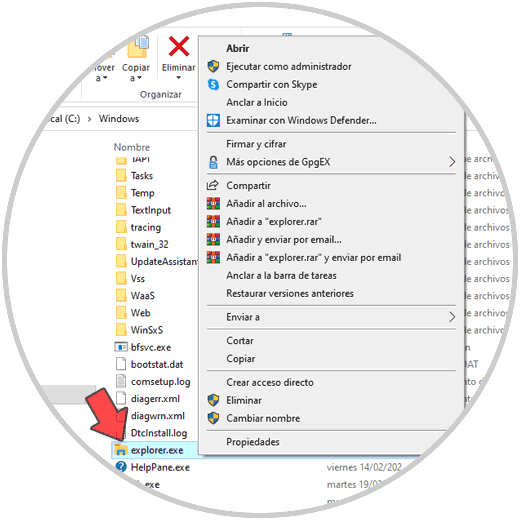






Gracias... ya se ven todas las formas.