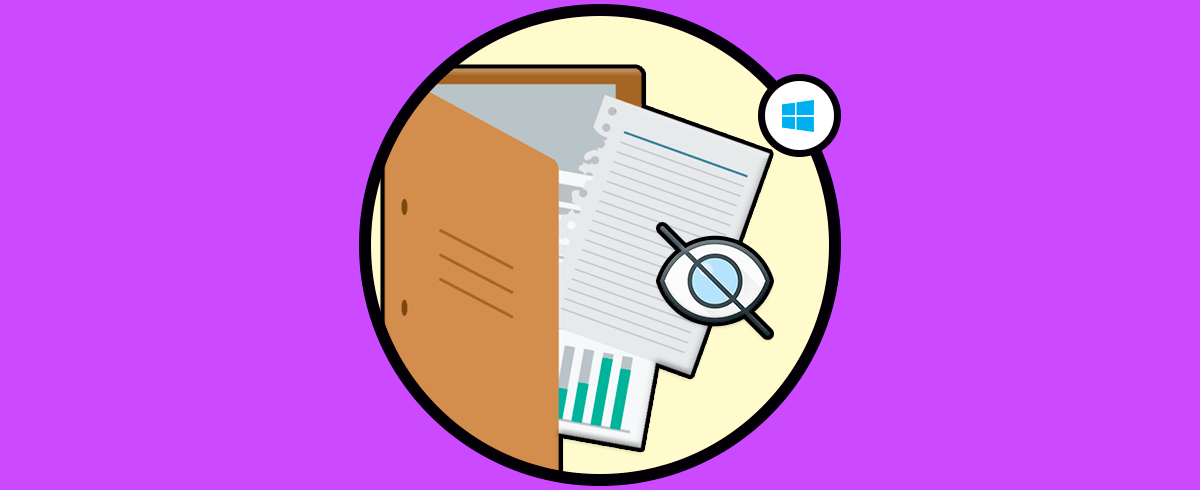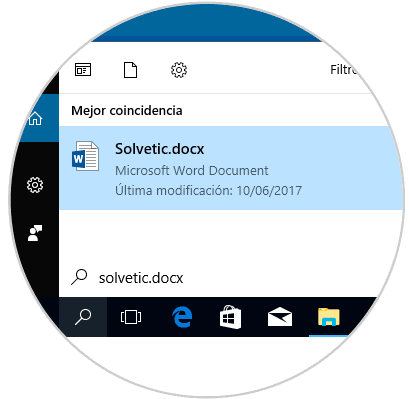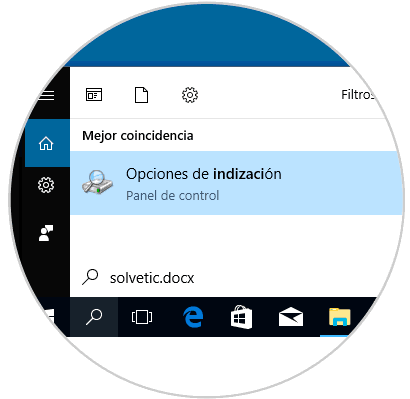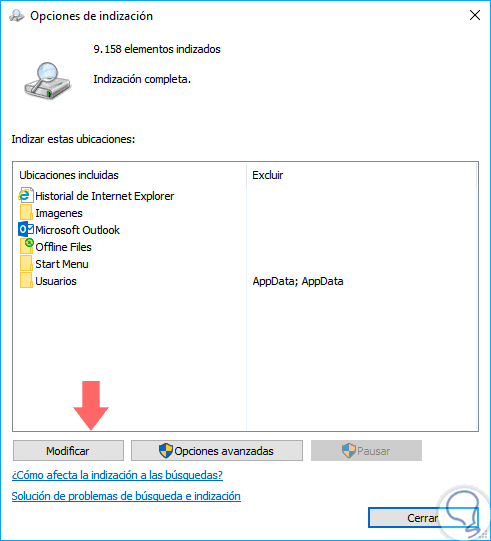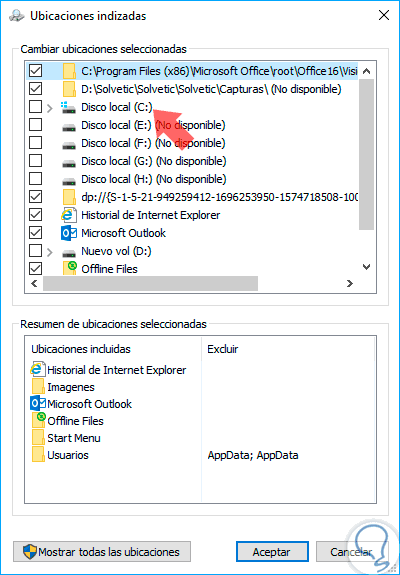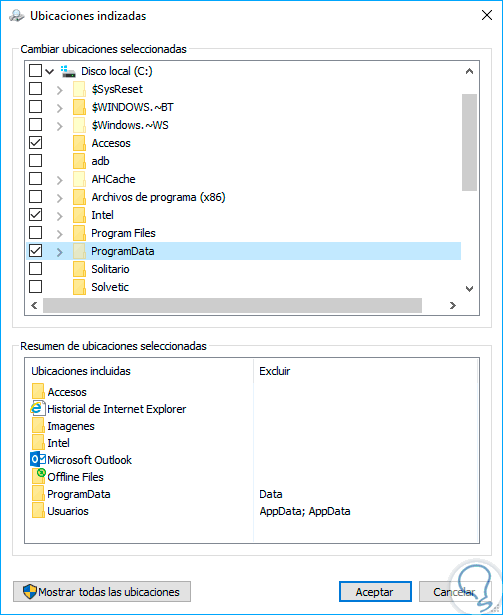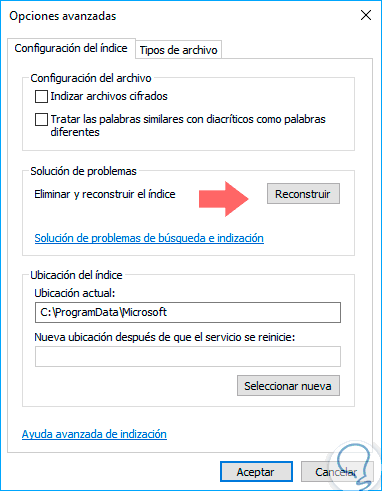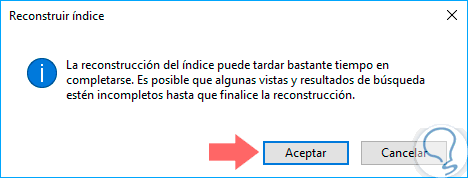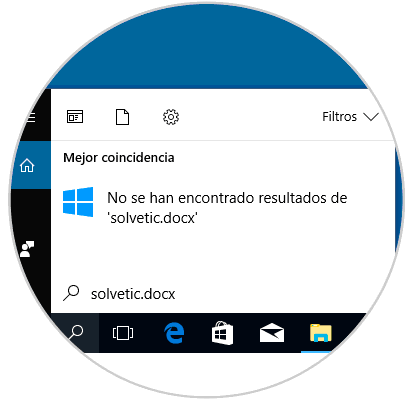Una de las formas más rápidas que tenemos para acceder a nuestros archivos y carpetas es usando las múltiples opciones de búsqueda que nos ofrece Windows 10 tal como Cortana, cuadro de búsqueda, etc.
Cada una de estas herramientas usa las opciones de indización las cuales ayudan a buscar los diversos resultados desplegando todos los tipos de archivo asociados al termino buscado.
En ocasiones por motivos de seguridad deseamos que determinados archivos o carpetas no sean desplegadas en las diversas opciones de búsqueda para que usuarios no autorizados tengan acceso a estos.
Al usar sistemas operativos con Windows 10, cuando buscamos algún elemento en Cortana o en el cuadro de búsqueda de Windows, se pueden buscar archivos y carpetas todas las unidades del equipo.
De forma predeterminada, la búsqueda incluye archivos y carpetas en las carpetas de perfiles, cuya ruta es C: \Usuarios\[nombre de usuario], tales como el Escritorio, documentos, imágenes y descargas.
Quizás por razones de seguridad no deseemos que todos los archivos y carpetas de dichas ubicaciones sean incluidos en la búsqueda de Windows 10 ya que pueden ser privados.
El método para evitar que una carpeta aparezca en los resultados de búsqueda en Windows 10 se conoce como desindexarla y hoy Solvetic enseñará cómo realizar este proceso de forma simple. Aun así el hecho de tener indexado el contenido de un archivo puede ayudarnos bastante ya que si , por ejemplo, escribimos algo del contenido de un documento en el buscador también lo encontrará.
Para este ejemplo hemos creado una carpeta llamada Solvetic y en su interior un archivo Solvetic.docx.
A continuación veremos cómo podemos excluir determinados archivos o carpetas de la búsqueda en Windows 10. Te dejamos también el videotutorial con el que podrás ver más fácilmente este proceso de indización de archivos y carpetas:
Cómo acceder a las opciones de indización en Windows 10
Sera necesario que accedamos a la configuración de indización para que dichos elementos no sean desplegados en la búsqueda de Windows 10.
Para esto ingresaremos el término "indización" en el cuadro de búsqueda de Windows 10:
Seleccionamos la línea "Opciones de indización" y será desplegada la siguiente ventana:
Allí pulsaremos en el botón "Modificar" ubicado en la parte inferior y a continuación veremos la siguiente ventana:
Allí podremos ver las carpetas que están seleccionadas actualmente. Desplegamos las opciones de la línea "Disco local (C:)" ya que allí encontramos las opciones del sistema operativo y serán desplegadas las siguientes opciones en esquema de árbol:
Allí podremos desmarcar las carpetas que no deseamos estén desplegadas en los resultados de la búsqueda. Pulsamos en "Aceptar" para guardar los cambios. A continuación pulsaremos en el botón "Opciones avanzadas" en el menú principal y será desplegado lo siguiente:
Allí pulsaremos en el botón "Reconstruir" ubicado en el campo "Solución de problemas" con el fin de reconstruir el índice con los nuevos cambios aplicados. Al pulsar allí será desplegada la siguiente ventana. Pulsamos en Aceptar para aplicar los cambios.
Allí será necesario esperar que Windows 10 aplique todos los cambios necesarios. El resultado obtenido después de aplicados los cambios en la indización veremos el siguiente resultado:
De esta forma ocultaremos los archivos o carpetas de los resultados en la búsqueda de Windows 10 evitando que una carpeta o archivo sea desplegado en ella.