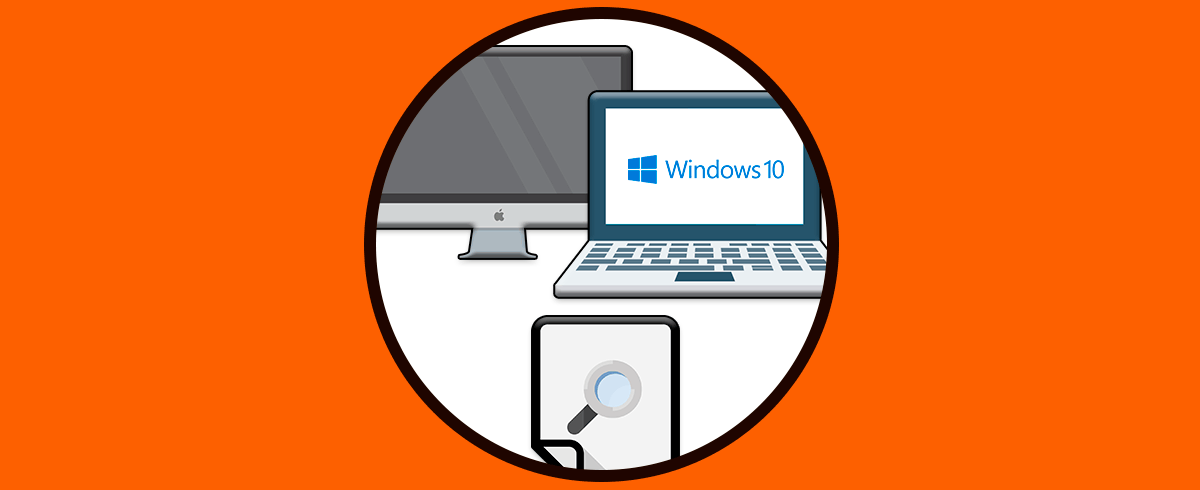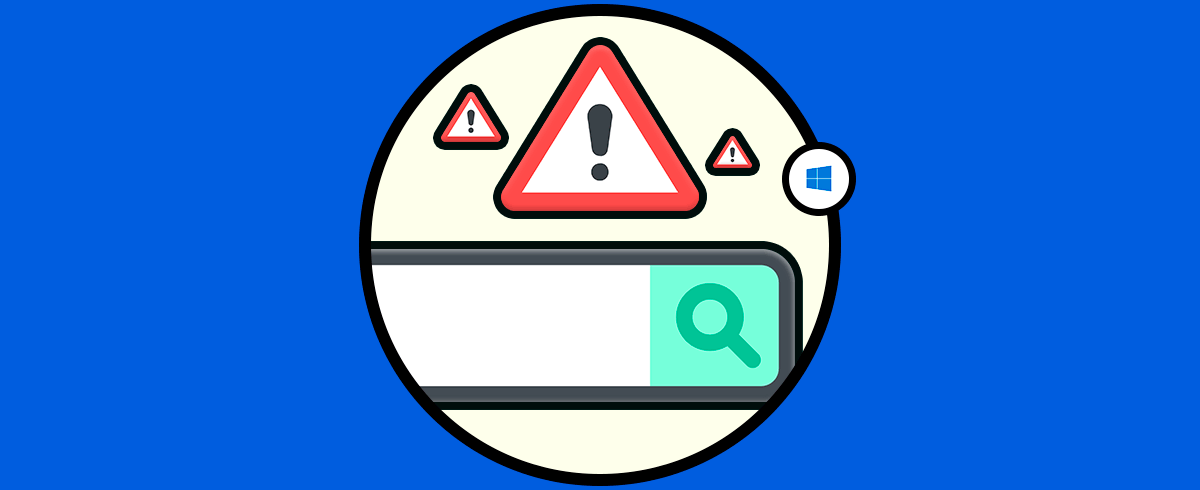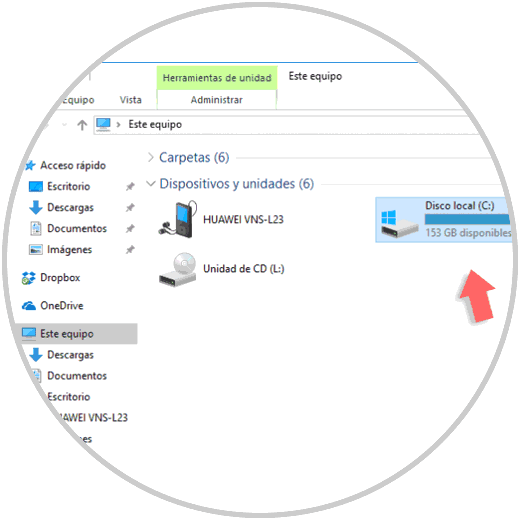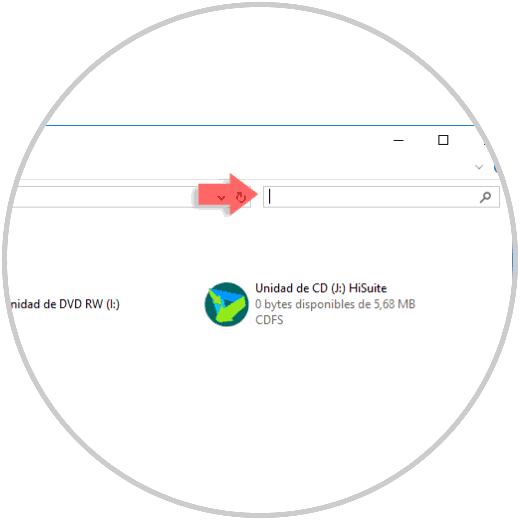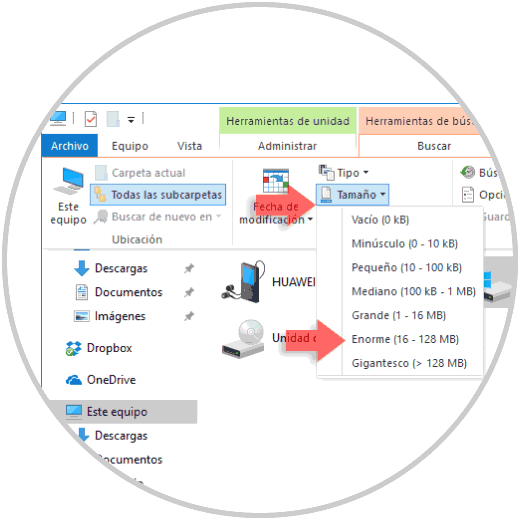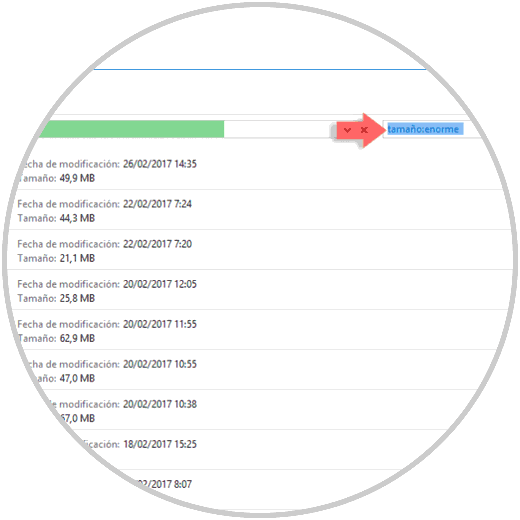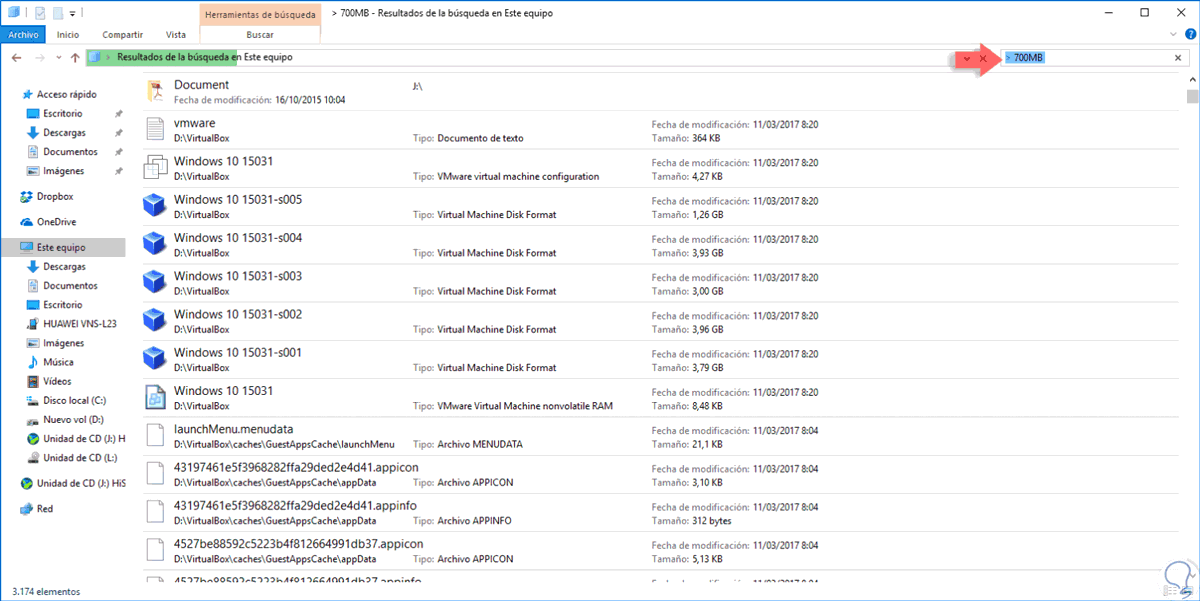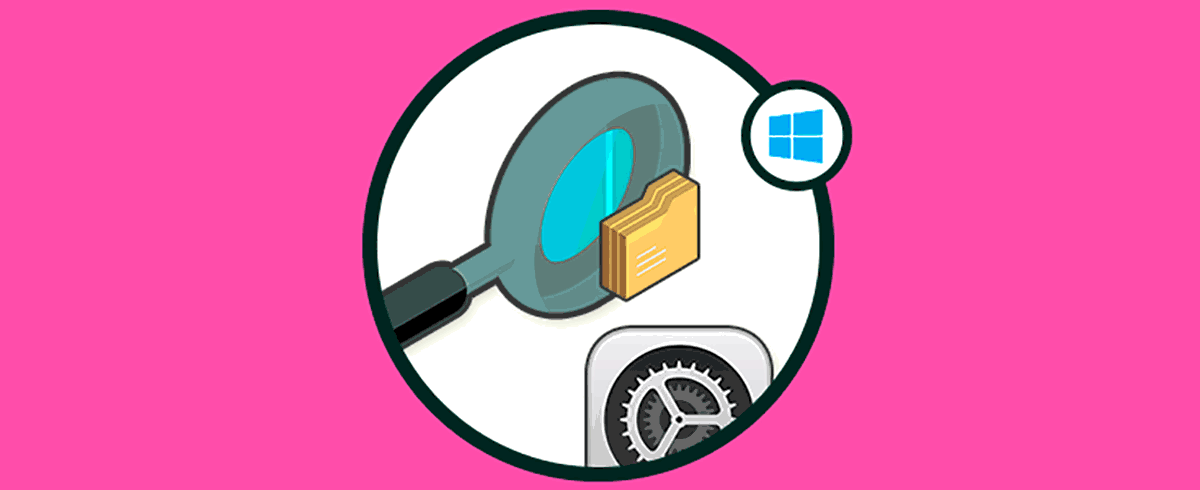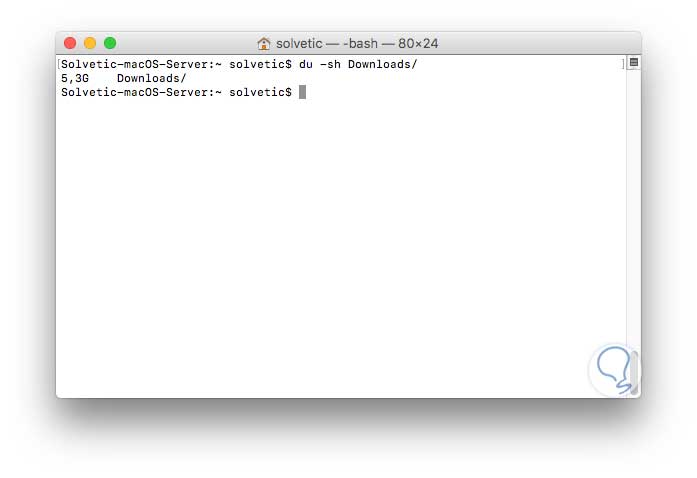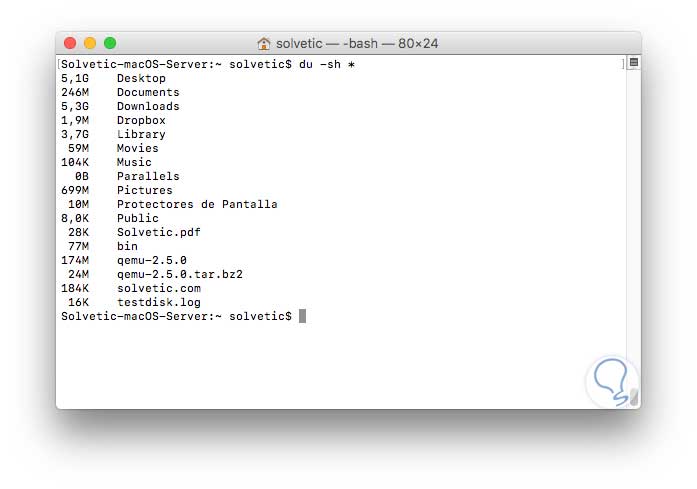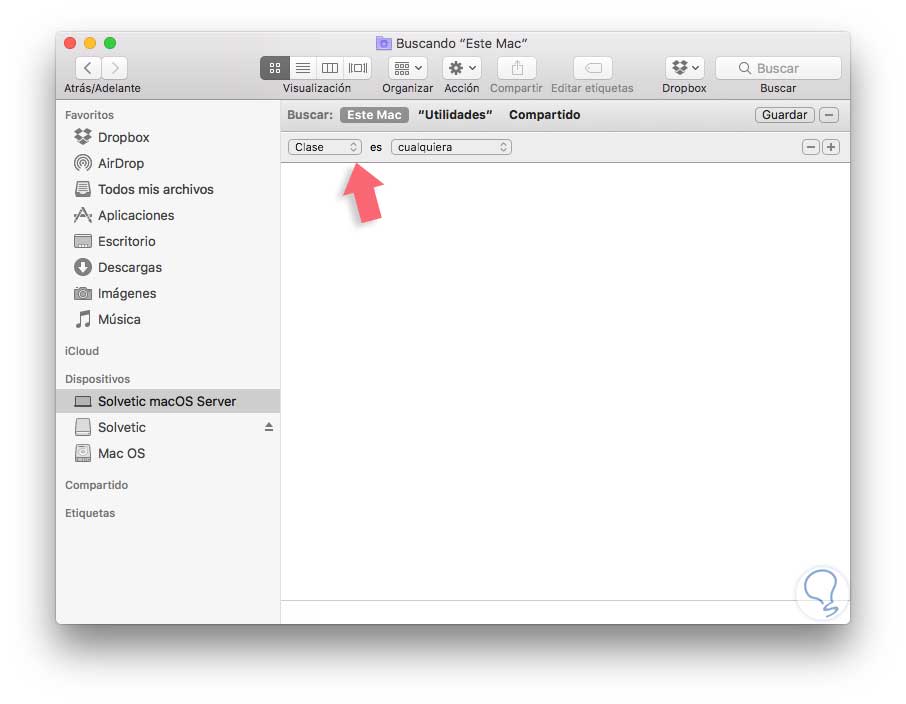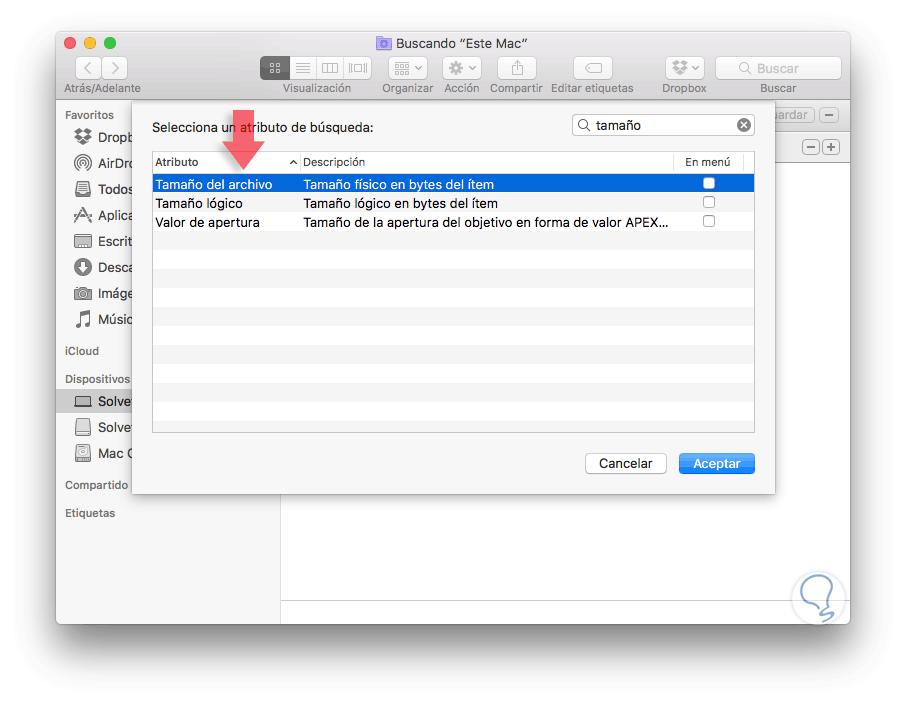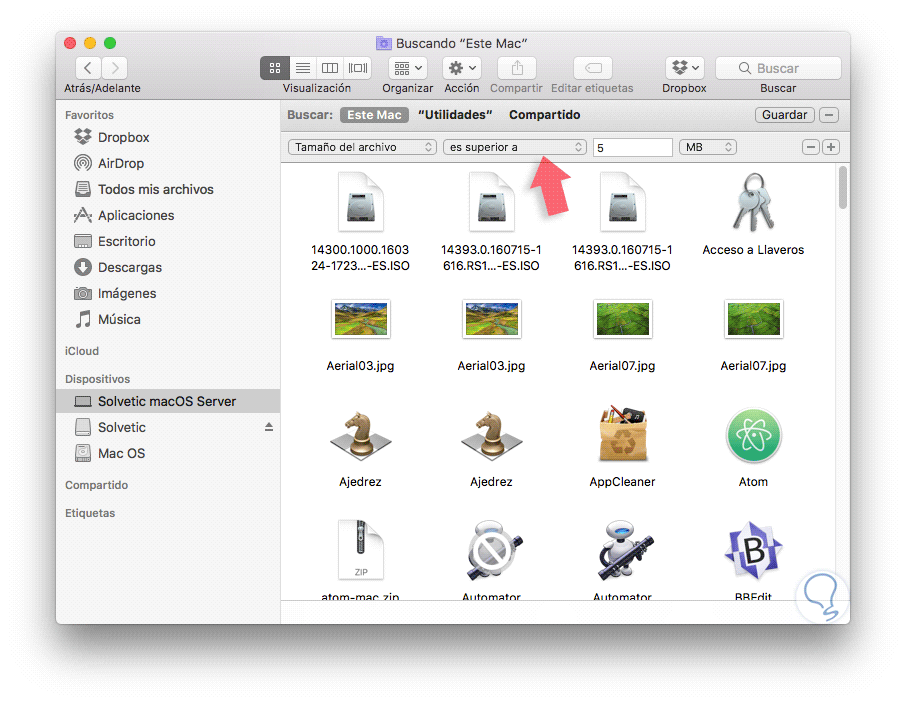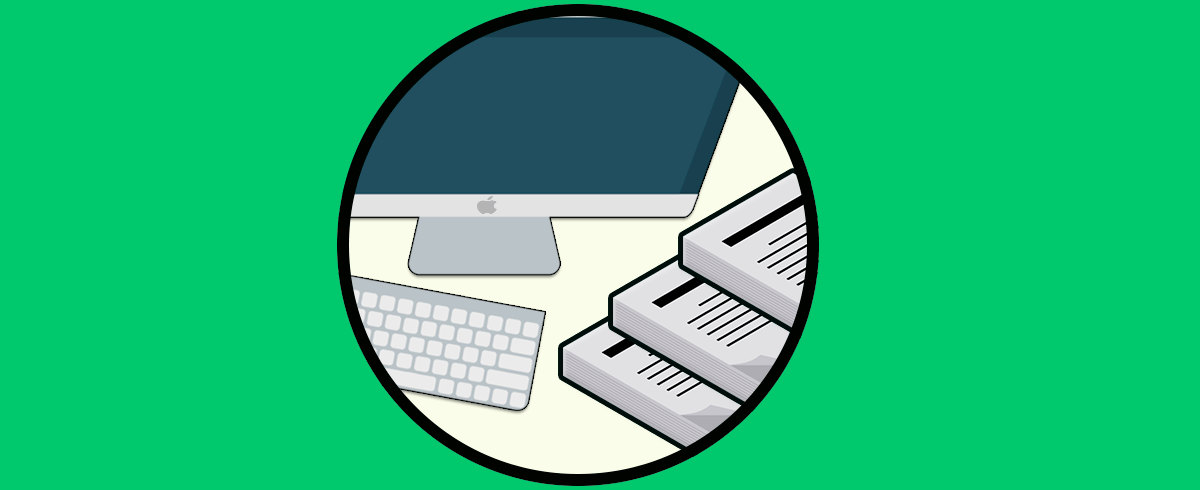Hoy en día almacenamos en nuestros ordenadores cantidad de información ya que accedemos a diferentes webs en las que descargamos contenido, gestionamos nuestras redes sociales y correo electrónico, instalamos programas nuevos, creamos y recibimos diferentes archivos. Esto supone que la memoria del PC se vaya llenado poco a poco y esto afecte al redimiendo del sistema operativo y por tanto el uso no sea el deseado.
Uno de los problemas más frecuentes que presentan los usuarios dentro de una compañía o muchas personas en su hogar y por la cual constantemente acuden al soporte técnico es por la forma como su disco duro se llena bastante rápido sin razón alguna y como personal de soporte a gestión IT sabemos que un disco duro lleno afecta el óptimo rendimiento del sistema y por ende la ejecución de los programas y aplicaciones.
Aunque existen numerosas herramientas que podemos implementar para conocer en detalle qué archivos o qué elementos llenan el espacio del disco duro, hoy este tutorial analizará una forma práctica desde las herramientas del propio Sistema Operativo.
1. Cómo buscar archivos grandes Windows 10
En el Explorador de archivos en Windows 10 tenemos la posibilidad de aplicar filtros especiales para buscar archivos de gran tamaño de una forma directa y con óptimos resultados.
Para iniciar el proceso de búsqueda abrimos una ventana del explorador de Windows usando alguna de las siguientes opciones:
Una vez desplegada la ventana del navegador seleccionamos la unidad a analizar:
A continuación, damos clic en el recuadro Buscar en este equipo y vemos que se activa el menú Buscar:
Pulsamos sobre el menú Buscar y en las opciones desplegadas seleccionamos tamaño y podemos ver que contamos con 7 opciones:
- Vacío, minúsculo, pequeño, mediano, grande, enorme o gigantesco cada uno indicando el rango de tamaño que cubre:
Esto es bastante práctico ya que podemos buscar archivos en rangos específicos, por ejemplo, si elegimos la opción Grande el sistema solo buscara archivos entre 1 y 16 MB.
Para este caso seleccionaremos la opción Enorme la cual buscará archivos con un tamaño comprendido entre 16 a 128 MB en la unidad seleccionada, el resultado será el siguiente:
Podemos ver en detalle valores como:
Para encontrar archivos basados en el tamaño de este, debemos usar la siguiente sintaxis:
size: tamañoSi deseamos buscar archivos que pesen más de un tamaño especifico podemos ingresarlo en el cuadro de búsqueda, por ejemplo, para buscar archivos cuyo peso supere las 700 MB ingresaremos > 700MB en el cuadro de búsqueda y veremos los respectivos resultados:
Si el objetivo es encontrar archivos fuera de estos rangos podemos indicarlo en el cuadro de búsqueda, así para buscar archivos entre 700 MB y menores de 4 Gb usaremos la sintaxis >700MB<4GB.
De esta manera podemos hacer uso del explorador de archivos en Windows 10 para buscar archivos de gran tamaño
2. Cómo buscar archivos por características Windows 10
Otra de las opciones que tenemos en Windows es realizar la búsqueda de los archivos a través de otras características además de por el tamaño. Entre estas opciones nos encontramos con la posibilidad de buscar:
- Buscar archivos con una determinada extensión.
- Buscar archivos por fecha
- Realizar la búsqueda por tipo de archivo
- Buscar archivos con etiquetas específicas
- Realizar la búsqueda utilizando operadores
Para saber cómo realizar cada una de estas búsquedas, tendrás que entrar en el enlace del siguiente tutorial en que se explican todos y cada uno de estos procesos paso a paso para que puedas utilizar estas opciones siempre que quieras y te resulte necesario.
3. Cómo buscar archivos grandes Mac con el comando du
En Mac contamos con algunas opciones para llevar a cabo esta tarea de forma sencilla.
Si deseamos conocer el tamaño exacto de un directorio en macOS Sierra, por ejemplo, Descargas, podemos usar la siguiente línea:
du –sh Downloads/
Los parámetros añadidos permiten calcular el tamaño de la entrada y permitir que sea en un tamaño fácil de comprender. Ahora, para conocer el tamaño de todos los directorios podemos usar el comando siguiente:
du -sh *
3. Cómo buscar archivos grandes Mac usando la barra de búsqueda
Desde el Finder tenemos la posibilidad de filtrar archivos por un tamaño especifico.
Para acceder a la barra de búsqueda abrimos el Finder y usamos la combinación de teclas Comando + F o desde el menú Archivo / Buscar y veremos la siguiente ventana:
En el botón Clase será necesario desplegar las opciones de búsqueda, seleccionar Otro y allí elegir la opción Tamaño del archivo para agregarla a las opciones de búsqueda de macOS Sierra:
Aceptamos y ahora podemos realizar nuestra búsqueda basada en valores como:
- Es igual, superior o inferior a un tamaño determinado.
- Medida del tamaño, KB (Kilobytes), MB (Megabytes) o GB (Gigabytes).
Usando estos prácticos métodos podremos conocer el tamaño de los archivos que ocupan un espacio considerable tanto en Windows 10 como en macOS . Para tener más trucos para mantener a punto tu disco, aquí tienes cómo liberar espacio tanto en Windows 10 como en macOS.