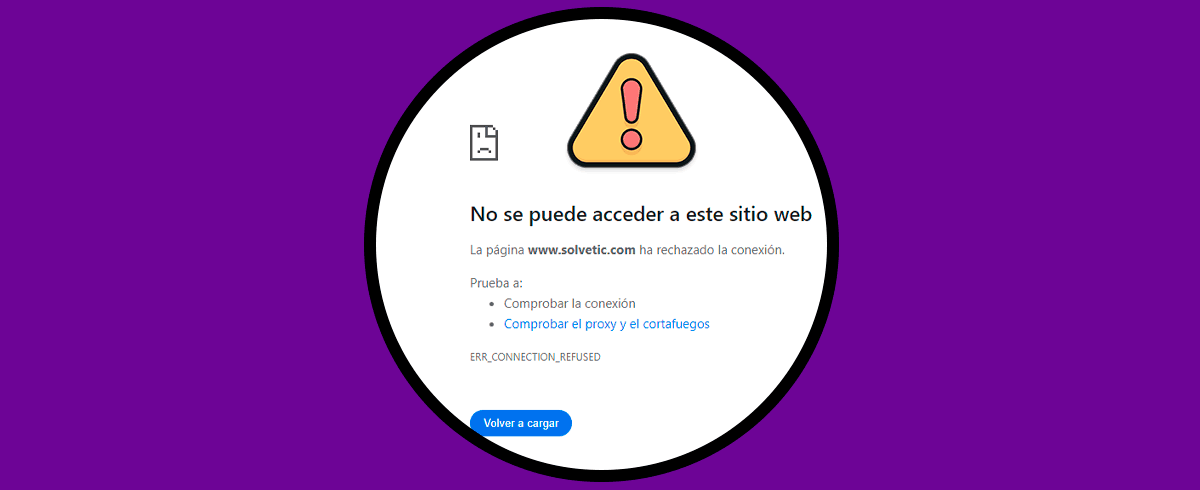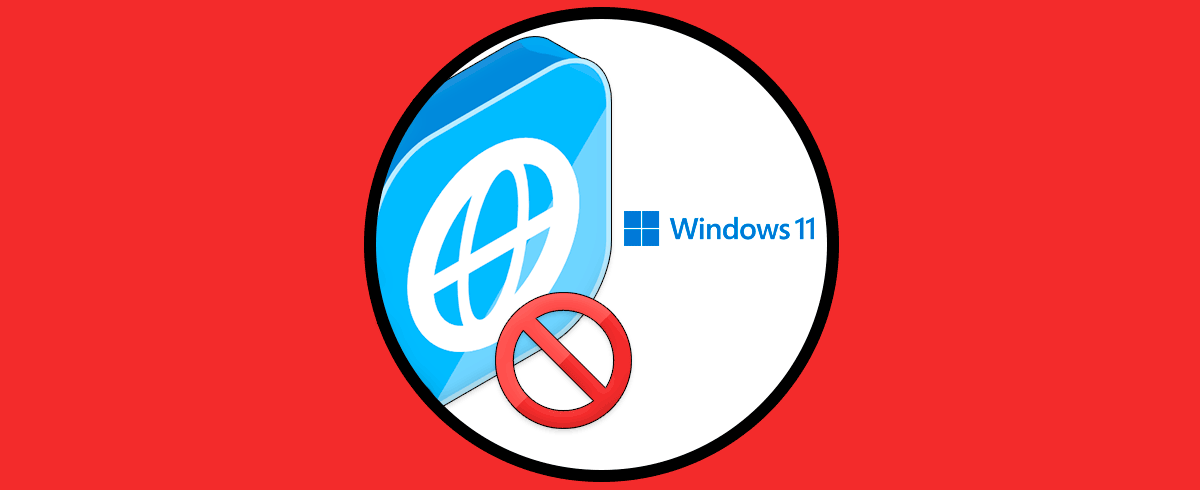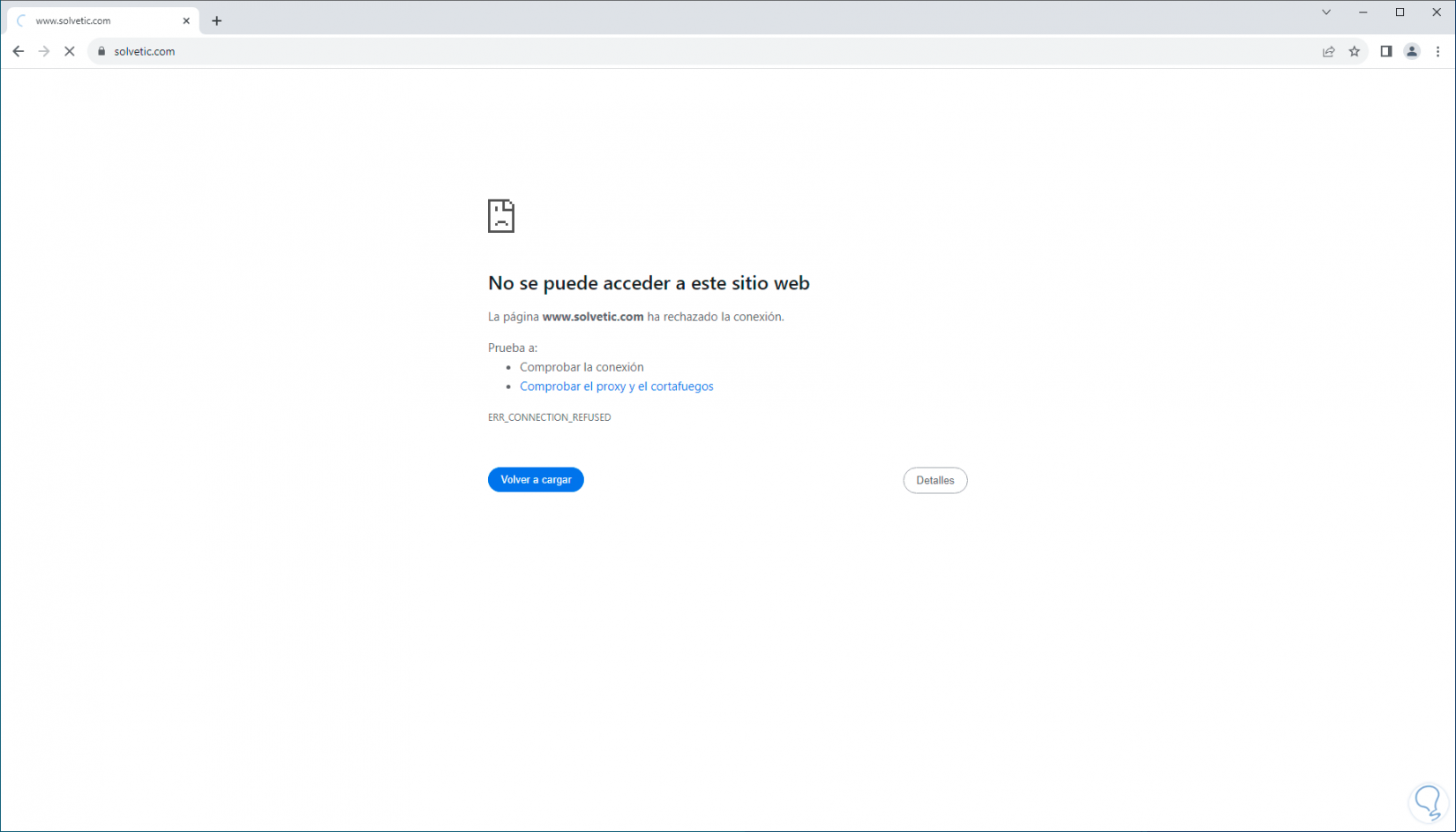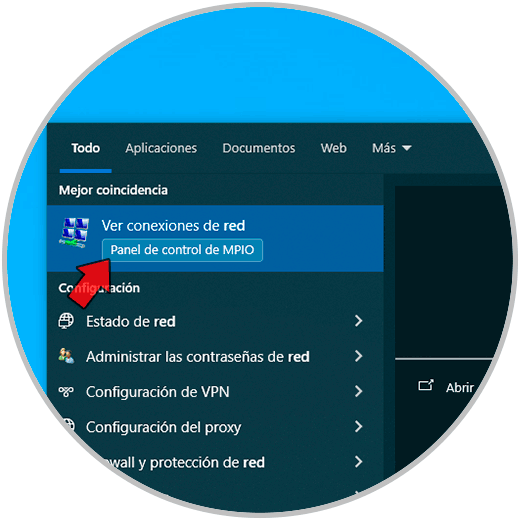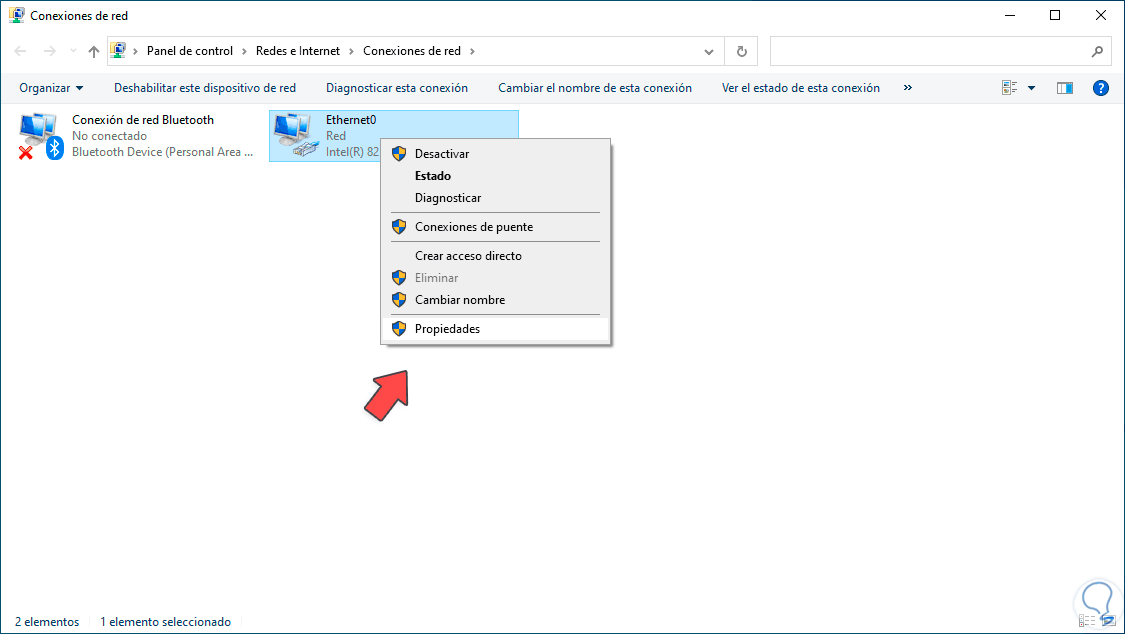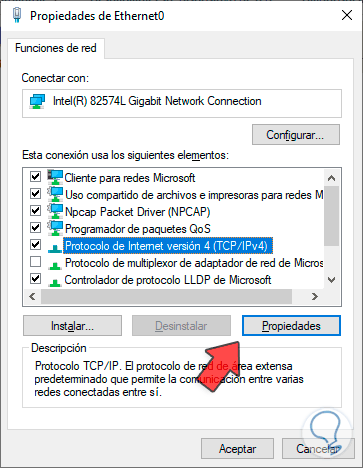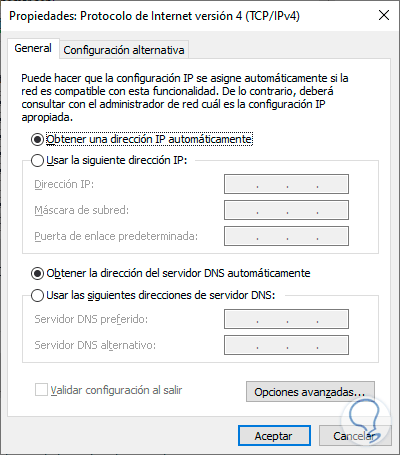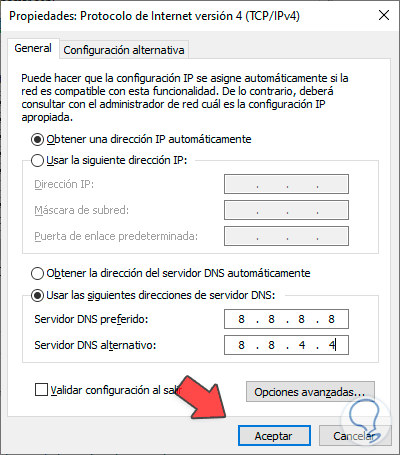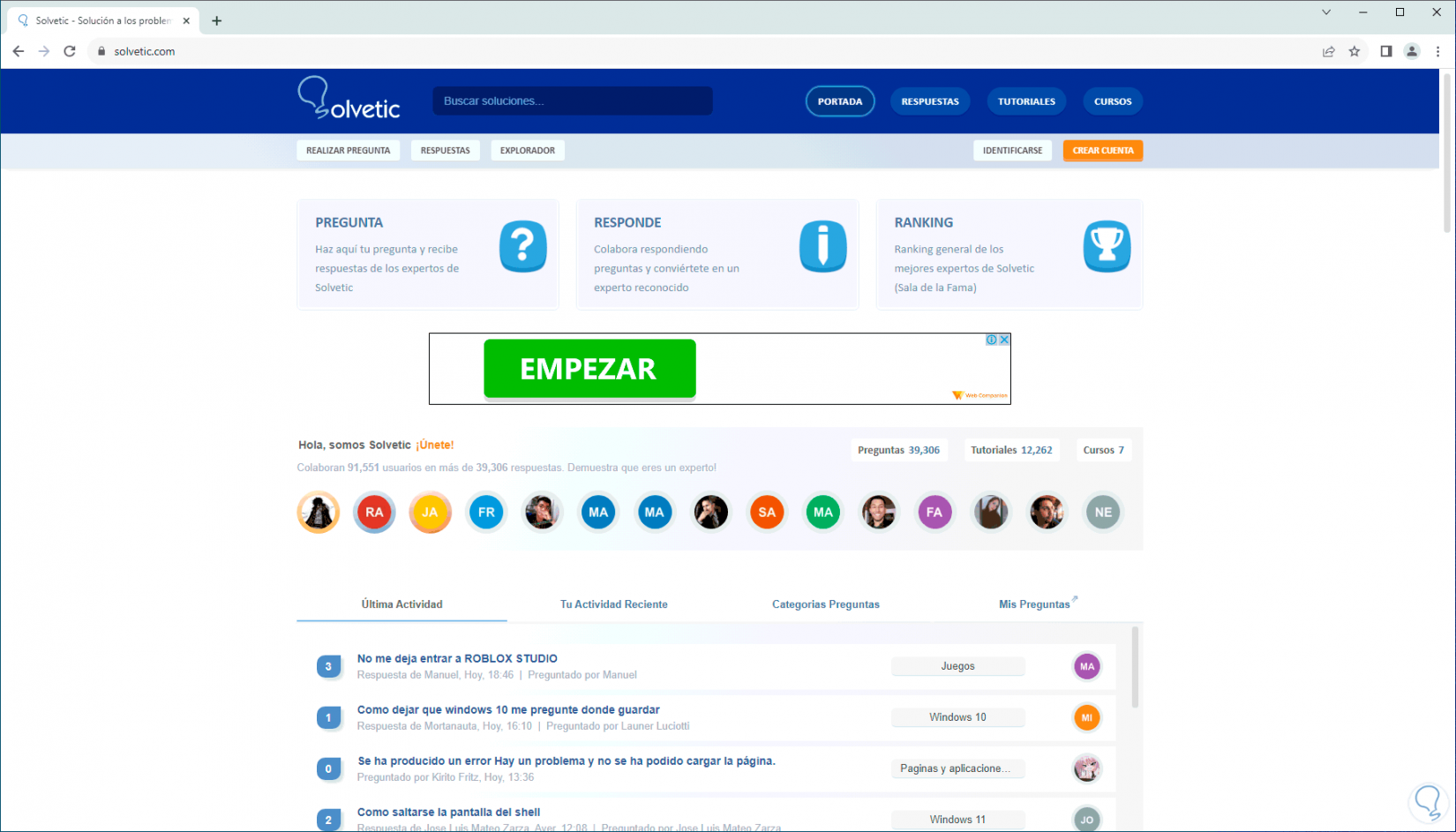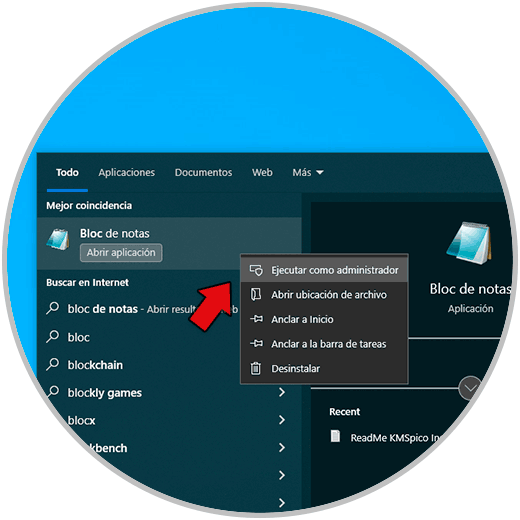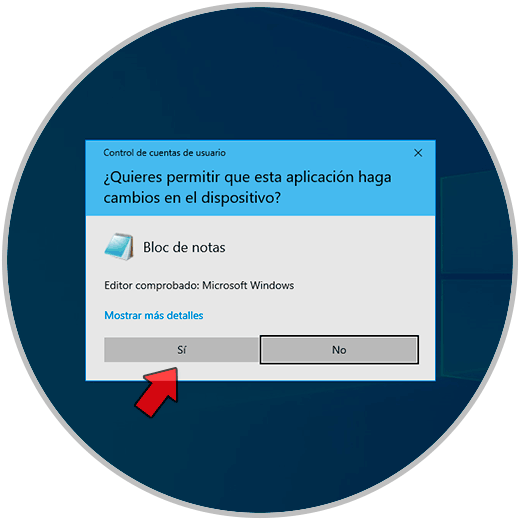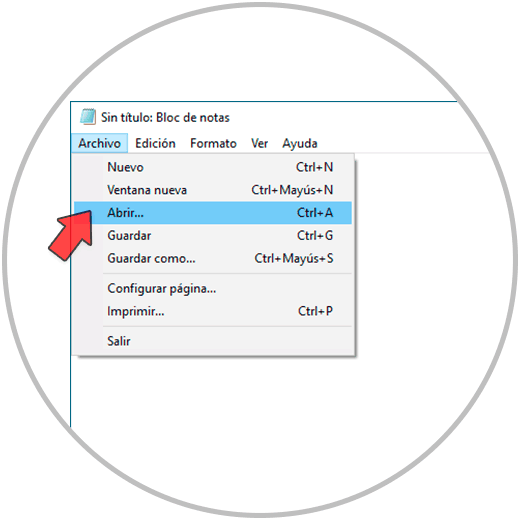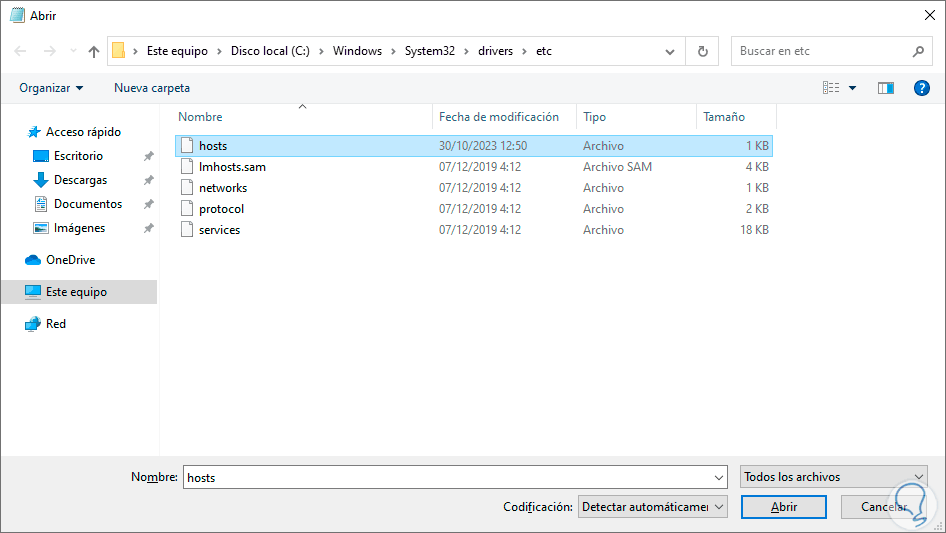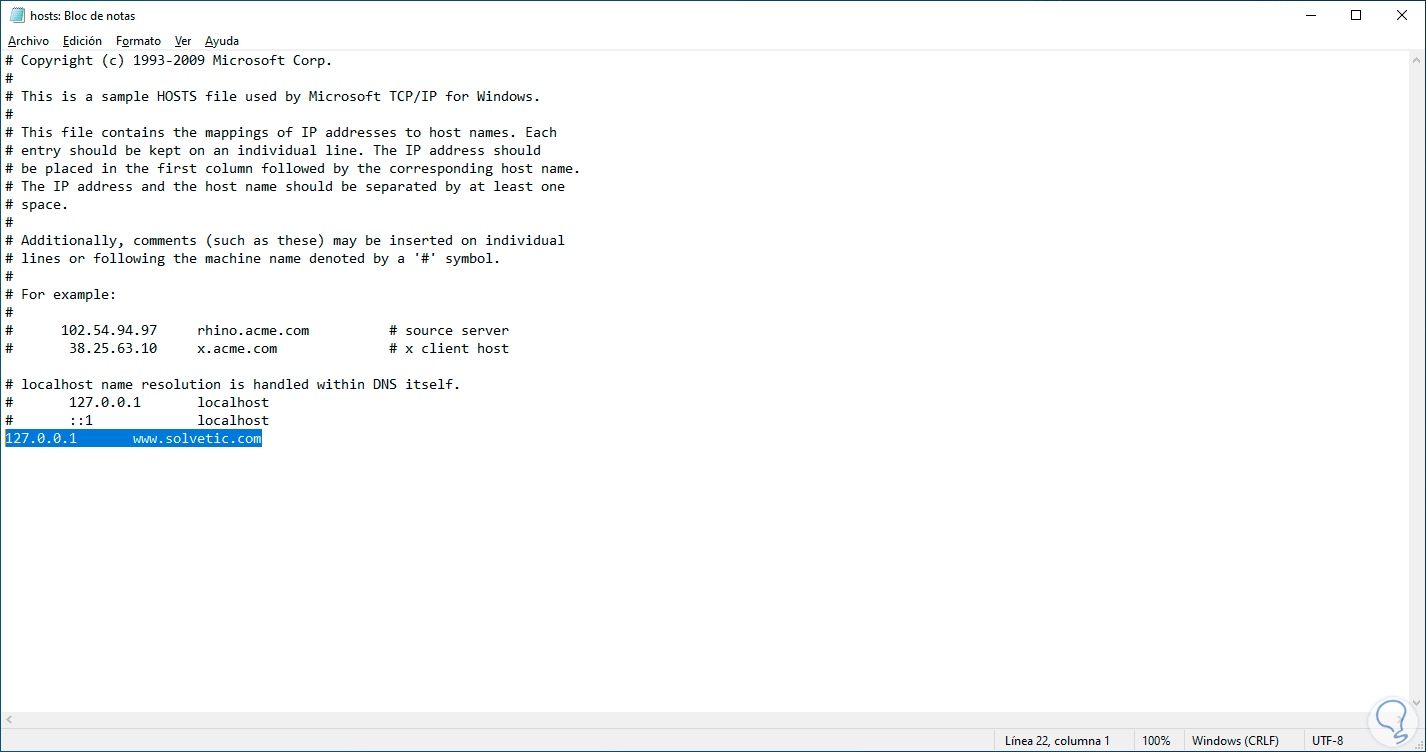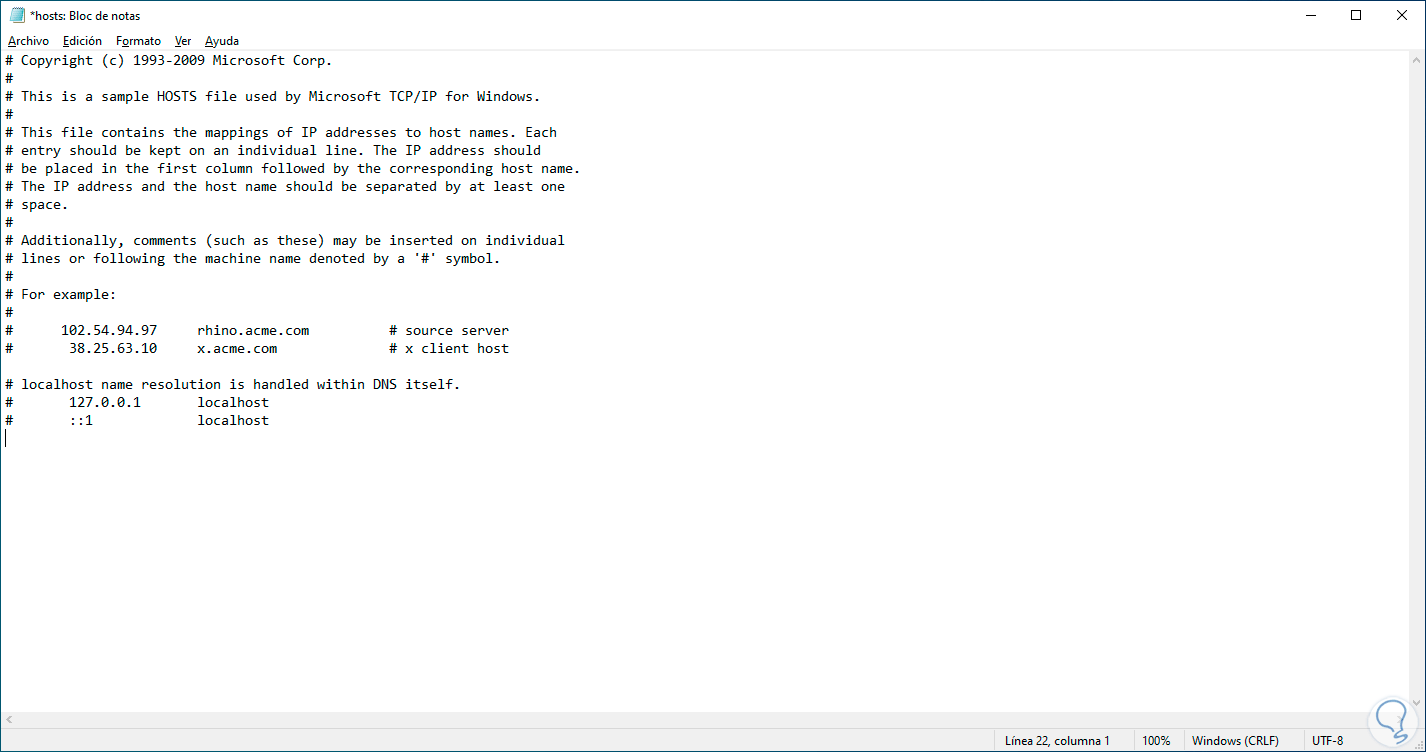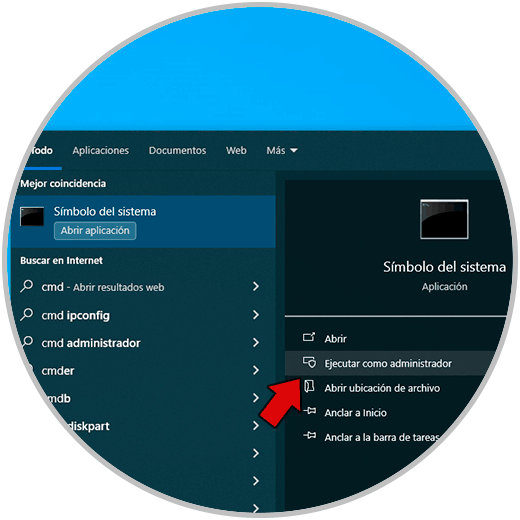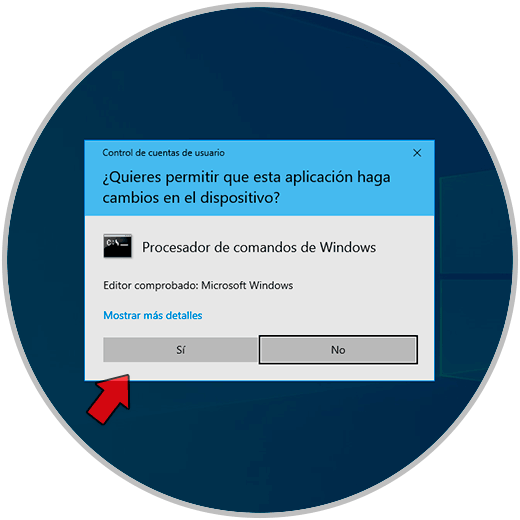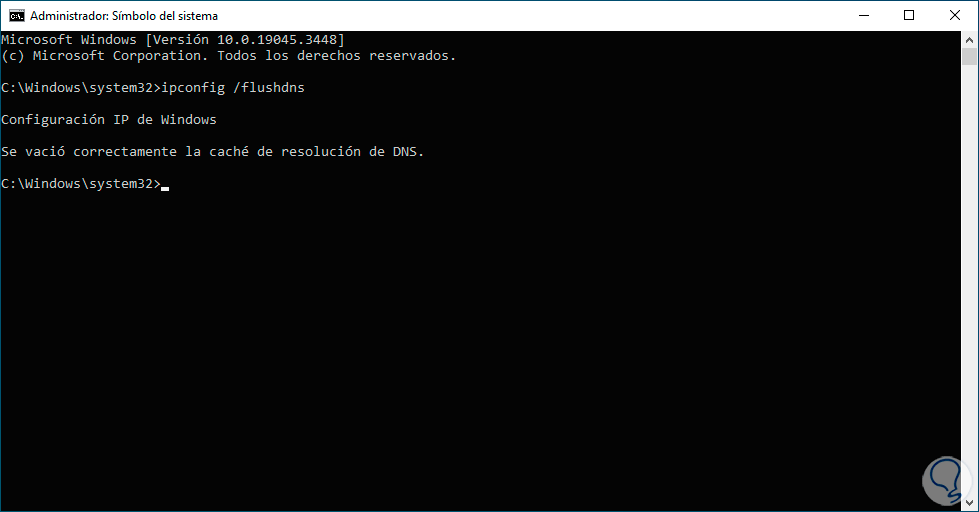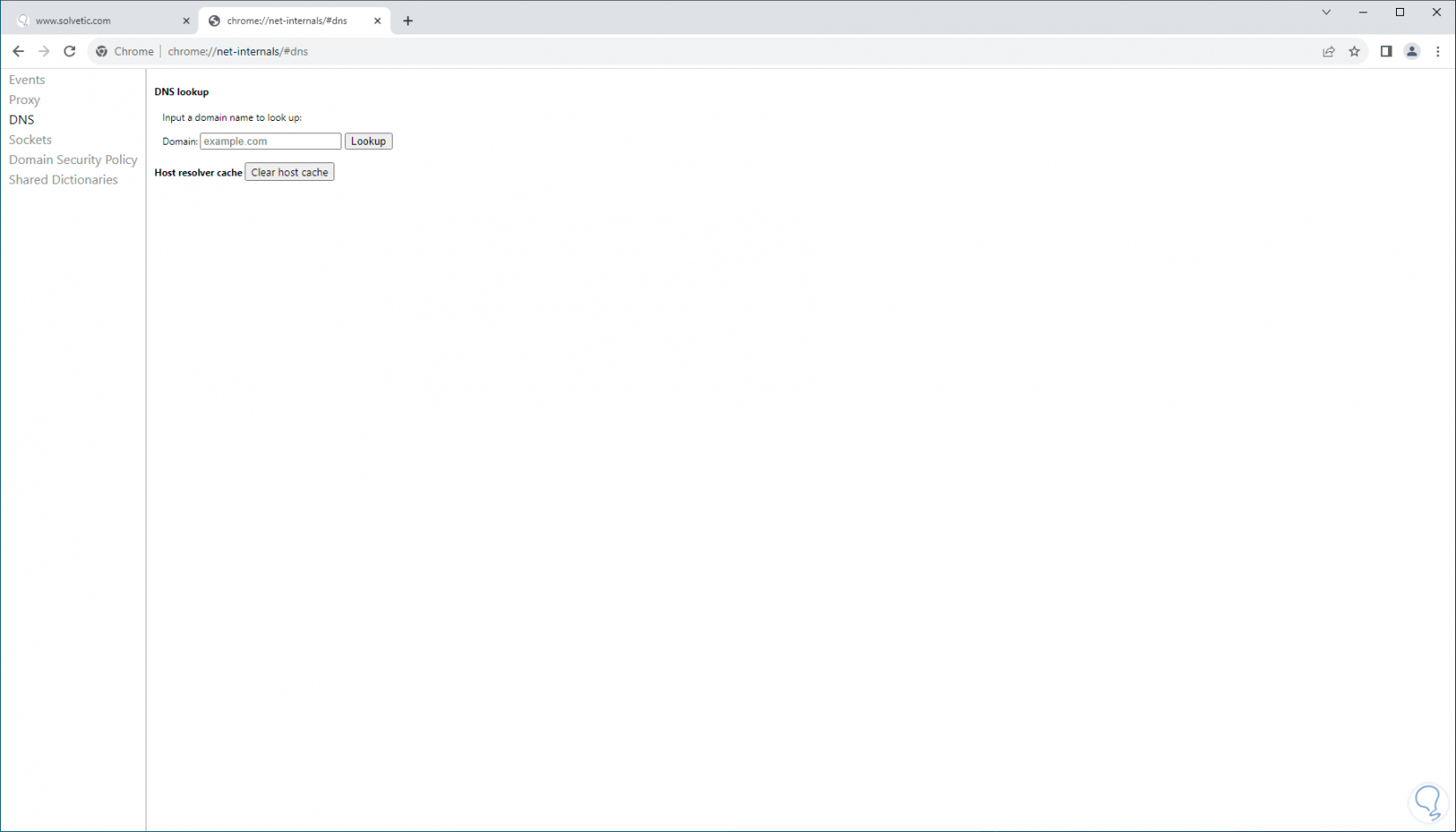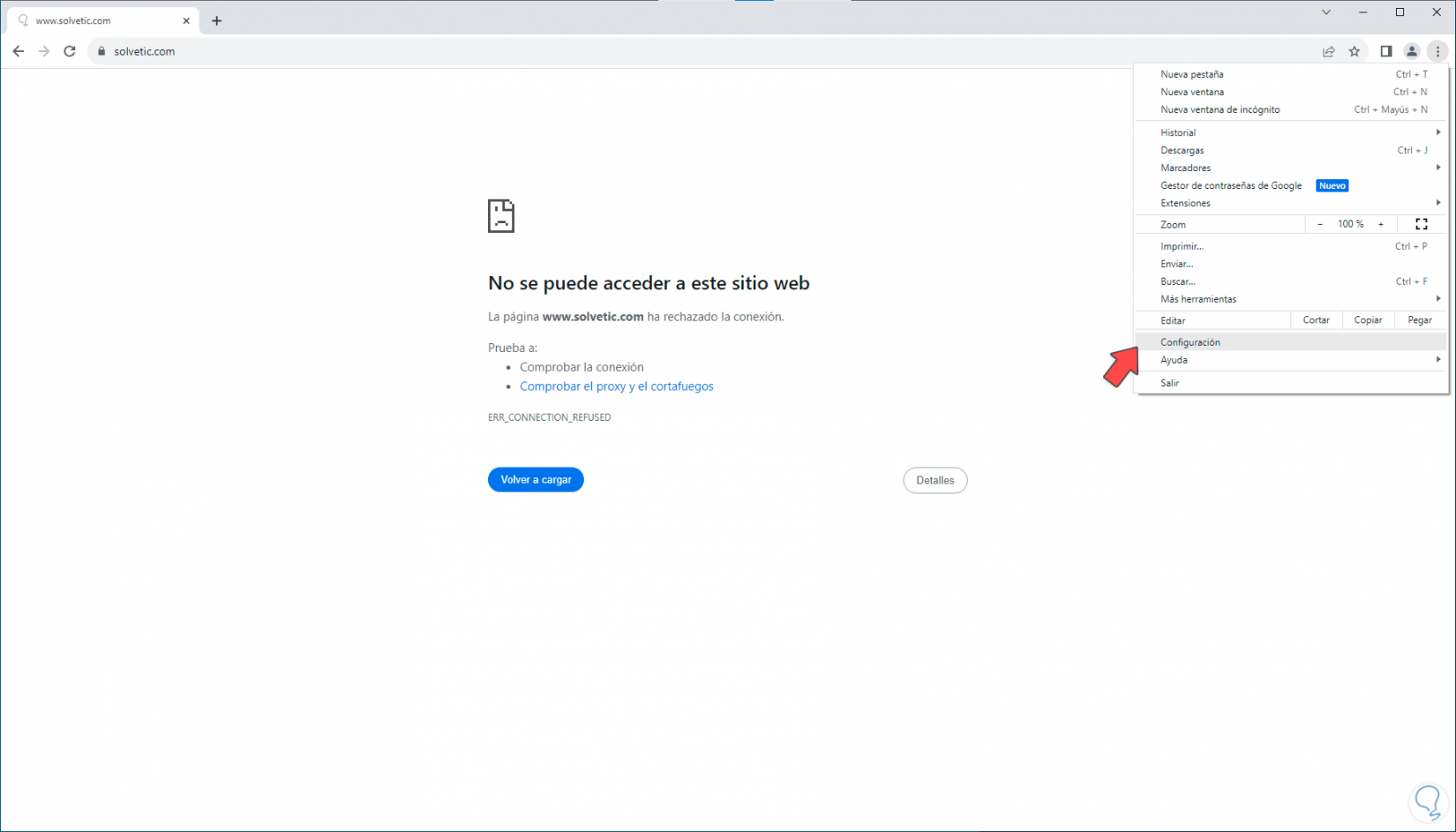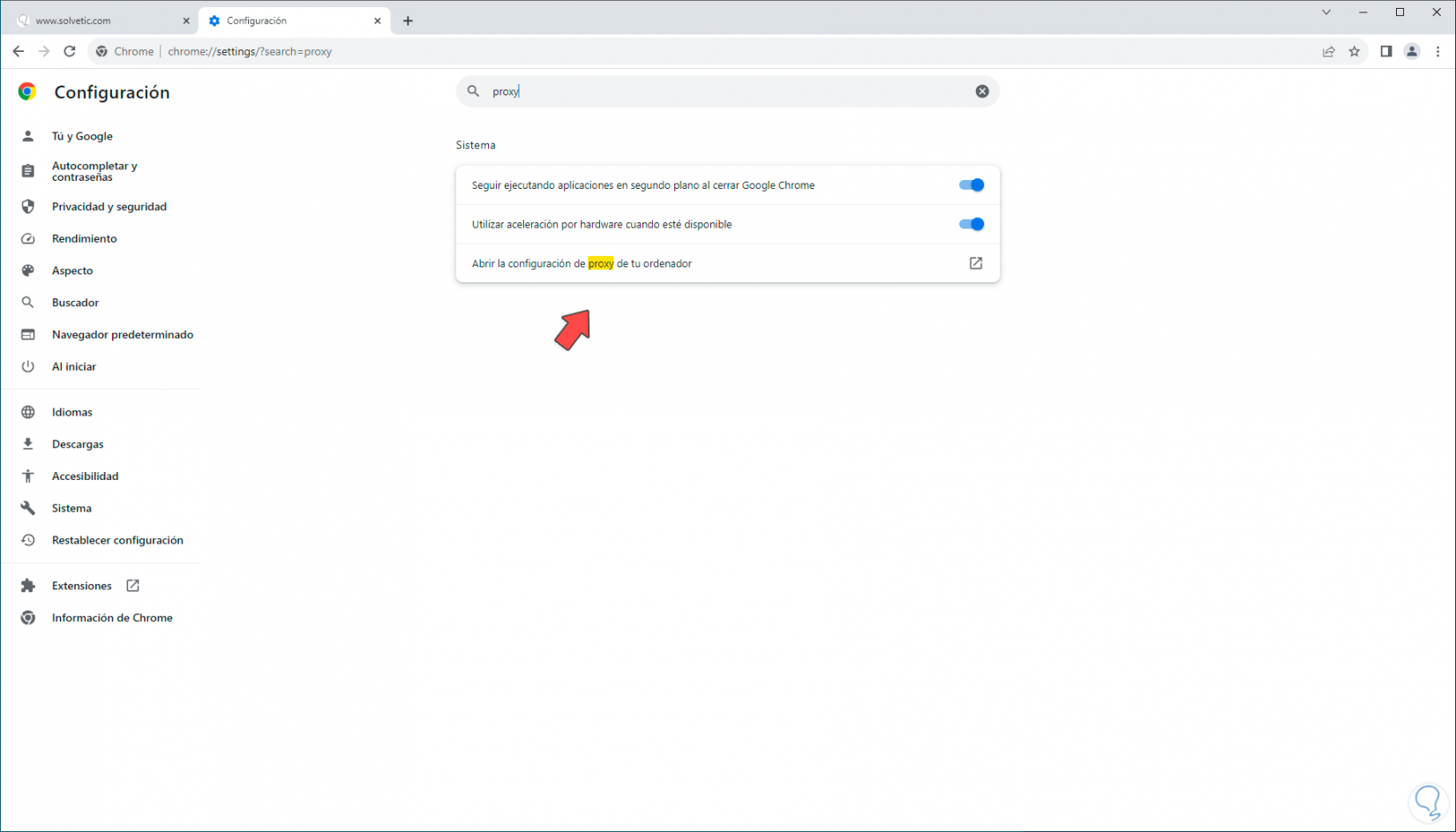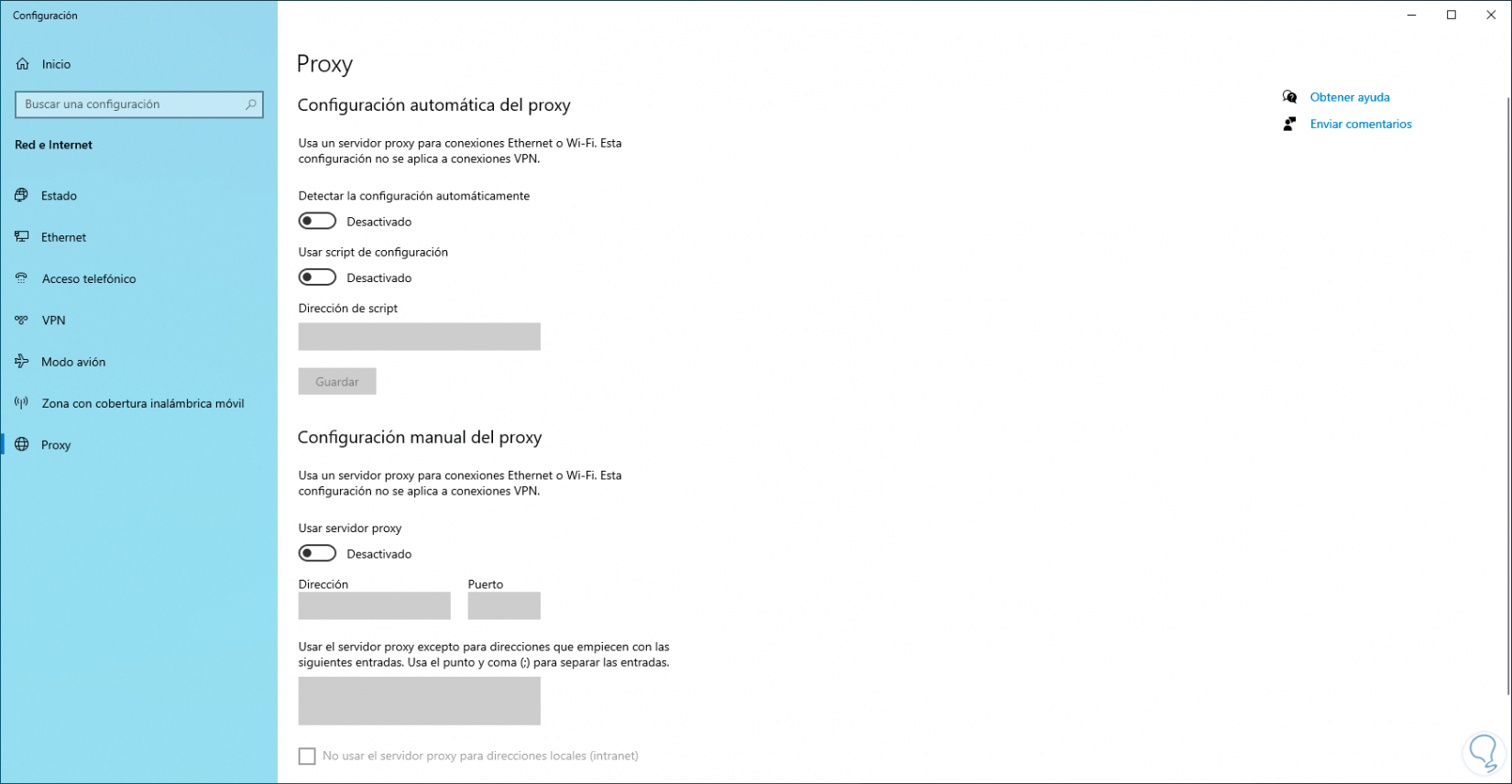En Windows 10 a diario accedemos a sitios web para hacer uso de sitios de estudio, de trabajo o de entretenimiento, pero un error que podemos ver al acceder a algún sitio es el error que no podemos tener acceso a ese sitio aún sabiendo que es un sitio confiable o que se tiene acceso normalmente, este error se puede dar por muchas causas tanto propias del sistema operativo como del navegador o bien del propio dominio al que estamos accediendo.
"El mensaje 'No se puede acceder a este sitio web' en Windows 10 indica que el sistema operativo no puede establecer una conexión con el sitio web deseado. Esto puede ser causado por problemas de red, configuración incorrecta del navegador o restricciones de acceso a Internet, como bloqueos de firewall." Solvetic tiene una serie de soluciones para corregir este error y así poder navegar o visitar este sitio sin problemas.
1 Comprobar el proxy y el cortafuegos configurando el DNS Windows 10
Lo primero será ver el error en el navegador:
Ahora, en el cuadro de búsqueda, ingresamos la palabra “red”, damos clic en “Ver conexiones de red”:
Después de esto, damos clic derecho sobre el adaptador de red y pulsamos en “Propiedades”:
En la ventana emergente, seleccionamos la línea “Protocolo de Internet versión 4”:
Damos clic en “Propiedades” para ver lo siguiente:
Activamos la casilla “Usar las siguientes direcciones de servidor DNS” e ingresamos las IP que deseemos:
Algunas opciones de servidores DNS públicos son:
Cloudflare DNS: IPv4 primaria: 1.1.1.1 IPv4 secundaria: 1.0.0.1 OpenDNS: IPv4 primaria: 208.67.222.222 IPv4 secundaria: 208.67.220.220 Comodo Secure DNS: IPv4 primaria: 8.26.56.26 IPv4 secundaria: 8.20.247.20 Google Public DNS: IPv4 primaria: 8.8.8.8 IPv4 secundaria: 8.8.4.4 Al realizar esto aplicamos los cambios.Actualizamos el sitio web para ver que carga correctamente:
2 Comprobar el proxy y el cortafuegos desde archivo hosts Windows 10
El archivo hosts es un archivo de configuración el cual permite realizar un mapeo de direcciones IP a nombres de dominio, esto permite administrar los sitios a los cuales se accede desde un equipo, su funcionamiento permite que al momento de acceder a un sitio web, Windows 10 hará la consulta en el archivo hosts con el fin de confirmar si se cuenta con la entrada para ese dominio, de no ser así, se hará uso del servidor de nombres de dominio o DNS para realizar la tarea de resolver el nombre de dominio hacia la dirección IP.
Es posible que por algún error de configuración, el dominio al que estamos intentando acceder este bloqueado, para revisar esto, veremos el error en primer lugar.
Ahora en el cuadro de búsqueda ingresamos “bloc”, en bloc de notas, damos clic en “Ejecutar como administrador”:
Debemos aceptar los permisos de UAC:
Luego, en el bloc de notas, vamos a “Archivo – Abrir”:
Ahora vamos a la ruta:
C:\Windows\System32\drivers\etc
Allí, seleccionamos la opción “Todos los archivos”, damos clic en el archivo hosts:
Pulsamos en “Abrir” para acceder a su contenido:
Vamos a borrar la línea donde esta nuestro dominio después de la IP local 127.0.0.1:
Guardamos los cambios y actualizamos el sitio web para comprobar el acceso:
3 Comprobar el proxy y el cortafuegos desde CMD Windows 10
Otra causa de este error es una carga o acumulación de cache local, esta se origina a medida que accedemos a los sitios web, podemos ver el error generado:
Ahora, en el cuadro de búsqueda ingresamos “cmd”, damos clic en “Ejecutar como administrador”:
Aceptamos los permisos de UAC:
En la consola, ejecutamos el siguiente comando para liberar la cache DNS:
ipconfig /flushdns
Podemos actualizar el sitio web para confirmar su acceso:
4 Comprobar el proxy y el cortafuegos desde Chrome Windows 10
Una opción que nos ofrece Google Chrome, es tener la posibilidad de liberar la caché del navegador si usamos gran parte de este, revisamos el error de no acceso al sitio web:
Ahora, abrimos una nueva pestaña e ingresamos lo siguiente:
chrome://net-internals/#dns
Al pulsar Enter, damos clic en “Clear host cache”, esto hará que el sitio web cargue de forma correcta:
5 Comprobar el proxy y el cortafuegos configurando proxy Windows 10
Finalmente, podemos realizar los ajustes a nivel de proxy local ya que si hacemos uso de estos servicios ya que estos pueden afectar el acceso a los sitios web, podemos ver el error de acceso:
Para revisar el proxy, damos clic sobre el menú de Google y pulsamos en “Configuración”:
Luego, en el cuadro de búsqueda ingresamos “proxy”: Damos clic en “Abrir la configuración de proxy de tu ordenador”,
se abrirá lo siguiente: Desactivamos el interruptor “Detectar la configuración automáticamente”:
Validamos que tenemos acceso:
Estas formas nos permiten recuperar el acceso a los sitios web con este error.