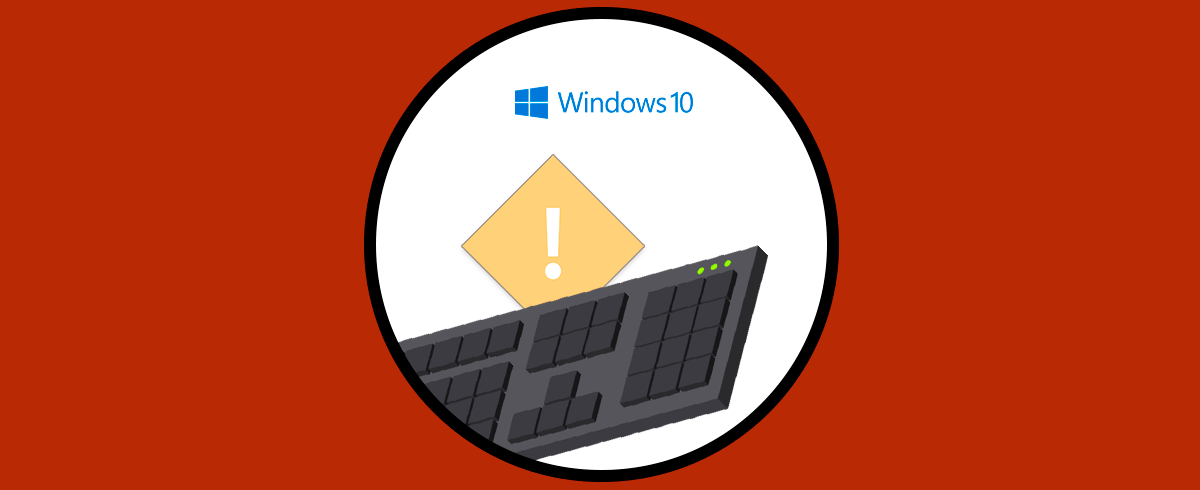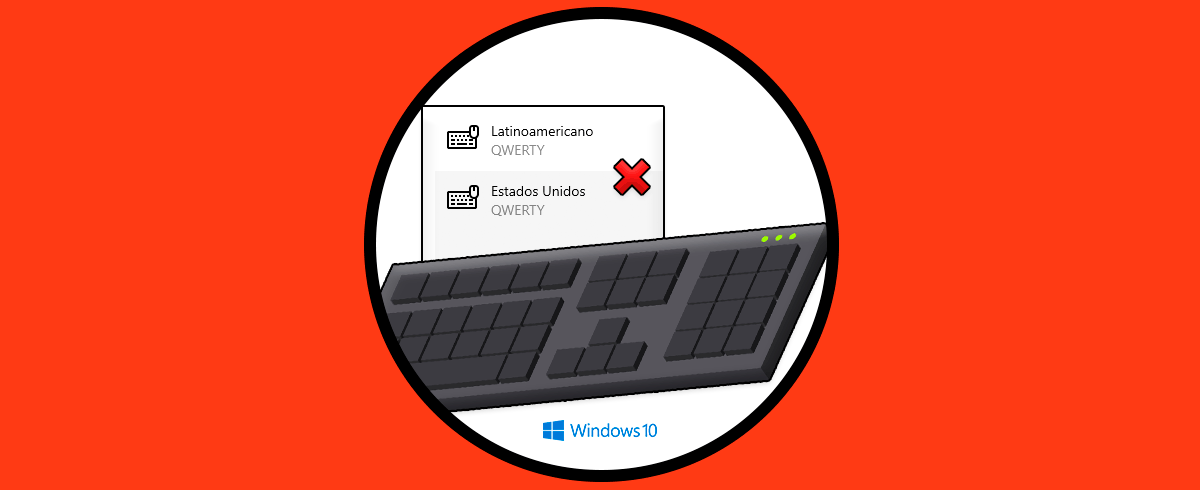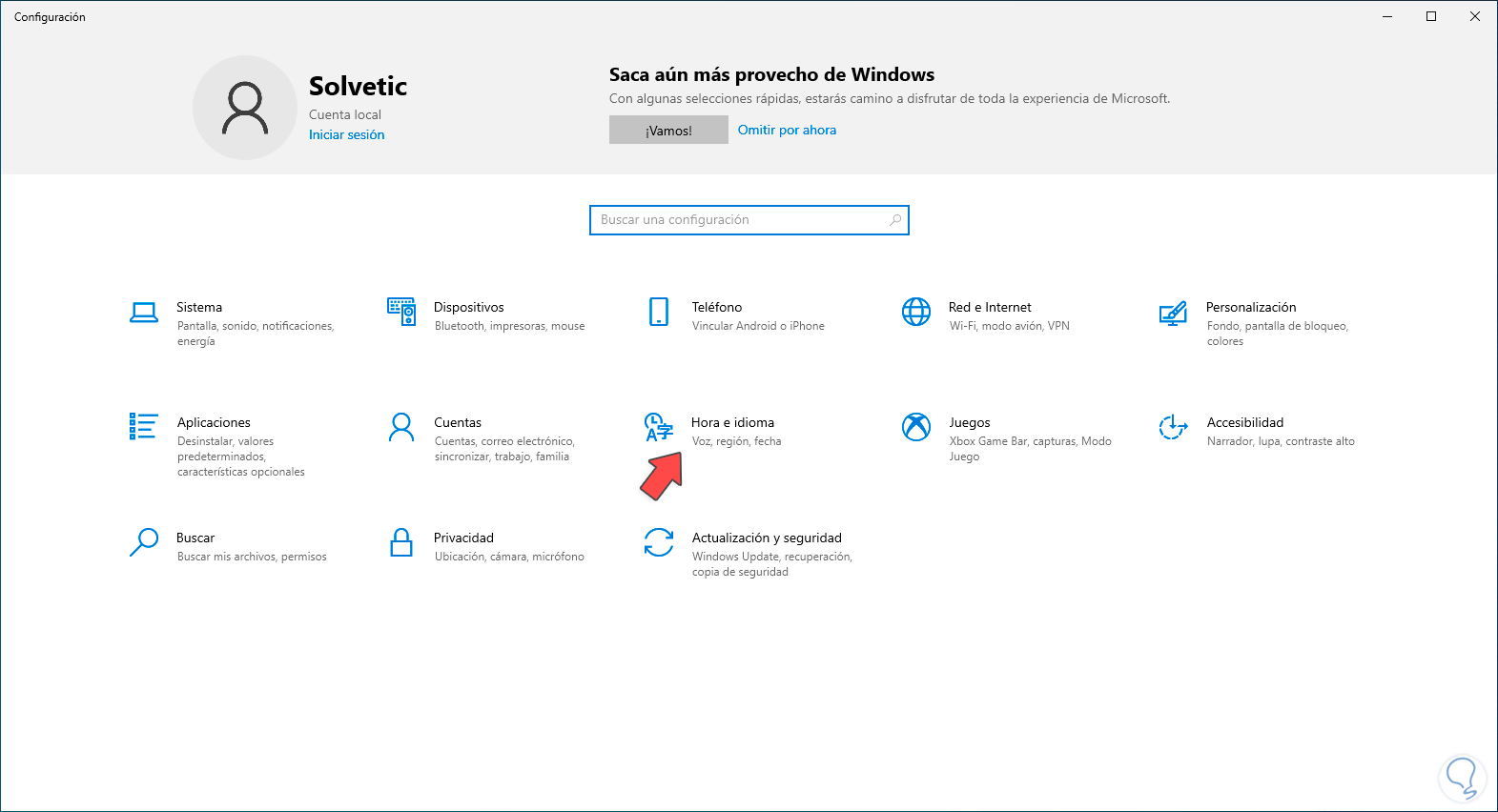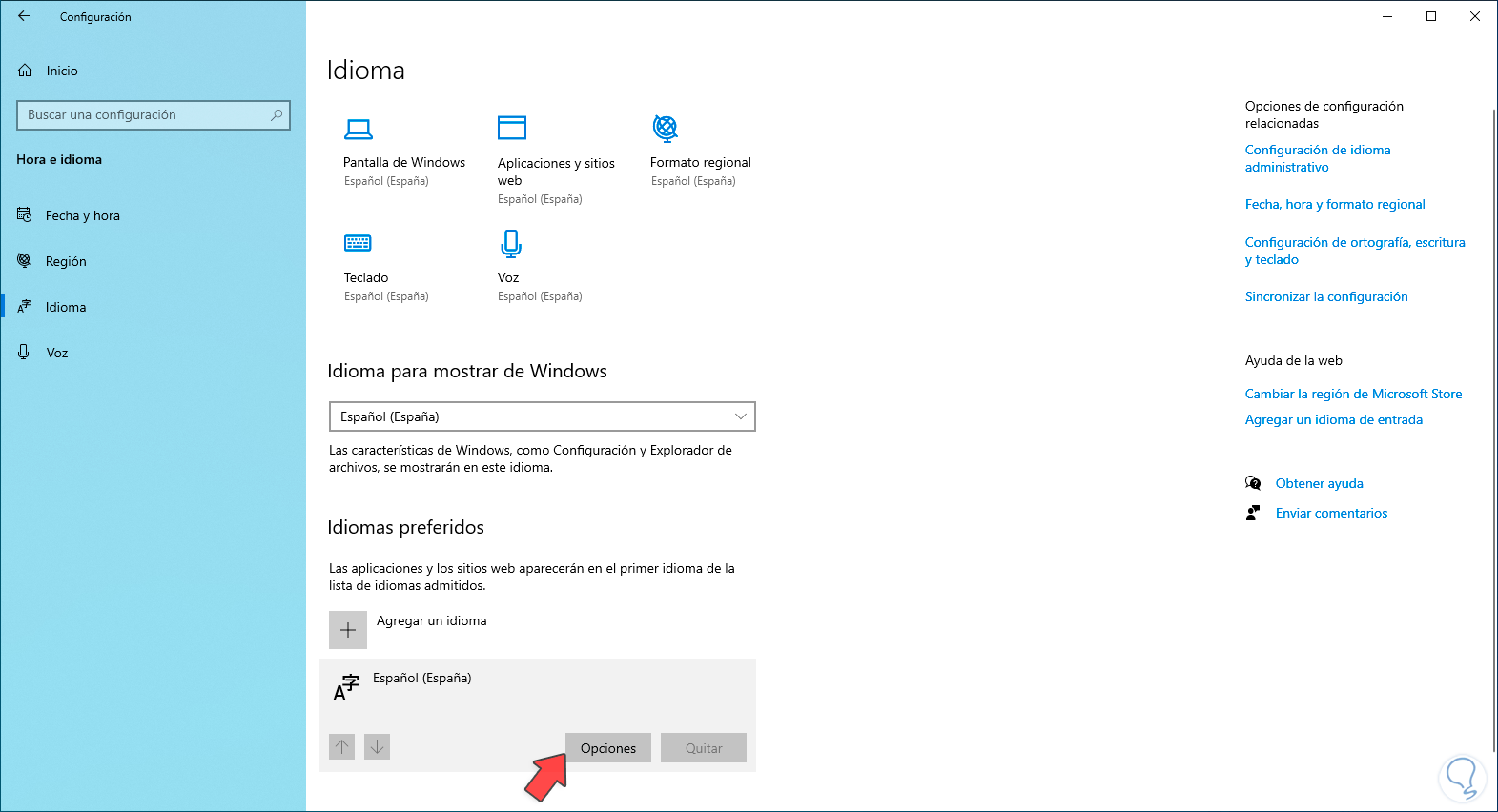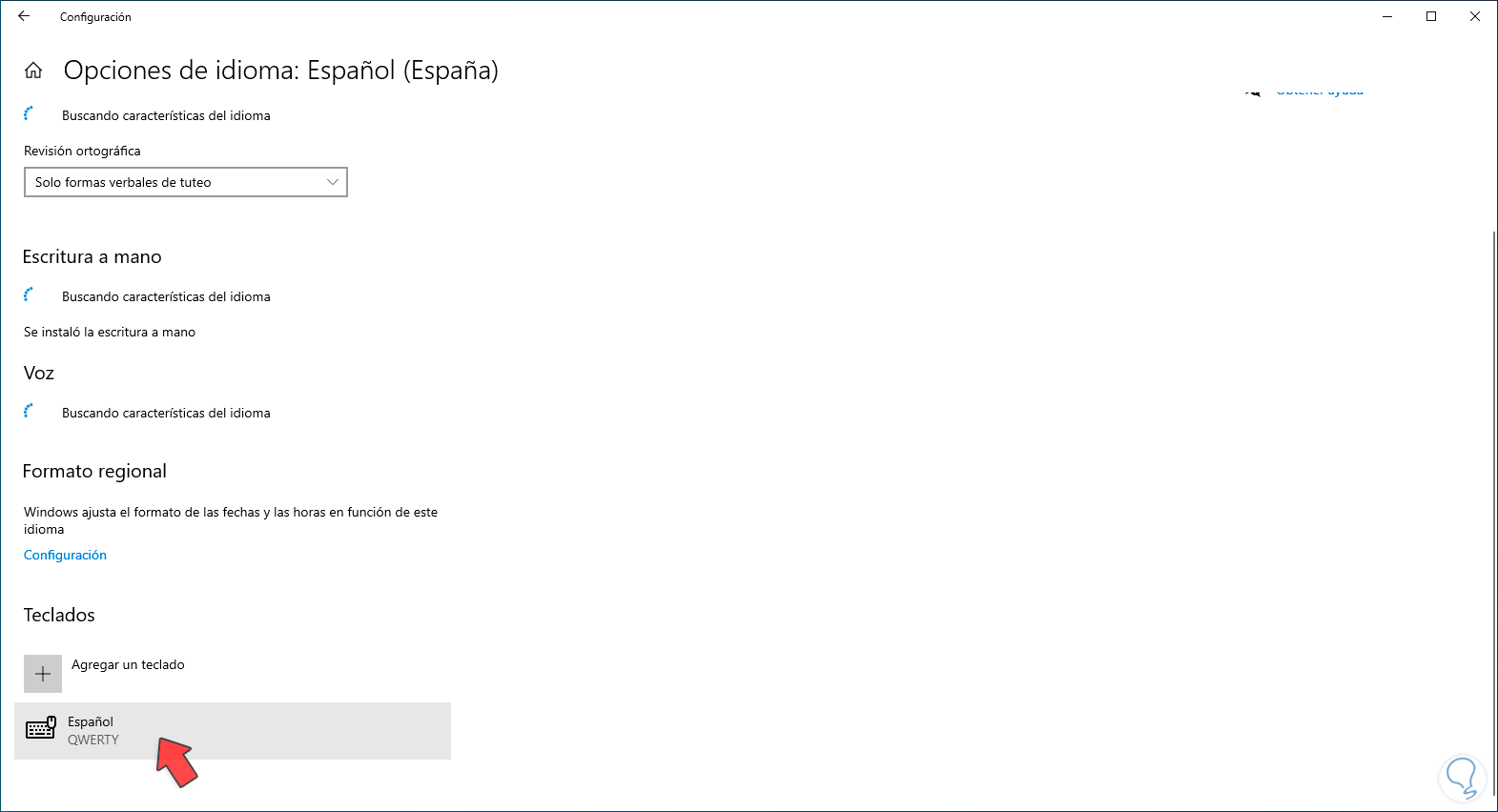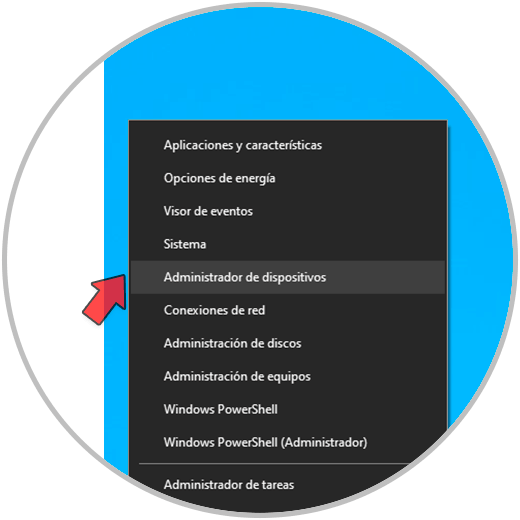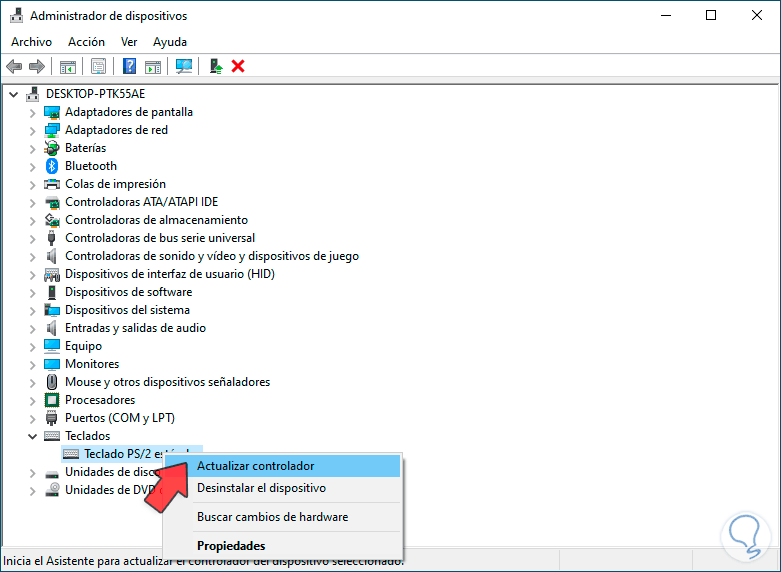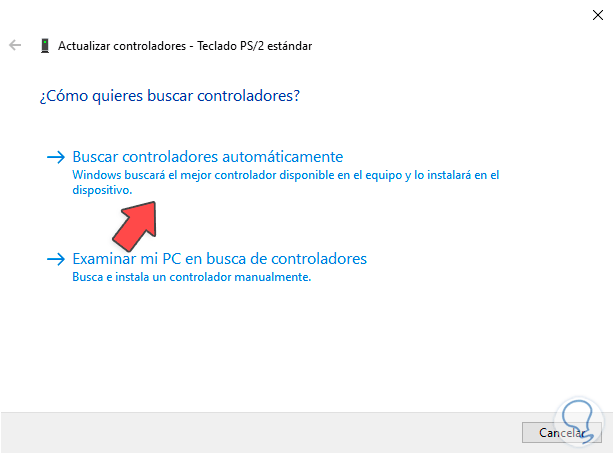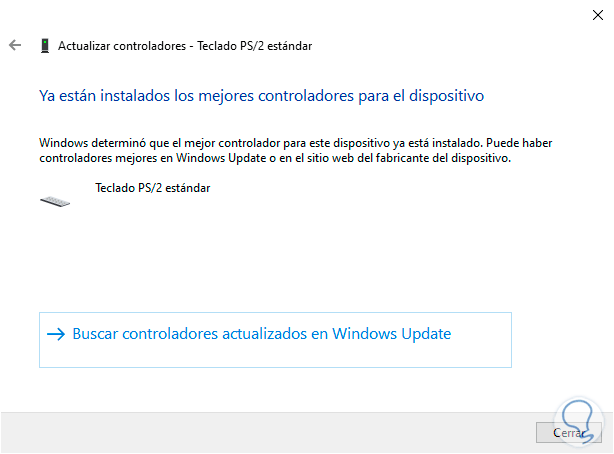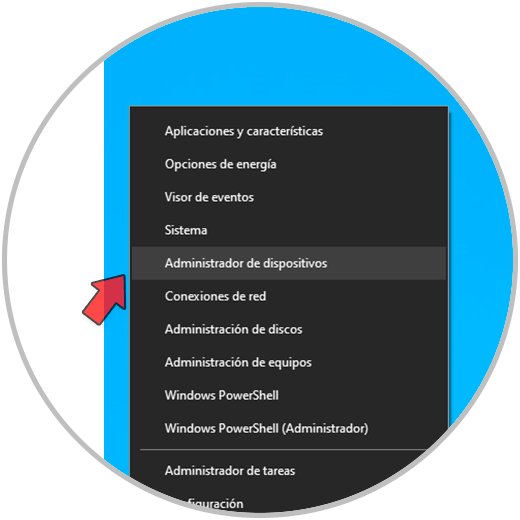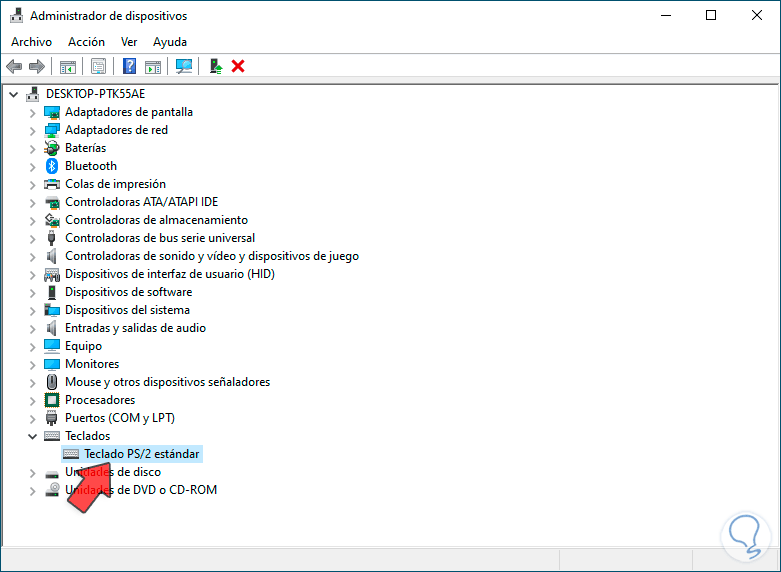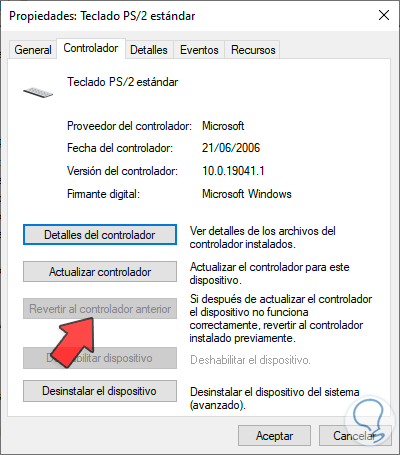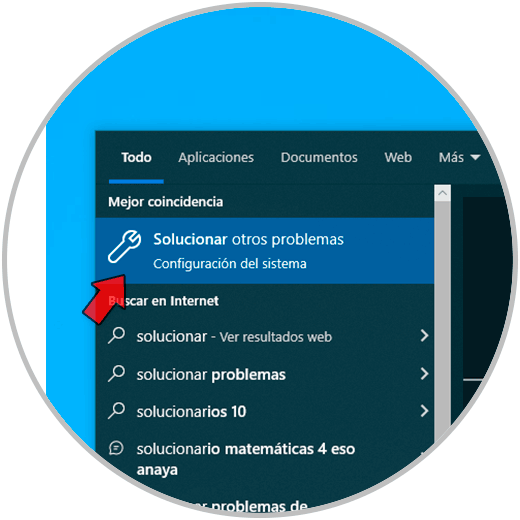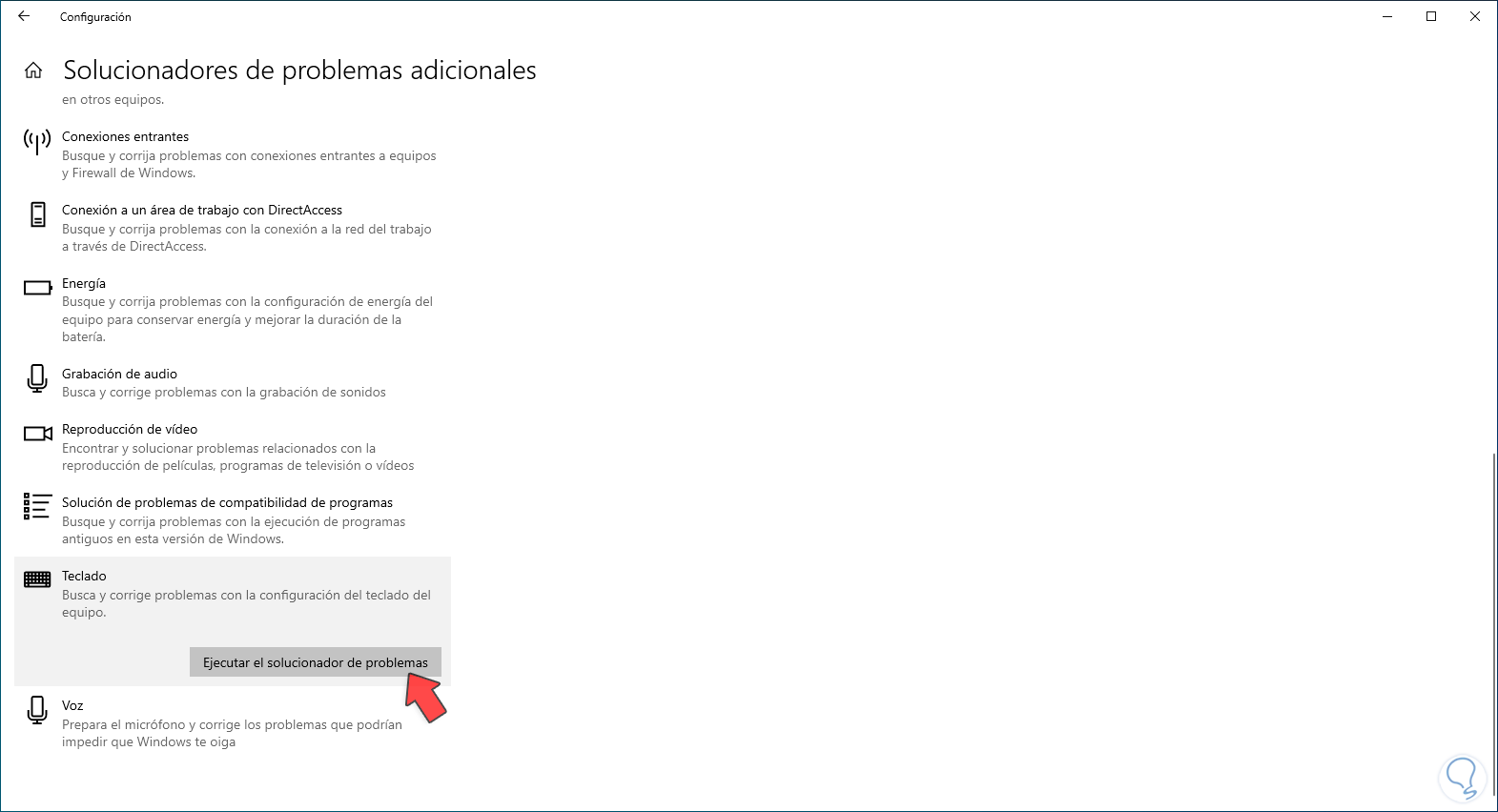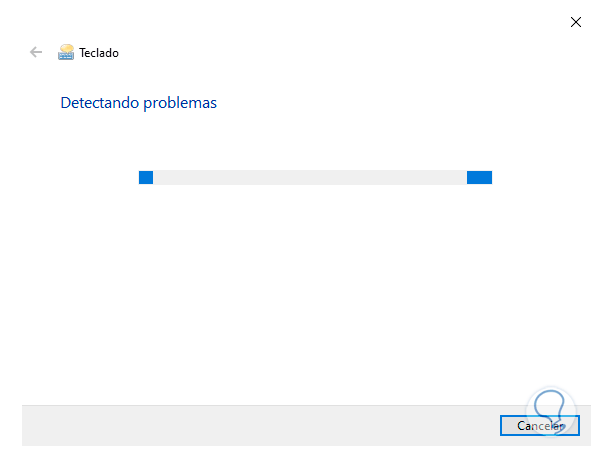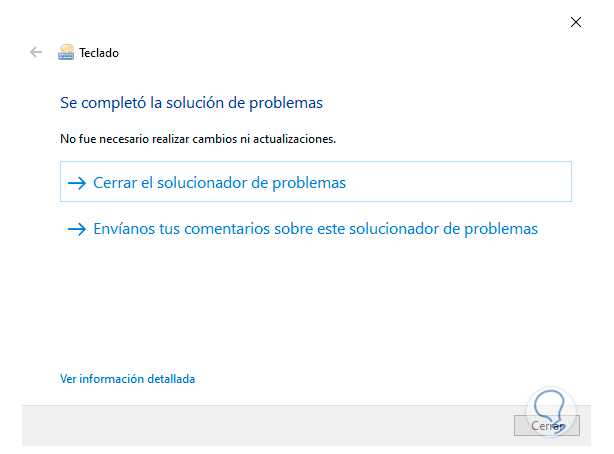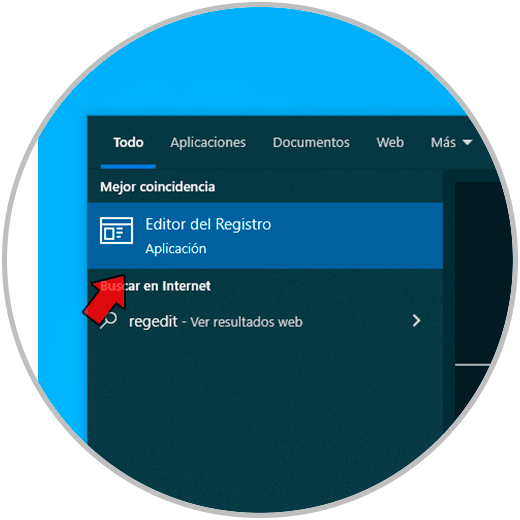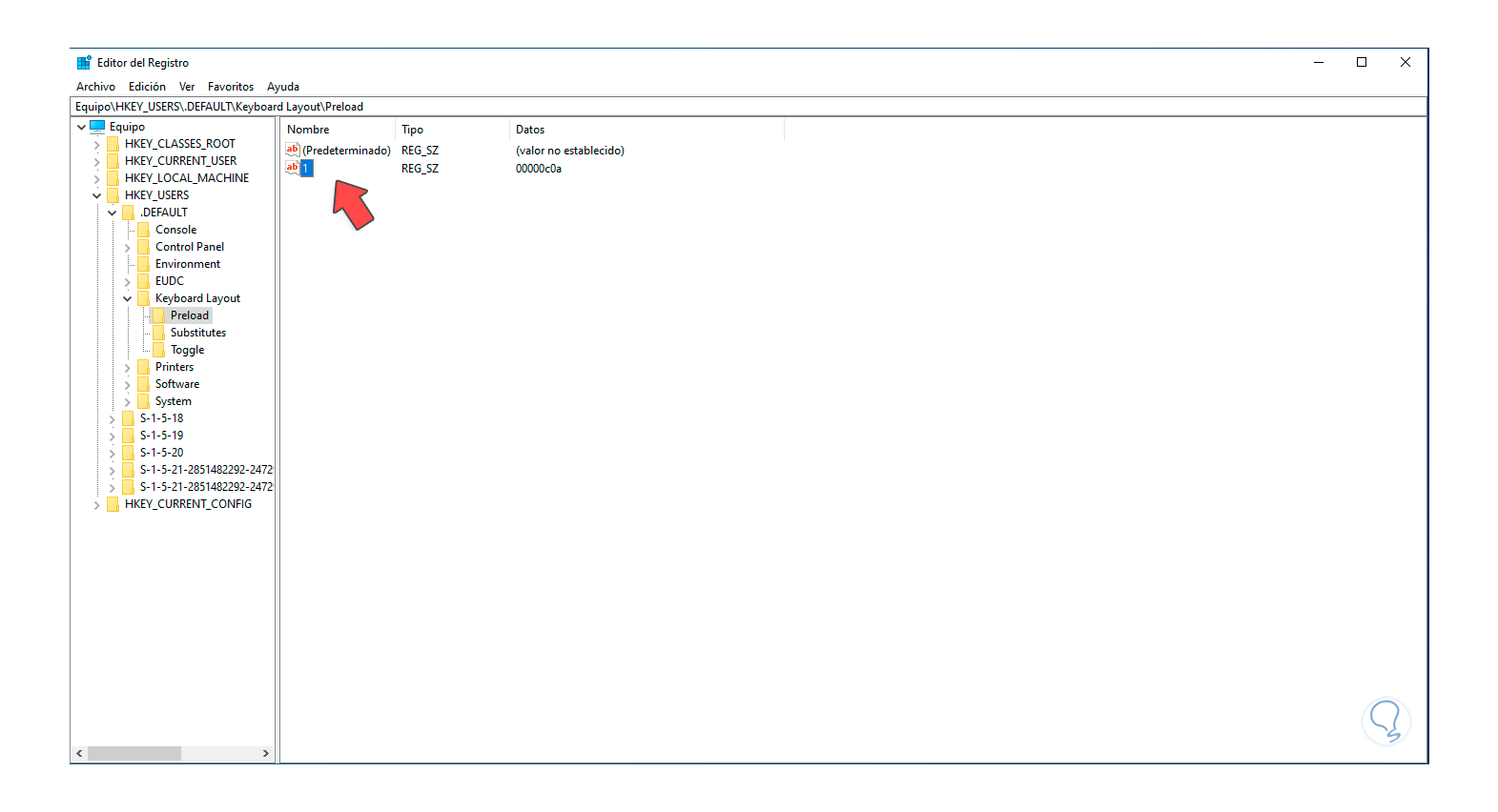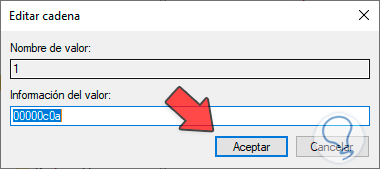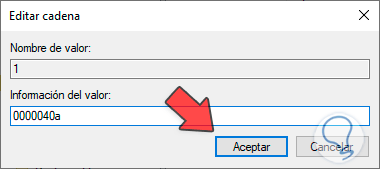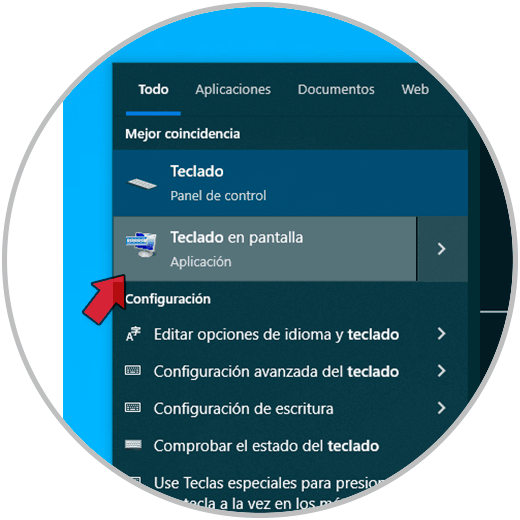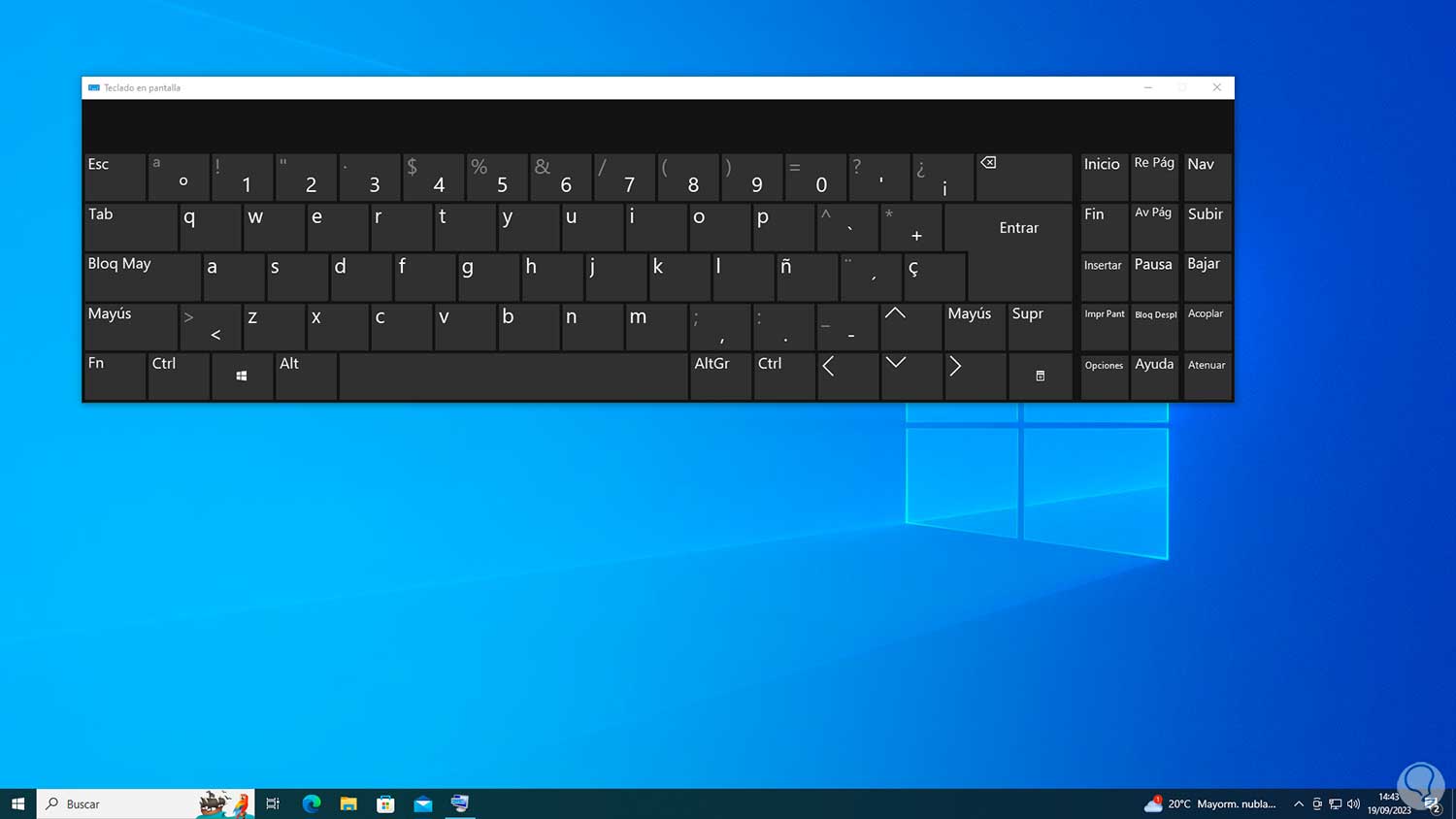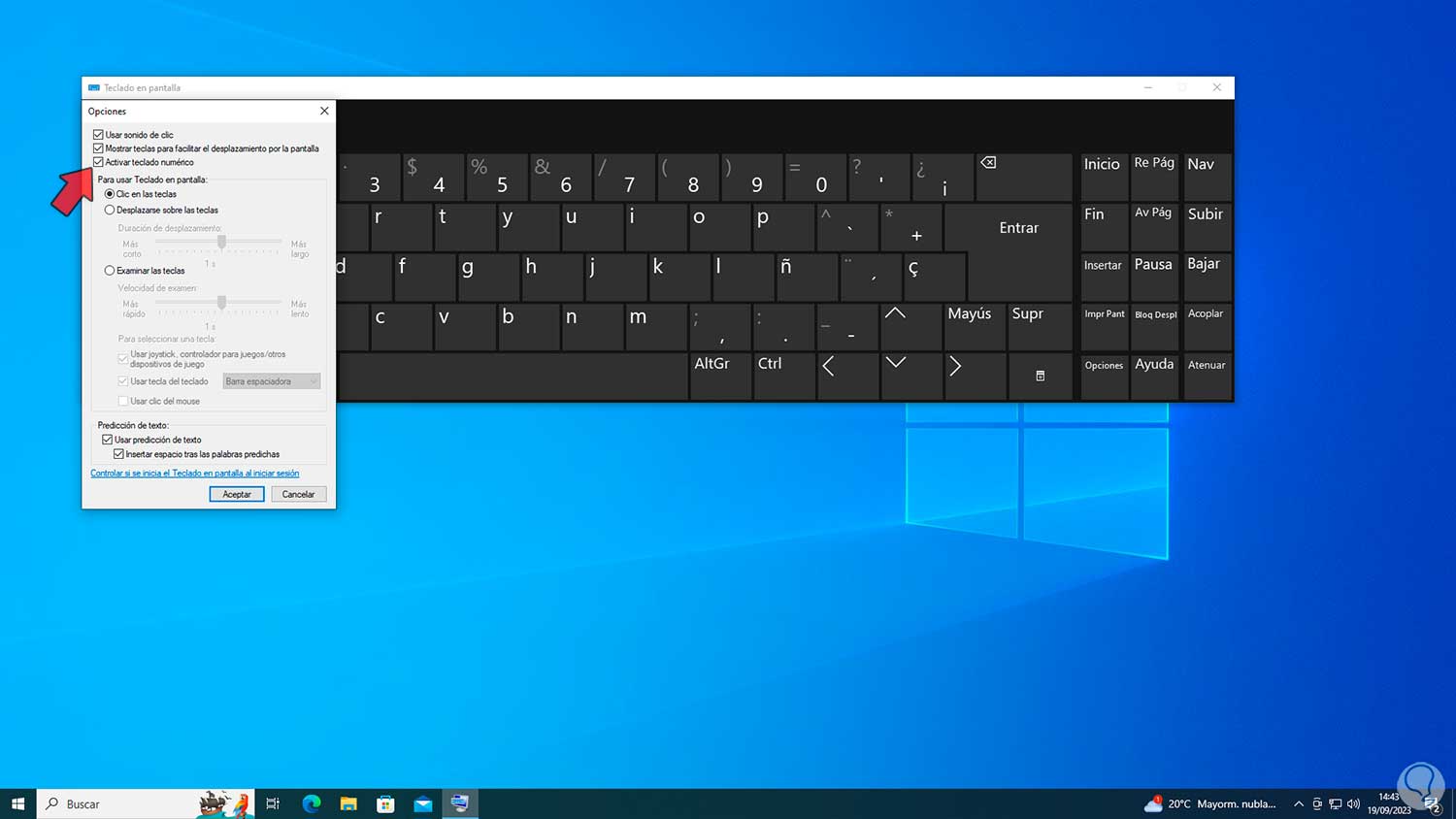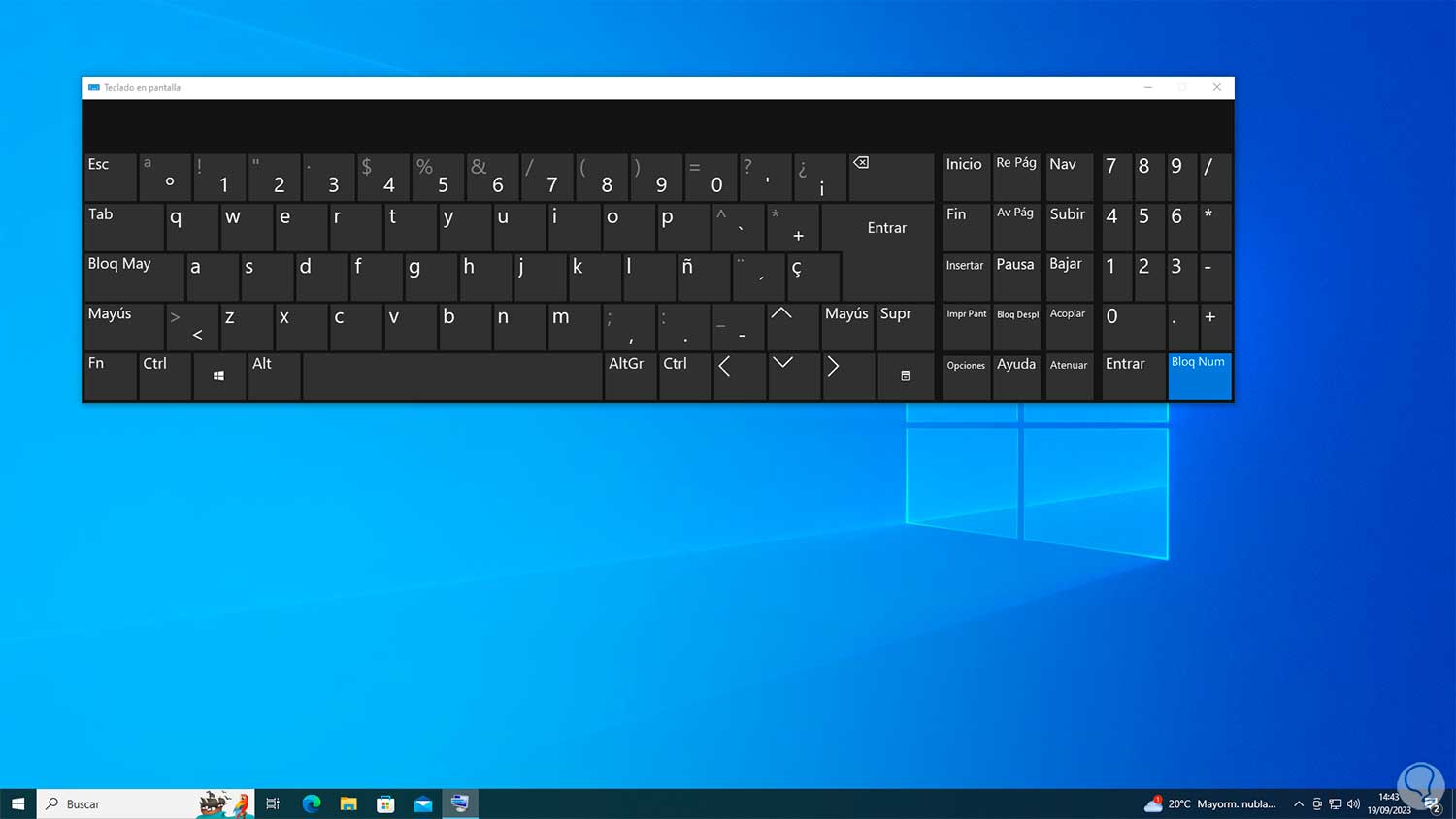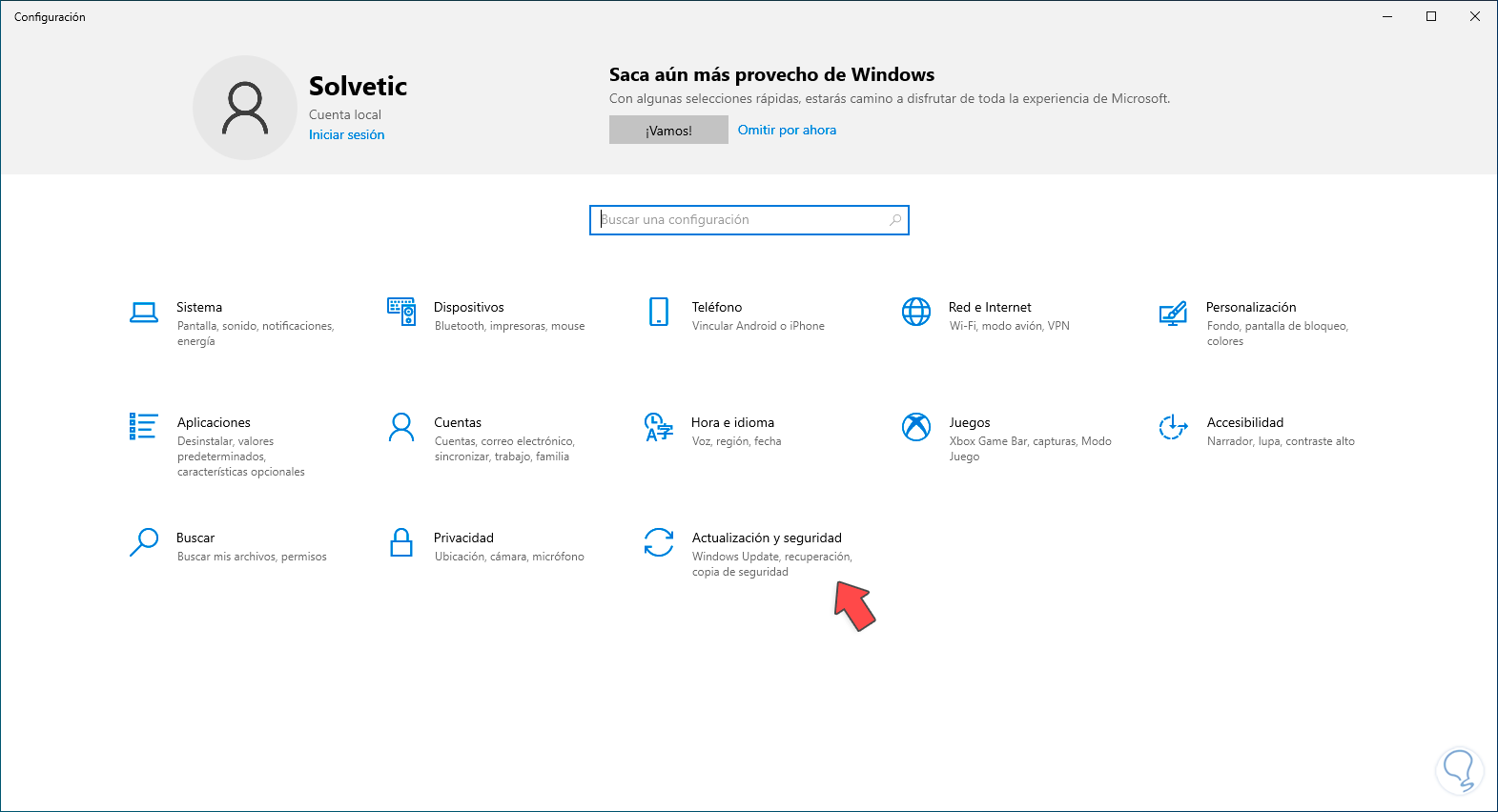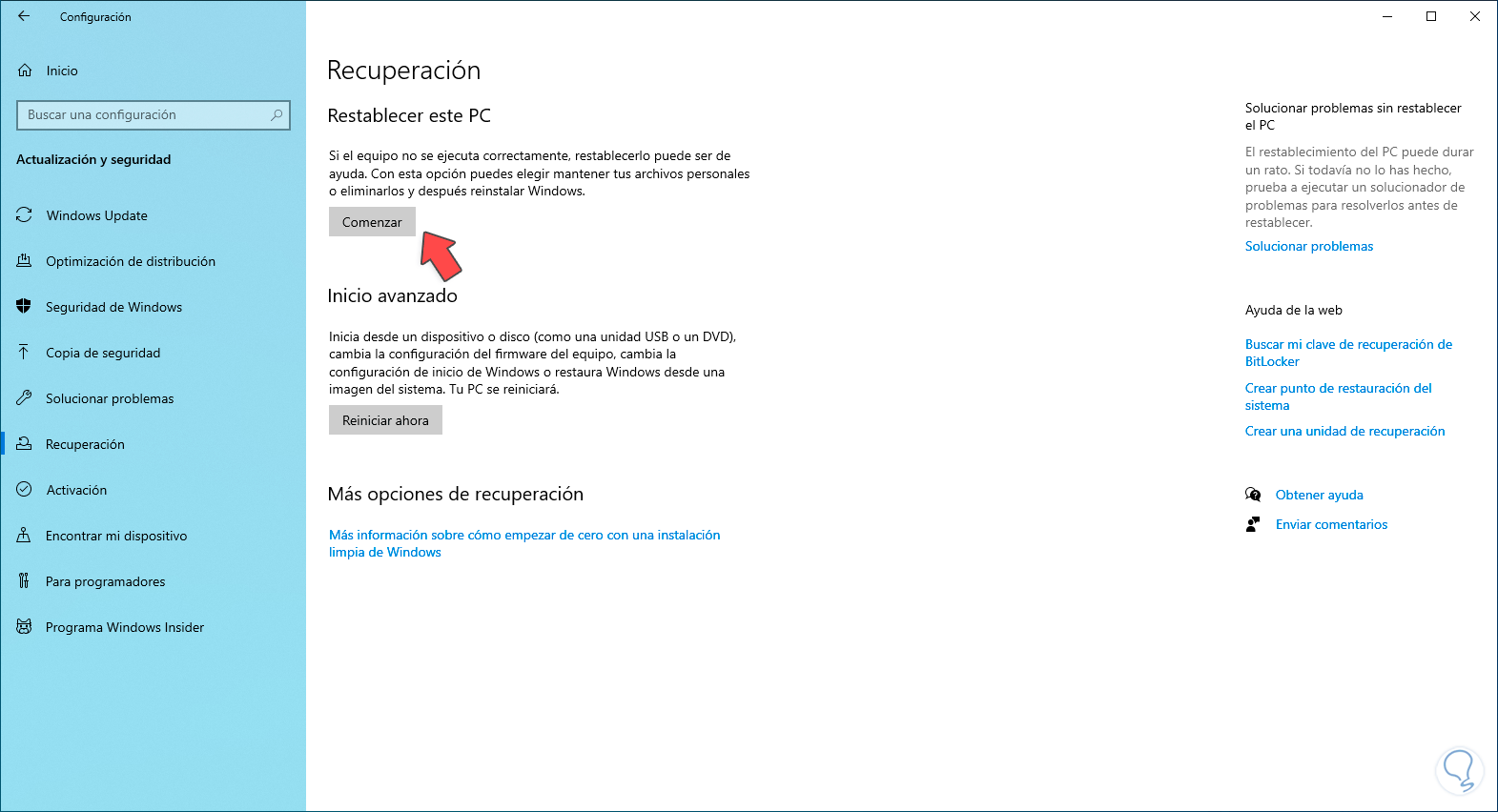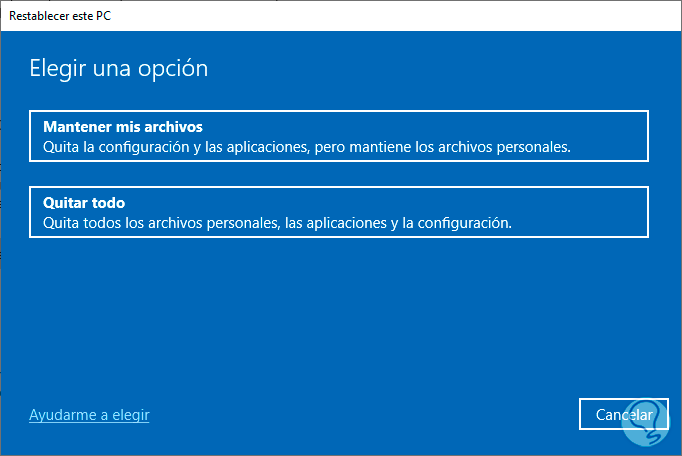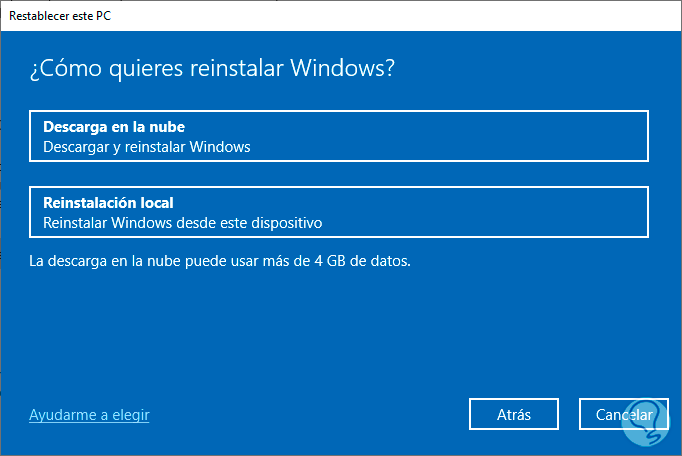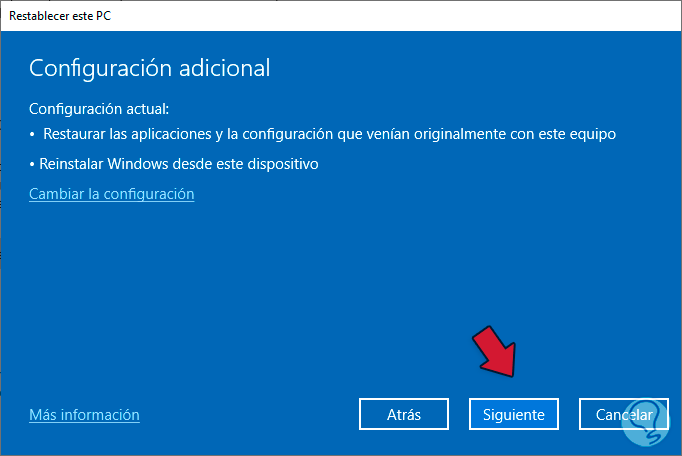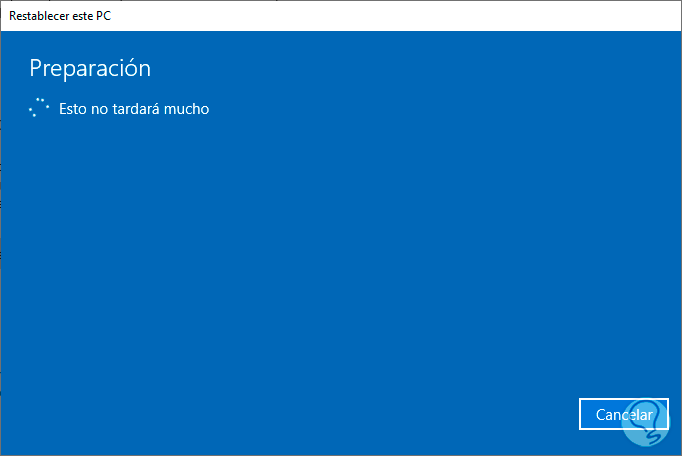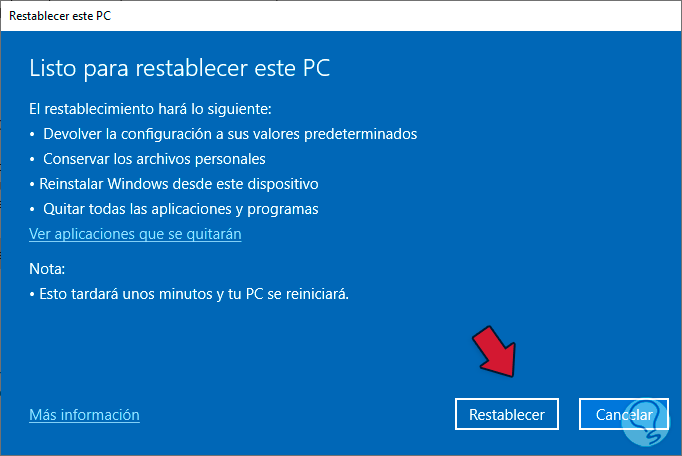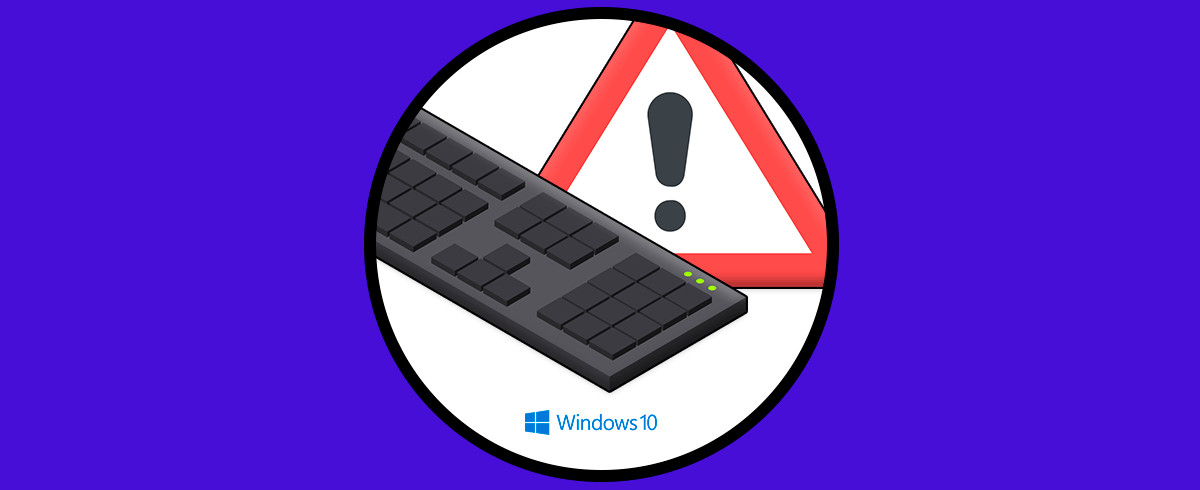El teclado es fundamental en nuestro sistema operativo Windows ya que gracias a él podemos ingresar texto, ejecutar diversas funciones y en general trabajar con todo el entorno del sistema de una forma integral y completa, el teclado esta directamente relacionado con algunas de las configuraciones del sistema y en muchos casos podemos ver que genera errores al escribir mal o que sus teclas no corresponden a la orden que estamos ingresando.
Muchas veces nuestros periféricos fallan y nos encontramos con Teclado Windows 10 escribe mal o incluso vemos las teclas cambiadas. Como vemos podemos tener problemas como que él es un error que se puede dar por diversas causas pero Solvetic tiene la solución para corregirlo y poder trabajar de forma natural con el teclado.
1 Reparar error de teclado escribe mal desde Configuración
Este primer método nos permite revisar el estado del teclado en cuanto a la región que se ha seleccionado en Windows 10, para usar este método, damos clic en el menú Inicio, luego damos clic en Configuración, veremos lo siguiente:
Allí damos clic en “Hora e idioma”, luego vamos a la sección “Idioma” donde veremos lo siguiente:
Allí pulsamos sobre el idioma actual, luego damos clic en “Opciones”
En la siguiente ventana confirmamos que el idioma del teclado esté acorde al idioma de Windows:
2 Reparar error de teclado escribe mal actualizando controlador
El teclado esta directamente relacionado con el controlador, ya que este permite que todas las operaciones entre el teclado, el sistema y el usuario sean correctas, de allí que un controlador con fallo es sinónimo de error.
Para actualizar nuestro controlador del teclado, damos clic derecho sobre el menú inicio y luego damos clic en “Administrador de dispositivos”:
Allí, vamos a la sección “Teclados”, luego damos clic derecho sobre el controlador y seleccionamos la opción “Actualizar controlador”:
Al dar clic allí veremos lo siguiente:
Damos clic en “Buscar controladores automáticamente” y esperamos que se ejecute el proceso:
3 Reparar error de teclado escribe mal revirtiendo el controlador
En muchas oportunidades, cuando se logra actualizar el controlador, este presenta un comportamiento diferente al deseado, por ello se requiere volver al controlador anterior donde todo andaba correctamente, Windows nos ofrece esta posibilidad sin problemas.
Lo primero es acceder al Administrador de dispositivos desde el menú Inicio:
Vamos a la sección “Teclado” y ubicamos el controlador:
Damos doble clic sobre este controlador, en la ventana emergente vamos a la pestaña “Controlador”:
Allí, validamos si el botón “Revertir al controlador anterior” esta activa, si lo está, damos clic en el y seguimos los pasos del asistente.
4 Reparar error de teclado escribe mal con el Solucionador de problemas
Esta es una utilidad integrada en Windows 10 y la cual permite realizar de manera automática un análisis sobre diversos elementos del sistema en busca de errores y si los detecta poder corregirlos.
Para usar este método, en el buscador ingresamos la palabra “solucionar”, en los resultados damos clic en “Solucionador de problemas”:
Luego, en la sección “Teclado”, damos clic en “Ejecutar el solucionador de problemas”:
Se lanzará el asistente de análisis:
Esperamos que el proceso llegue a su final:
5 Reparar error de teclado escribe mal desde Registros
A través de esta opción buscamos asignar el código correcto del idioma usado en el teclado de Windows 10, en primer lugar accedemos al Editor de registros ingresando la palabra “regedit” en el buscador y dando clic en el Editor:
Allí, iremos a la siguiente ruta:
HKEY_USERS\.DEFAULT\Keyboard Layout\Preload
Allí seleccionamos el valor asociado al teclado principal de Windows 10, identificado con el numero 1, damos doble clic sobre el para ver sus valores:
En el campo “Información del valor” establecemos el código correcto:
Algunos códigos de uso son los siguientes, después Aplicamos los cambios.
- Español: 0000040a
- Variación del español: 0001040a
- Inglés: 00000409
- Ingles UK: 00000809
6 Reparar error de teclado escribe mal con teclado en pantalla
En caso de que sea urgente el uso del teclado y este siga fallando, podemos recurrir al teclado en pantalla, este cumple las mismas funciones del teclado real, para su uso, en el buscador ingresamos la palabra “teclado”, damos clic en “Teclado en pantalla”:
Se abrirá dicho teclado en Windows 10:
Ahora damos clic en “Opciones”, en la ventana emergente activamos la casilla “Activar teclado numérico”:
Ahora dispondremos de esta adición en el teclado en pantalla:
7 Reparar error de teclado escribe mal restableciendo el equipo
Finalmente, si ninguna solución ayuda a corregir el error podemos restablecer Windows 10, para ello vamos a “Inicio – Configuración”:
Allí damos clic en “Actualización y seguridad”, luego vamos a “Recuperación”:
Damos clic en “Comenzar” ubicado en la sección “Restablecer este PC” y se abrirá la siguiente ventana:
Allí confirmamos si se conservan o no los archivos, luego, debemos seleccionar el tipo de instalación a usar, local o en la nube:
Después veremos un breve resumen de la acción a realizar:
Esperamos que el proceso sea cargado:
Después de esto, damos clic en “Restablecer”:
Vemos como cada una de estas opciones será funcional para corregir el error de nuestros teclados en Windows 10 los cuales escriben caracteres incorrectos y con esto podremos estar seguros que todo trabajara con normalidad.