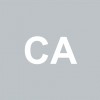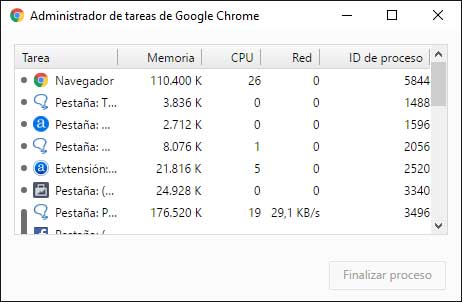Es muy típico que en Google Chrome aparezcan varios procesos activos de Chrome.exe, para poder entenderlo es como decis algunos, para que cada ventana lo tenga por separado para que en caso de error o de querer cerrar alguna, no afecte a todo el navegador y tengais que cerrar todo a la vez con lo que eso conlleva.
Si os pasa algo como esto que os voy a describir es que tenéis problemas con Chrome:
- Siempre les ha ido rapido Chrome, pero después de un tiempo, o después de actualizar o instalar Windows de repente la gente puede ver que que Chrome que funcionaba en el pasado bien, ahora va lento.
- Sensación de que Chrome cuando se abre y empieza a ser usado ralentiza todo el PC y no deja una normal visualización de la pagina que estías abriendo. A veces se queda hasta congeladas sin poder cambiar rápido como se hacia de costumbre otros días.
- Es interesante colocar que Chrome trabaje de forma más eficiente para que no moleste y sea con rendimiento rápido. Pero aun así puede iros mal. Recuerdo también que es recomendable tener memoria RAM decente y cuanta más mejor para que haya de sobre en el uso de Chrome y el sistema Windows 10, 8, 7 al completo.
- También hay casos que en el administrador de tareas Windows 10se ven unos 5 o 6 procesos llamados lógicamente Chrome.exe y uno solo tiene 2 o 3 pestañas abiertas de Chrome.
- También hay casos que dicen que estos procesos Chrome.exe colapsan el equipo en CPU apareciendo que están usando el 100% de la máquina, haciendo que se ralentice (que vaya el ordenador muy lento).
Ok, si sois de esstos que tienen algun error de este tipo pasemos a la acción ofreciendo soluciones para que Google Chrome vuelva a ser rápida como te era antes ya que esta respuesta que os dejo es para poder solucionar problemas con páginas web que no cargan, cargan lentas, aparecen muchos procesos chrome.exe o cosas similares haciendo que Chrome se haga un navegador lentísimo.
1. Cómo cerrar muchos procesos chrome.exe aparecen en Chrome
Creo que esta es la primera opción que debes revisar y te recomiendo que leas esta forma de controlar esto que te está pasando de que aparezcan muchos más procesos chrome.exe que ventanas tengas abiertas.
2. Comprobar que no tenga virus ni malware instalado en Chrome ni PC
Lo primero que debemos hacer es revisar si tenemos algún virus o malware instalado en el equipo y esto sea lo que está haciendo que nuestro navegador Chrome vaya lento y funcionando de forma errónea.
Existen muchos buenos antivirus gratuitos, aquí tenéis listado:
No os olvideis de revisar si tenéis malware instalado (será lo más probable) que sea lo que os está haciendo más complicado y mal funcionamiento a Google Chrome.
3. Vaciar caché y cookies Chrome
Si, esto es lo primero que quiero recomendar, porque haciendo limpeza de datos cache y cookies es una tarea básica para empezar a verlo mucho más limpio el navegador. Si notas que va especialmente lento y carga mal, lo primero que debemos hacer es vaciar la caché y borrar cookies. El motivo es porque muchas veces pueden ser el motivo de estos problemas.
Para seguir el procedimiento sigue los pasos que te dejo a continuación:
Ahora os pongo un vídeo de como borrar cookies en Chrome (y otros muchos navegadores, pero centraros en la parte de Chrome).
Cuando llegues a la parte de gestión de Cookies y otros datos de sitio web debes elegir las opciones "Cookies y otros datos de sitios y de complementos" y "Archivos y imágenes almacenados de caché", y recuerda que también tienes que elegir borrar elementos almacenados desde el origen de los tiempos. Como dije, seguir los pasos que os he puesto antes que lo explican muy bien.
4. Probar en modo incógnito en Google Chrome
Es interesante probar que Chrome va lento cuando se entra en la versión de Modo Incógnito.
¿Por qué usar el modo incognito para ver si va lento? Porque al entrar en Modo Incognito si vemos que va bien (cerrando la ventana de normal) significa que tenemos problema con alguna extensión o configuración de Chrome. Entra en extensiones y quita las que no quieras usar, no necesites o no conozcas mucho.
5. Desactivar e inhabilitar las extensiones Google Chrome
Esto es una recomendación importante para agilizar Chrome y desinstalando extensiones que molestan o que hacen que cargue lento. Muchas veces se auto instalan extensiones que molestan un mal desarrollo de estas puede provocar que se comporten de manera inesperada.
Aqui os dejo tutorial perfecto para este caso de poder desactivar y quitar extensiones Google Chrome. Chequearlas todas! las que no tengáis claro, desacivarlas o desinstalarlas.
6. Restablecer configuración o reinstalar de fábrica Google Chrome
Si sigues viendo que Chrome sigue yendo mal y lo que queremos es que se quede como nuevo, lo recomendable es que vayamos a la Configuración de Chrome para poder restablecer Google Chrome.
Si queremos restablecer la configuración de Chrome, seguir los siguientes pasos del siguiente vídeo:
7. Crear nuevo perfil usuario de Chrome
Si seguimos sin solución, ahora es últil crear un nuevo perfil de usuario en Chrome para ver si es esto lo que nos está dando problemas de ralentización y lentitud en la navegación Chrome.
Aquí os explico los pasos para poder ver como crear perfil en Google Chrome.
Entramos en:
- Menú de Chrome
- Configuración
- Dentro de Usuarios pulsamos en el botón "Añadir nuevo usuario" y luego en "Crear".
Si vemos que con el uso del nuevo perfil de usuario Chrome, funciona bien, significará que en el perfil anterior hay algún problema, así que entra en la configuración de perfiles de antes y pulsa en eliminar para que no pueda cargar más y siempre te cargue el nuevo que has creado para que todo vaya bien de rapidez.
8. Comprobar fecha y hora del ordenador Windows 10
Al usar certificados las paginas web, es importante que el ordenador tenga buena conexión de fecha y hora en Windows 10. Si no la tienes bien puesta, ten en cuenta que el ordenador creerá certificados no válidos.
Es interesante revisar certificados y fecha hora este link es información interesante que os puede venir bien:
Link de Google Oficial explicando problemas con certificados https y mensaje SSL Google:
9. Otras soluciones a errores de Chrome
Unas cosas extra que recomiendo es revisar que no esté marcado con uso de Proxy en Chrome, que el Firewall de Windows no esté dando problemas a Chrome, que el DNS esté funcionando correctamente etc.
Dejo también esta colección de soluciones de errores Chrome por si alguno de esto es lo que te ocurre que aparezca navegando:
Solucionar muchos procesos svchost.exe abiertos en Windows 10, 8, 7
Solucionar error ERR CONNECTION RESET en Chrome
Solucionar error: Google Chrome no responde
Solucionar error ERR CONNECTION TIMED OUT en Chrome
Error Chrome Esta página web no está disponible ERR CONNECTION CLOSED
Cómo solucionar la conexión no es privada Chrome y Firefox