La velocidad de navegación siempre ha sido muy importante para todos los navegadores, en su día ya vimos configuraciones interesantes para acelerar Google Chrome, el acceso a los menús ocultos etc. ahora nos centramos en la memoria caché. Seguro que alguna has experimentando en tus dispositivos que tu memoria de almacenamiento crece sin saber muy bien el motivo. Pues bien, has de saber que hay archivos que se ven fácilmente en tu menú y otros que se esconden algo más. Es posible que alguna vez hayas oído hablar de la memoria caché pero no sepas muy bien qué significa, vamos a aclararlo para hacernos una idea.
La memoria caché es una especie de memoria auxiliar con gran velocidad que el Sistema Operativo utiliza para acceder de forma rápida a diferentes archivos o información mediante la creación de copias. Esto sirve para que el sistema tenga más a mano datos a los que volvemos más de una vez, piensa tener que ir al lugar donde está ubicada una página en concreto si al cabo del día accedes muchas veces. Es más sencillo crear copias virtuales temporales a las que acudir de forma más sencilla y rápida.
Esta memoria se encuentra entre la CPU y la memoria RAM acelerando el intercambio de datos. El proceso es sencillo, al acceder por primera vez a un dato se hace una copia en la memoria caché. A esta copia es a la que se dirigirá el microprocesador cuando necesite ejecutar una tarea, reduciendo con ello el tiempo de acceso y evitando tener que ir a la memoria principal RAM.
Cuando el sistema no necesita estos archivos es mejor borrarlos para que no llene esta memoria, lo conocido como borrar caché. Lo que hay que tener en cuenta es que hay programas o aplicaciones que trabajan mucho más rápido gracias a esta memoria y que su borrado de forma muy continua puede perjudicar su funcionamiento.
Una de las cachés que más usamos sin saberlo es la caché web, en la cual se almacenan los archivos temporales de las páginas web que visitas. Es necesario limpiarla cada cierto tiempo para que se llene e influya en el rendimiento. También se suele eliminar la caché si por ejemplo eres un webmaster que realiza cambios en el site y lo que quieres es poder verlos al instante. Limpiar la caché de Google Chrome es tu solución.
Recuerda que una de las soluciones rápidas es entrar en el modo incógnito, ya que nos evita que realizar otras tareas para eliminar la caché.
De todas formas, en este tutorial te mostramos cómo borrar la caché en Google Chrome de una forma muy sencilla. Hemos añadido también la forma de poder deshabilitar la caché de forma completa, puede que os sirva para no tener que estar limpiándola continuamente, esto los programadores o webmasters lo agradeceréis.
A continuación, te dejamos un vídeo explicativo para que veas estos pasos de forma visual.
1. Eliminar memoria caché de Chrome desde Menú en Windows 10
Entras en el menú de Google Chrome arriba a la derecha y seleccionas la opción "Configuración".
En la parte inferior pulsamos en "Mostrar configuración avanzada".
Dentro de "Privacidad" veremos que aparece el botón "Borrar datos de navegación"
Al pulsarlo aparecerá una ventana donde podremos elegir borrar lo siguiente. Debes marcar la opción 4 "Archivos e imágenes almacenados en caché" y también en la parte superior el plazo de tiempo que quieres borrar. Si lo quieres es borrar toda la caché al completo, selecciona la opción "El Origen de los tiempos". Al pulsar en el botón "Borrar datos de navegación" en pocos segundos lo tendrás eliminado.
- Historial de navegación
- Historial de descargas
- Cookies y otros datos de sitios y complementos
- Archivos e imágenes almacenados en caché
- Contraseñas
- Datos de autocompletar el formulario
- Datos de aplicaciones alojadas
- Licencias de contenido
2. Eliminar memoria caché de Chrome desde Menú en Mac
Nos desplazamos al menú lateral izquierdo y al desplegar pulsamos sobre "Historial".
En la nueva pestaña volvemos a elegir la opción de "Historial".
Observamos que ya estamos dentro de todo nuestro historial. Para borrarlo seleccionaremos la opción de "Borrar datos de navegación".
Veremos que se nos presentan diferentes opciones de borrado: Historial de navegación; Cookies y otros datos de sitios; y
Archivos e imágenes almacenados en caché. Podemos seleccionar únicamente la última opción si queremos borrar solo la caché o todas si queremos un borrado completo. Pulsamos en "Borrar los datos".
3. Eliminar memoria caché de Chrome con comandos en Windows y Mac
Si estás dentro de una página y quieres borrar la caché de esa página en la que justo estás visitando (Muy usado por programadores o webmaster) usa esta combinación de teclas:
Ctrl + R
⌘ + R
Ctrl + Shift + Supr
⌘ + Shift + Supr
4. Deshabilitar memoria caché de Chrome como desarrollador en Windows
Si quieres completamente deshabilitar la caché de Google Chrome, debes saber que es posible también realizarlo a través de las opciones de desarrolladores. Esta forma puede ser muy útil en muchos casos en los que no quieres estar limpiando de forma automática la caché. Son pasos válidos para desactivar la caché para Windows, Mac y Linux.
Entramos dentro de Google Chrome. Pulsamos en el botón del Menú arriba a la derecha. Pulsamos en "Configuración". Luego en "Más Herramientas". Y selecciona la opción "Herramientas para Desarrolladores". Para acceder de forma directa a esta zona de herramientas, tenéis también la opción de pulsar:
Ctrl + Mayús + I
Aparecerá el icono del menú de desarrolladores arriba la derecha, lo pulsamos y seleccionamos la opción "Configuraciones" (Settings).
Como podéis observar, aparecen muchas configuraciones interesantes, una de ellas que es por la que hacemos este tutorial, es la opción:
"Disable cache (Mientras DevTools is open)"
Marcándolo, estará deshabilitada la caché todo el rato mientras estáis navegando.
5. Eliminar memoria caché de Chrome en Android
Abrimos nuestra aplicación de Google Chrome en Android. Pulsamos en el menú superior derecho.
Pulsamos en la opción de “Historial”.
Seleccionamos la opción de “Borrar datos de navegación “dentro del historial que nos aparece.
Desde aquí ya podemos elegir si solo queremos borrar la memoria caché , desde cuándo o si preferimos borrarlo absolutamente todo.
Como ves es muy sencillo liberar memoria de nuestro equipo y navegador evitando con ello colapsos o posibles fallos a la hora de navegar. La memoria caché nos ayuda de muchas formas y suele contribuir a mejorar la velocidad, pero existen excepciones y por eso hay que conocer cómo limpiarla para anteponerse a los problemas.
Para más información sobre la memoria caché os dejamos también el enlace de la página oficial de Google. Si te interesa mejorar en el manejo de tu navegador, no te pierdas como realizar búsquedas avanzadas desde Google Chrome, conviértete en un experto y mejora su uso.


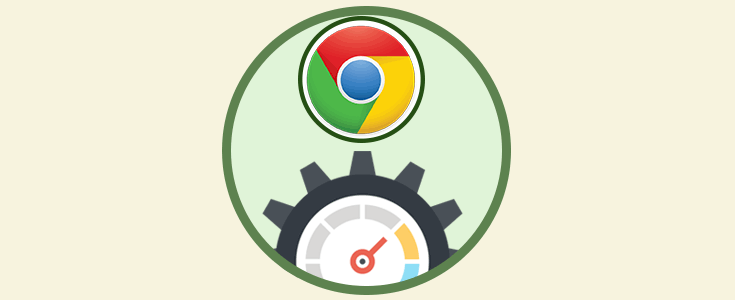

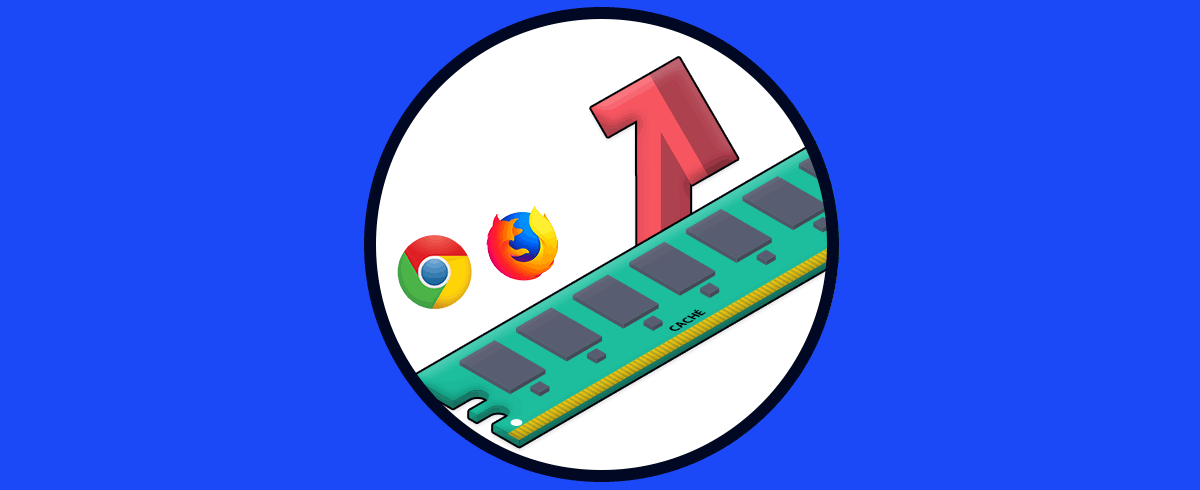


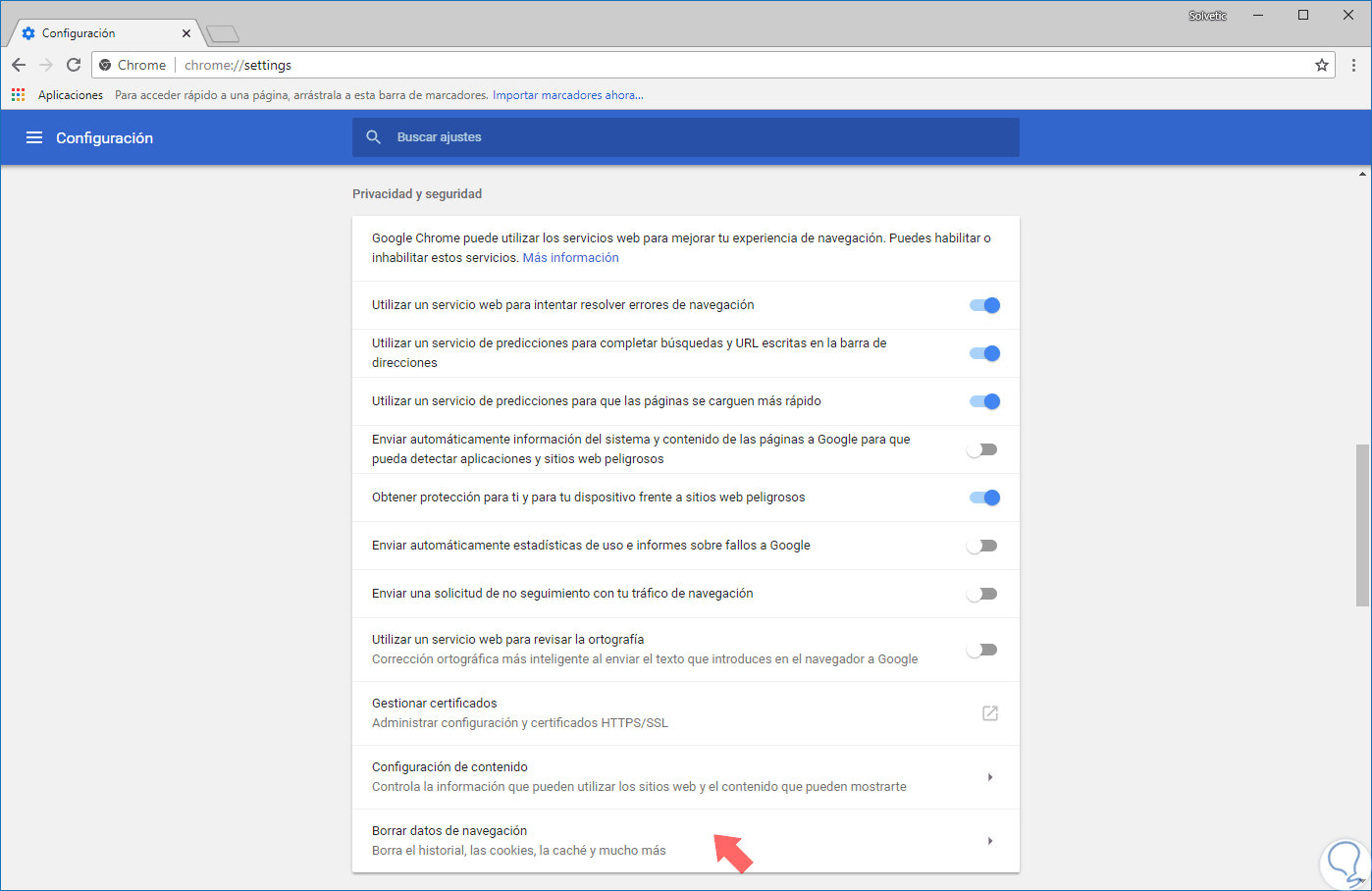
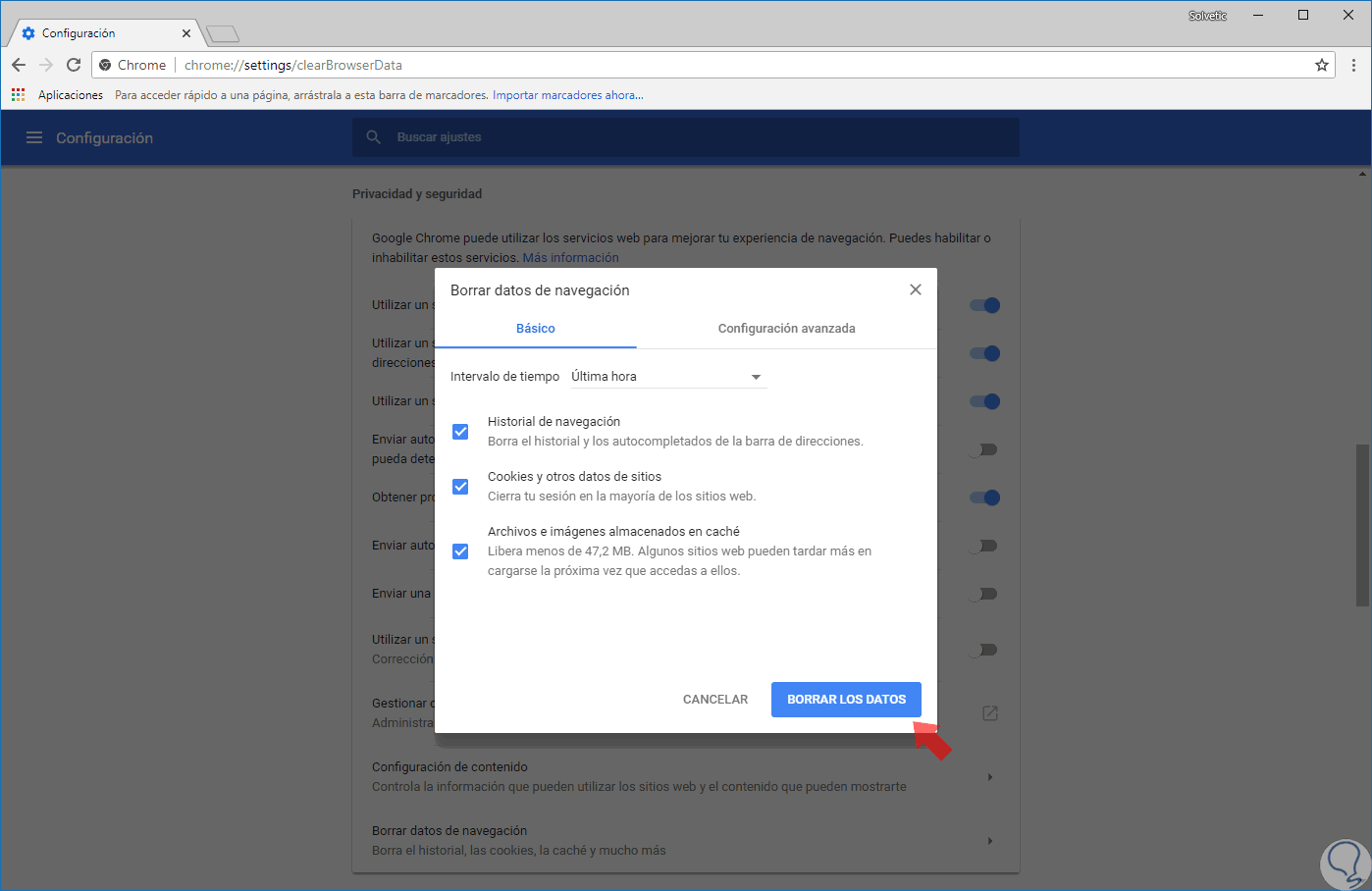
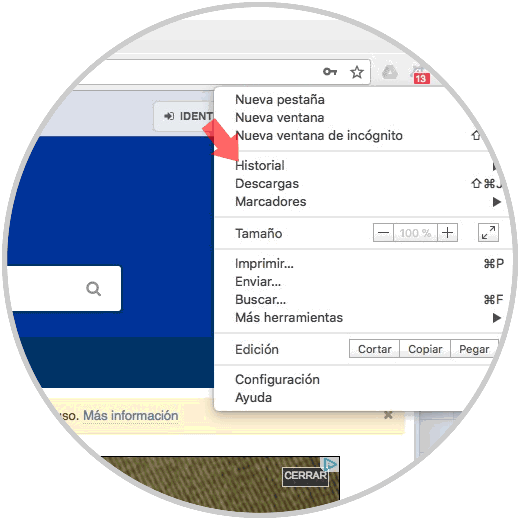
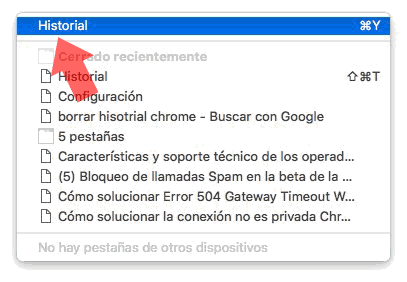
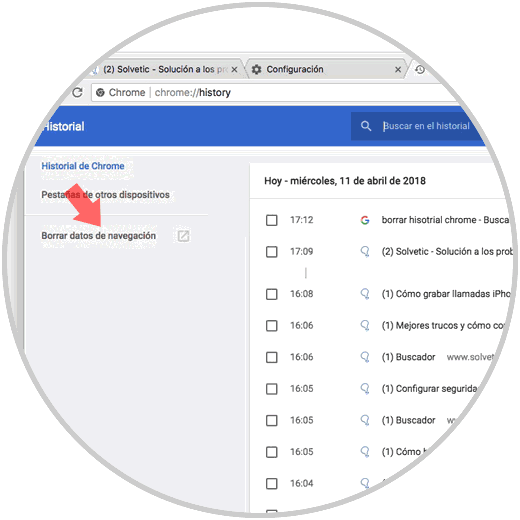
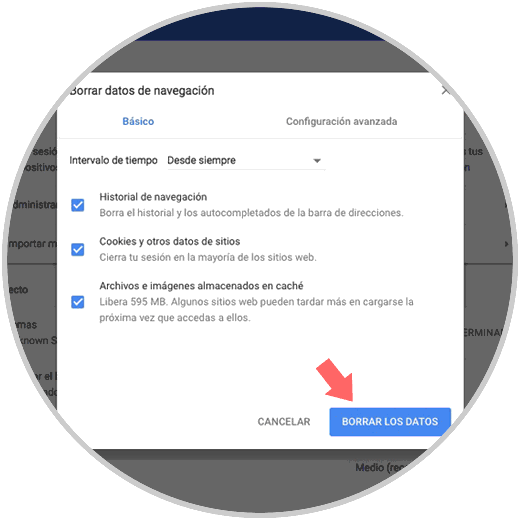
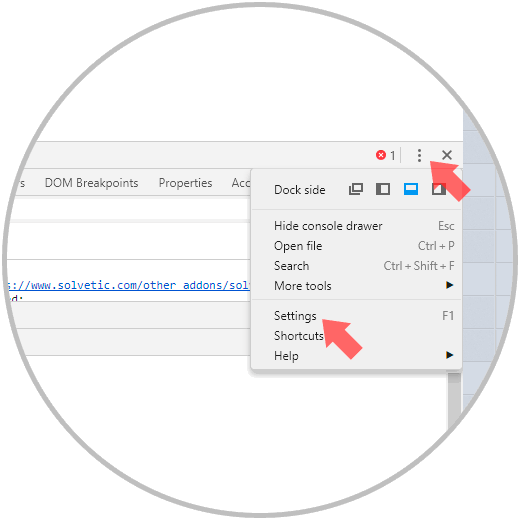

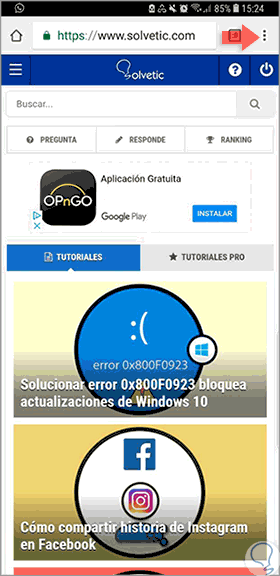
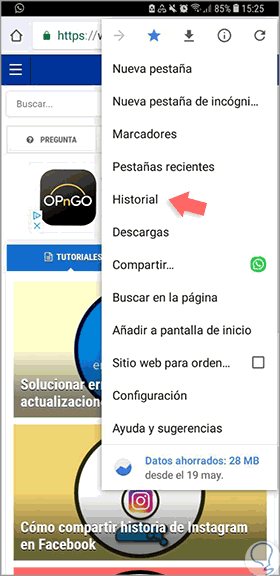
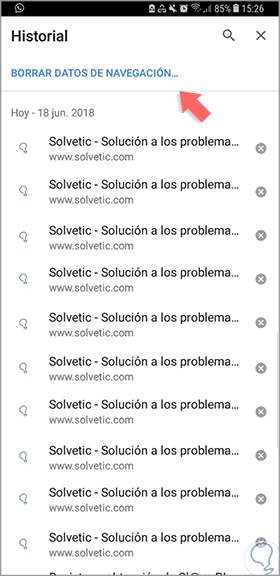
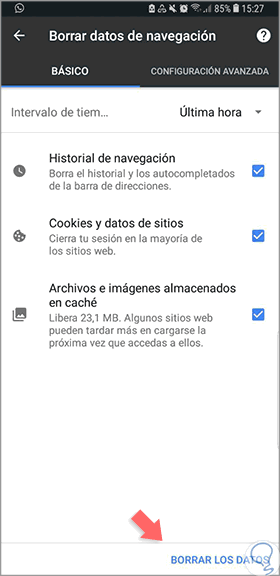
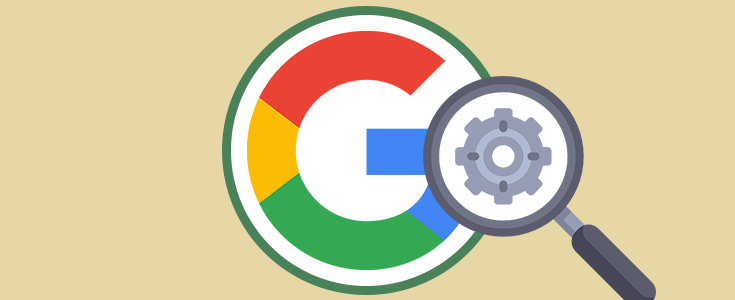








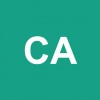






Combinacion de teclas util, también ofrezco la combinación de teclas para entrar en el menú de borrar caché directamente:
Ctrl + Shift + Supr
Y os aparecerá directamente la opción para el borrado de esas cosas en Chrome que ponéis.