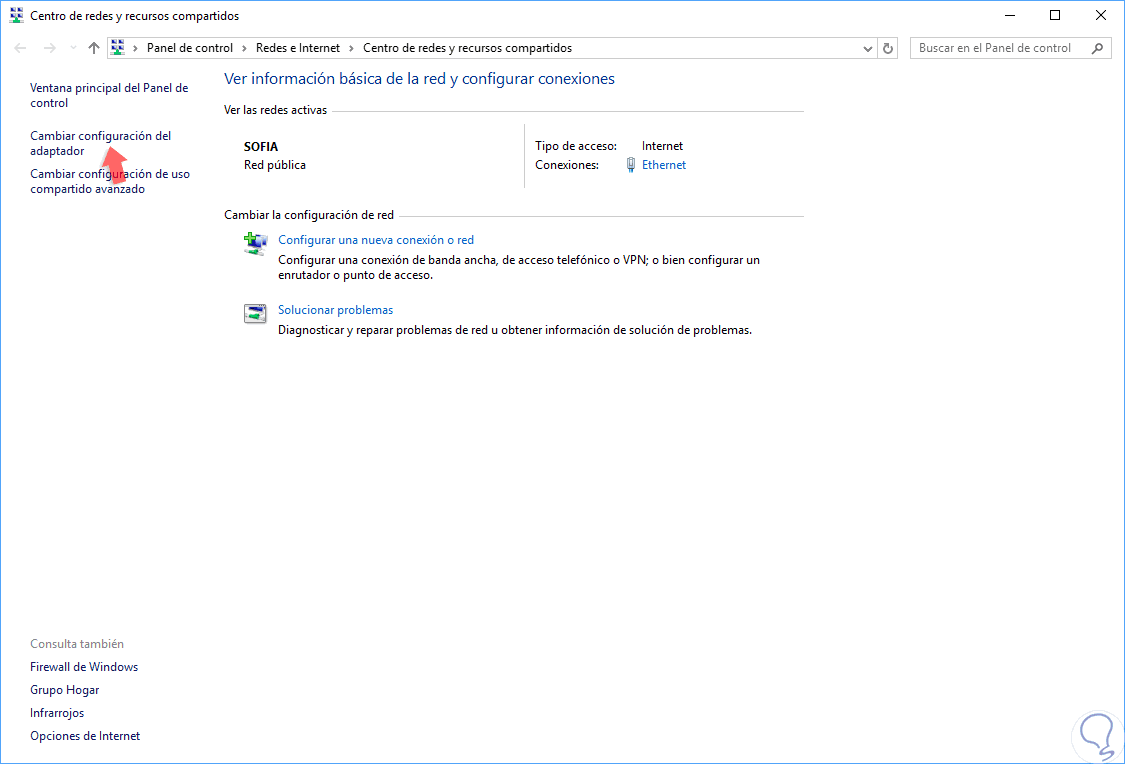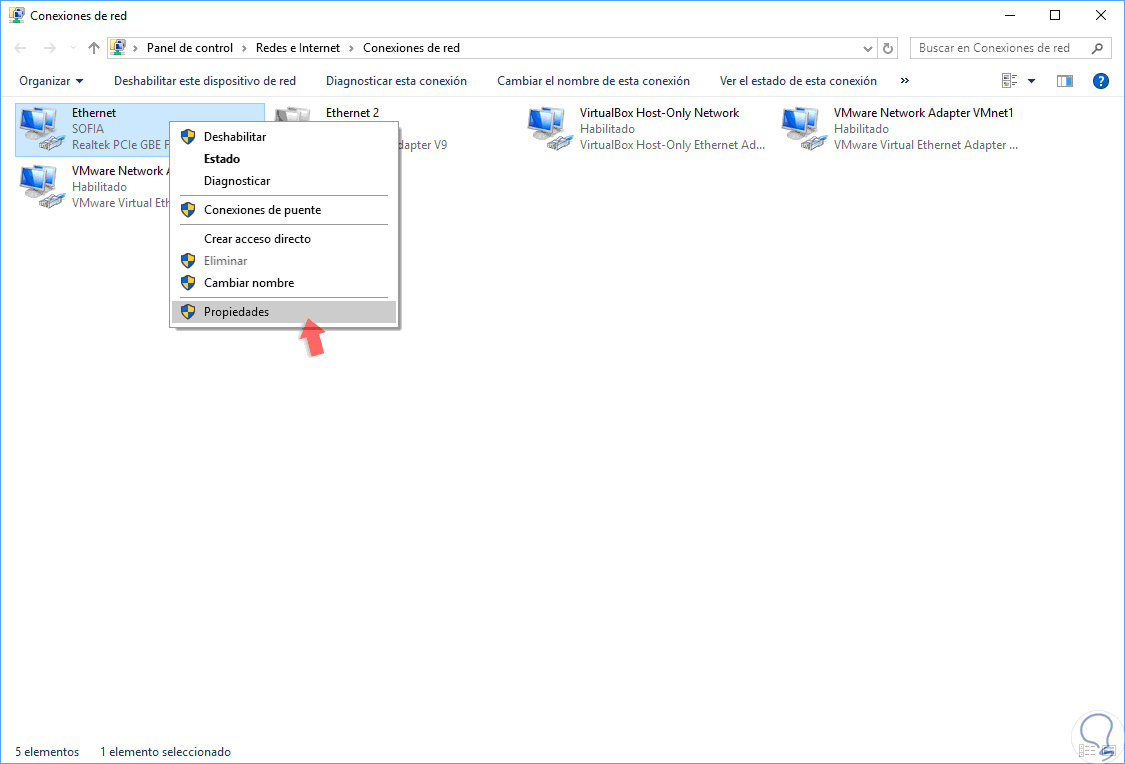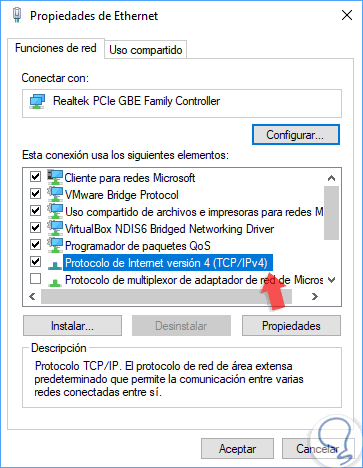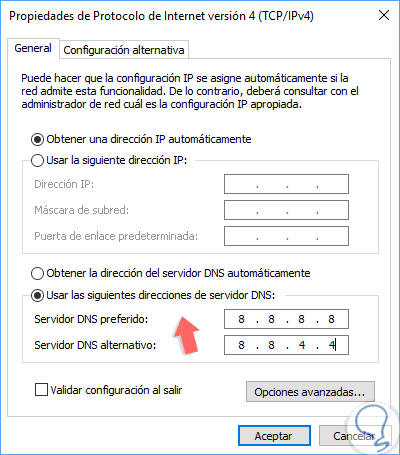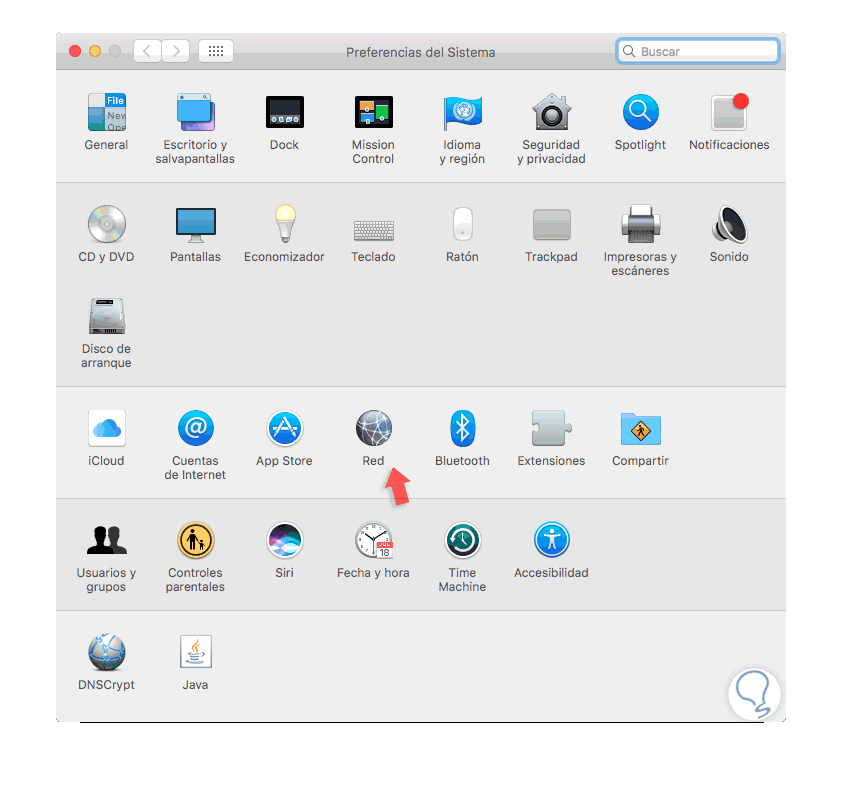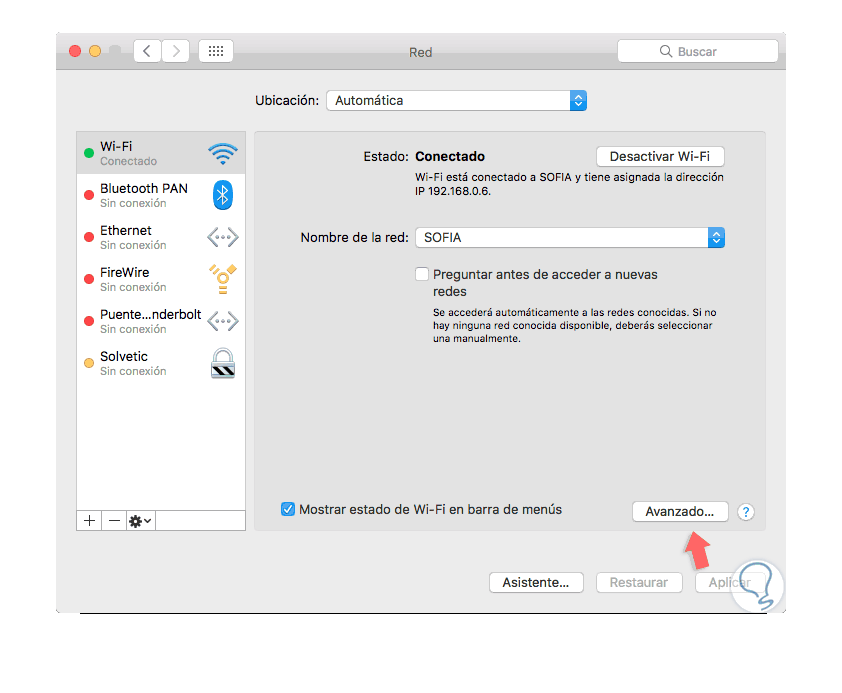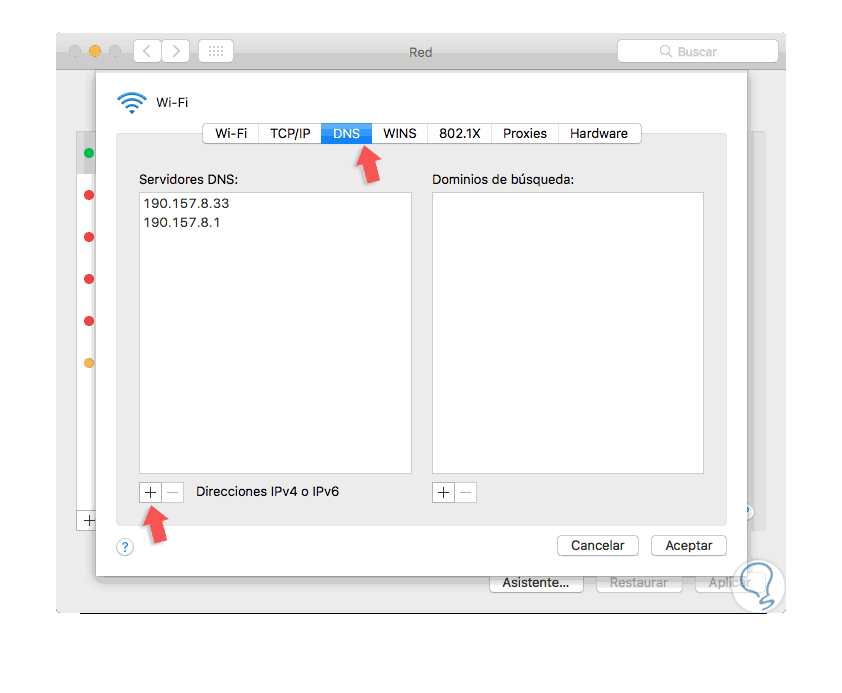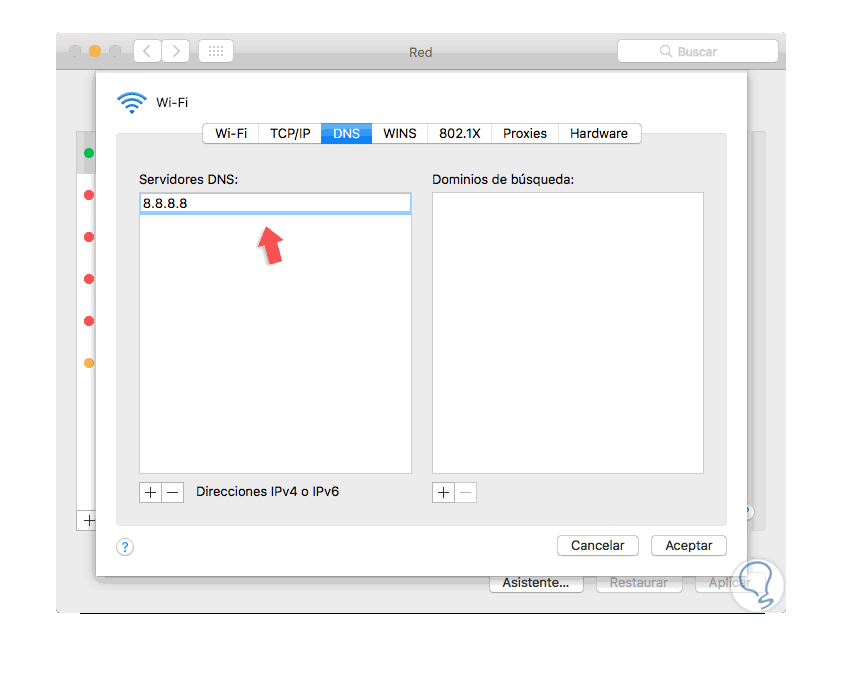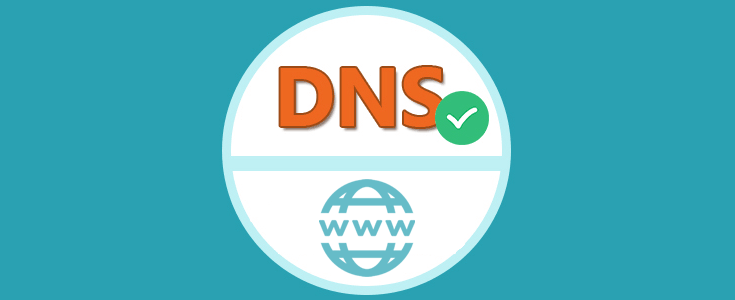Los servidores DNS tiene la función principal de convertir los nombres de dominio a dirección IP y viceversa con lo cual es mucho más simple para nosotros acceder a un sitio como Solvetic.com y no ingresar la dirección IP del sitio en mención.
Cuando accedemos a un sitio web, el equipo se pondrá en contacto con los servidores DNS que han sido enumerados en el sistema y luego el servidor busca la dirección IP para ese nombre de dominio especifico y con ello será enviada la solicitud de exploración a esa dirección IP en particular y de este modo accederemos al sitio web.
La mayoría de los servidores DNS, son provistos por los ISP (Internet Service Providers) y el problema radica en que muchos de estos servidores no cuentan con los recursos de hardware lo suficientemente altos o adecuados para soportar múltiples peticiones simultáneamente lo que desencadena que el acceso a los DNS sea lento o de resultados erróneos afectando la operabilidad natural de los sitios.
Para solucionar esto, el objetivo es establecer otra dirección IP de DNS en el sistema y el mejor recurso es usar los servidores DNS públicos como Google DNS u OpenDNS.
Es importante tener en cuenta que los DNS de Google solo nos dan la oportunidad de resolución de DNS y mas no usar dichos servidores para alojar un dominio o bloquear sitios web lo cual es una tarea privada. Las direcciones IP que son implementadas en dichos servidores son:
8.8.8.8 8.8.4.4
- Protección contra phishing y botnet
- SmartCache
- Filtrado de sitios web
- Actualizaciones periódicas
- Listas blancas y negras
- Estadísticas detalladas y corrección de errores tipográficos.
Al usar OpenDNS se cuenta con tres alternativas que son:
- OpenDNS Home
- OpenDNS Home VIP
- OpenDNS FamilyShield
Las direcciones IP usadas por OpenDNS son:
208.67.222.222 208.67.220.220
Podemos echar mano de alguna de estas soluciones comprendiendo que OpenDNS cuenta con mejores opciones, pero será necesario pagar unan cuota anual por adquirir una mayor funcionalidad, mientras que las opciones gratuitas de ambos siempre serán una solución ideal para una navegación estable.
1. Cómo poner un nuevo DNS en Windows 10
Para esto iremos a la siguiente ruta:
- Panel de control
- Redes e Internet
- Centro de redes y recursos compartidos
Allí damos clic en la línea “Cambiar configuración del adaptador” ubicada en el costado izquierdo y en la nueva ventana daremos clic derecho sobre el adaptador actual y seleccionamos la opción “Propiedades”:
En la ventana emergente seleccionamos la opción “Protocolo de Internet versión 4” y damos clic en el botón “Propiedades”:
Ahora, activamos la casilla “Usar las siguientes direcciones de servidor DNS” y en los campos respectivos ingresaremos la dirección deseada así. Una vez realicemos esto pulsamos en el botón Aceptar para aplicar los cambios.
Servidor DNS preferido: 8.8.8.8 Servidor DNS alternativo: 8.8.4.4
Servidor DNS preferido: 208.67.222.222 Servidor DNS alternativo: 208.67.220.220
2. Cómo poner un nuevo DNS en macOS High Sierra
Para el caso de macOS High Sierra, vamos a “Preferencias” y seleccionamos la opción “Red”:
En la ventana desplegada vamos a la sección “Wi-Fi” y allí pulsamos en el botón “Avanzado”:
En la nueva ventana iremos a la pestaña “DNS” donde veremos lo siguiente:
Allí pulsamos en el signo + ubicado en la parte inferior y en la nueva ventana ingresaremos las respectivas direcciones IP deseadas. Pulsamos en Aceptar para aplicar los cambios.
Así de sencillo es editar los servidores DNS en Windows o macOS y de esta forma obtener la mejor navegación sin errores de resolución de nombres y de una forma totalmente segura.