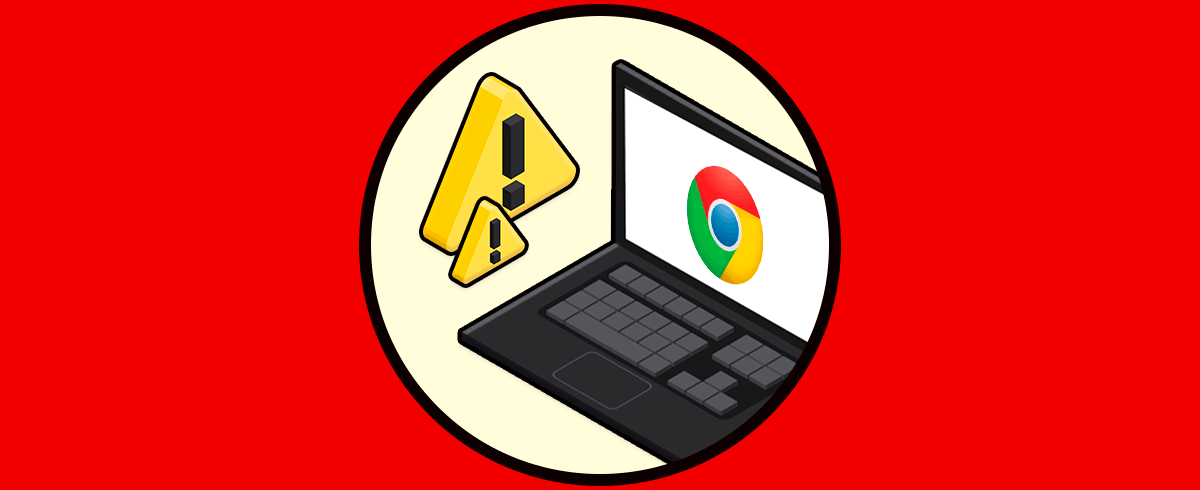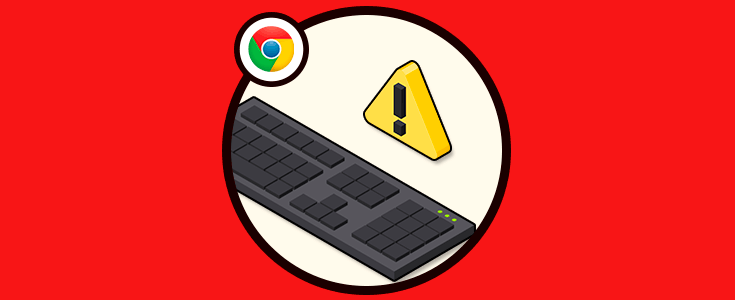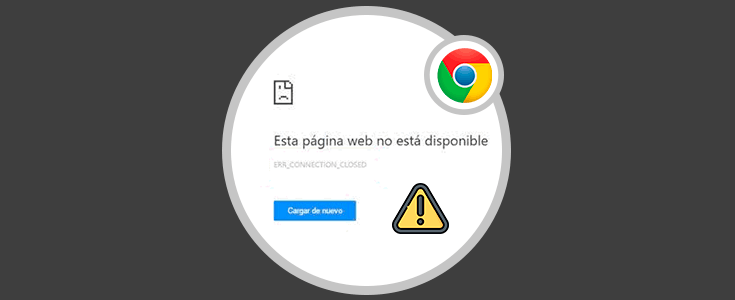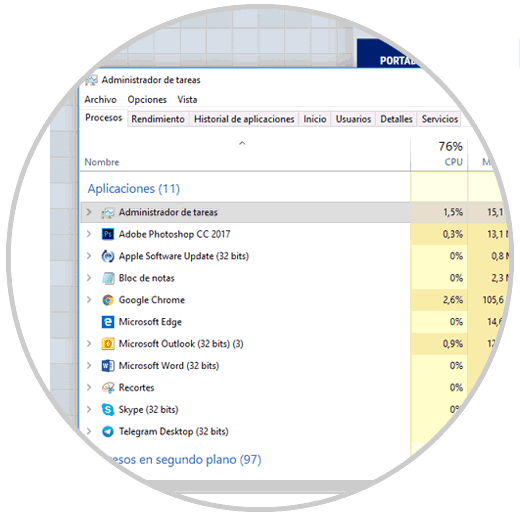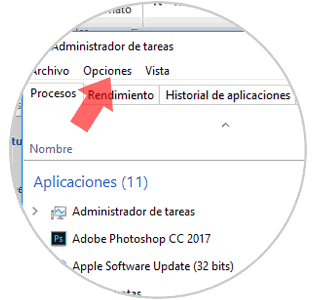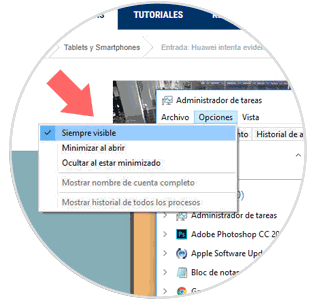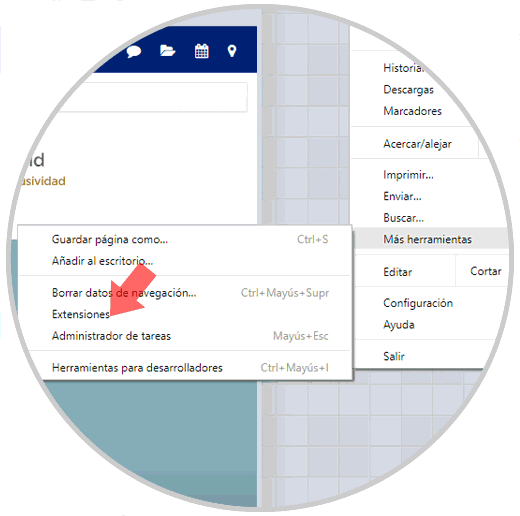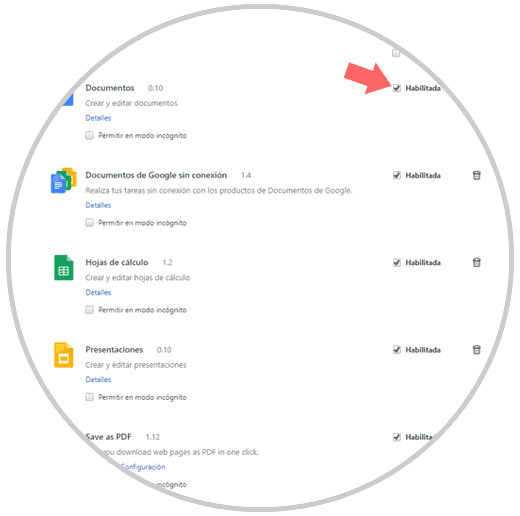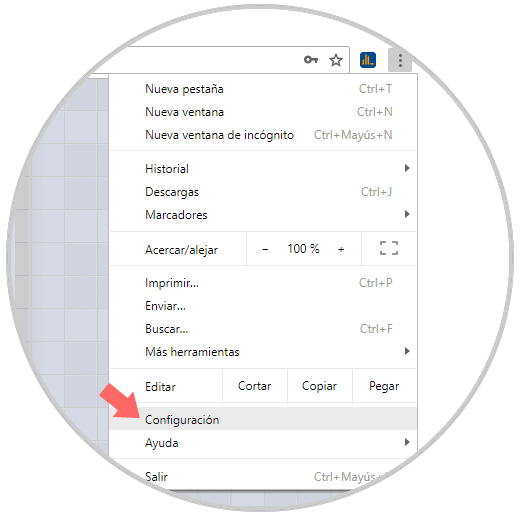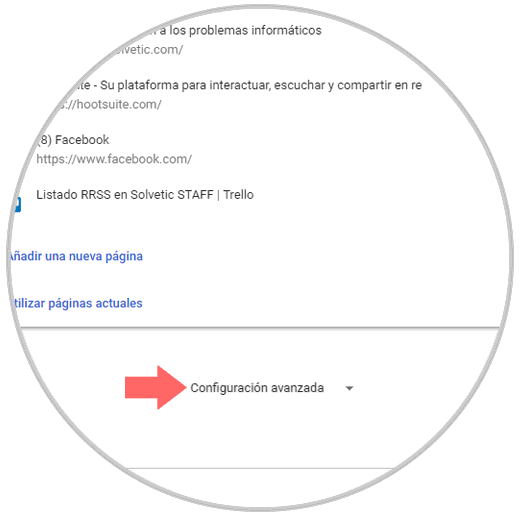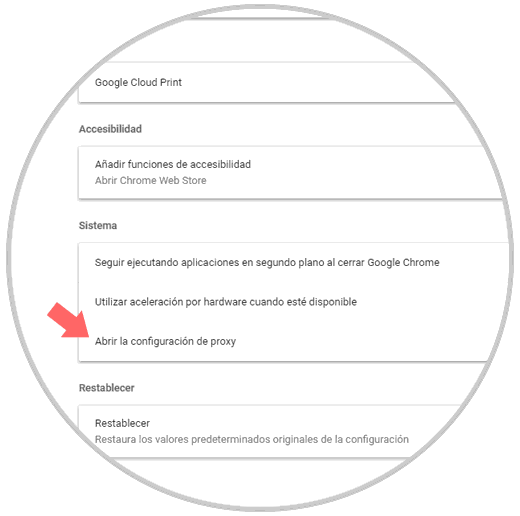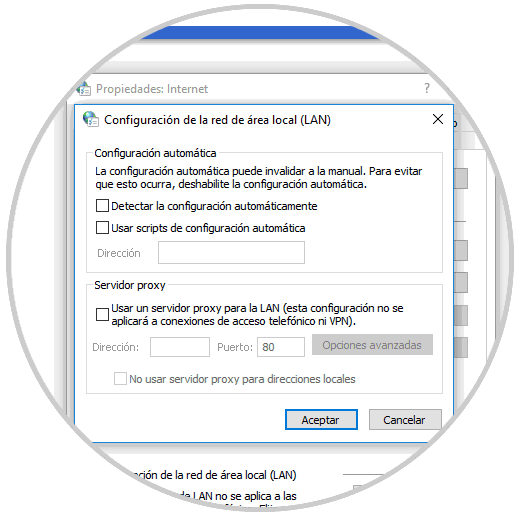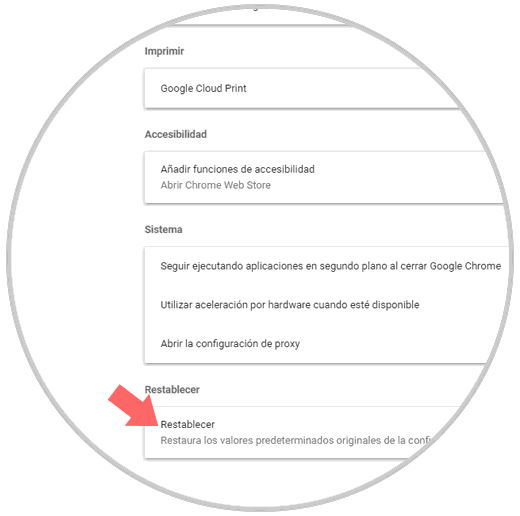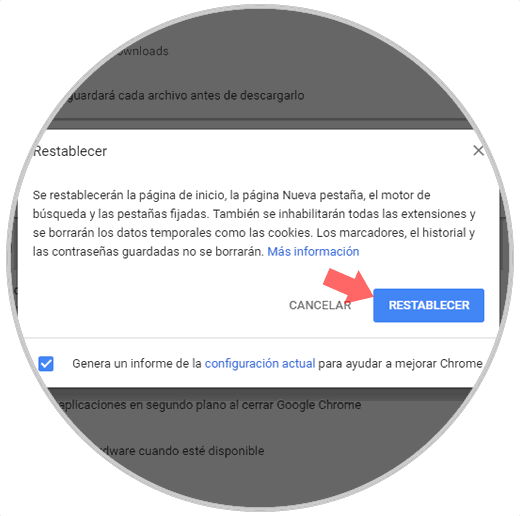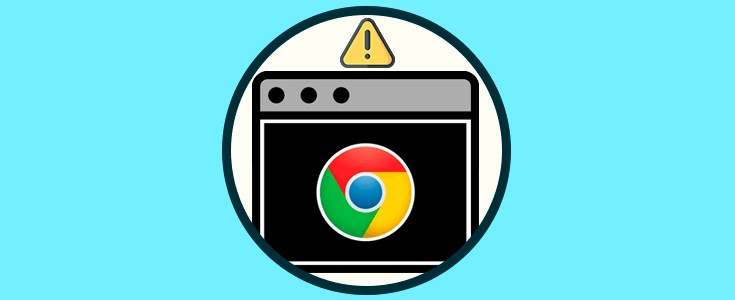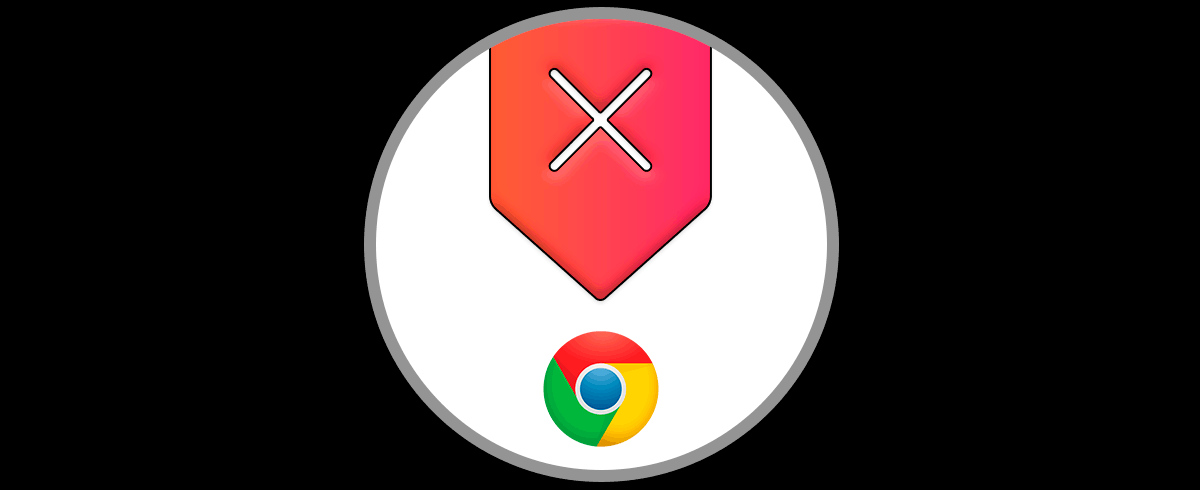El ordenador es sin duda uno de los dispositivos más utilizados a diario por millones de personas, que de manera frecuente hacen uso de estos dispositivos ya sea para temas de trabajo o para temas personales. Es por ello que tener un buen navegador resulta imprescindible para la mayoría de usuarios, ya que es uno de los elementos más utilizados.
Una de las cosas que hacemos casi a diario la mayoría de nosotros es navegar por la red. Ya puede ser en busca de información, de contenido, de inquietudes o simplemente para pasar el rato. Esto solemos hacerlo desde nuestros ordenadores, pero también cada vez con más frecuencia desde nuestros teléfonos móviles. Esto supone que tener un buen navegador potente es importante para nosotros, ya que esto nos facilitará nuestra búsqueda. Es por ello que además queremos que este navegador no falle y que no tenga errores para que podamos buscar siempre que queramos.
Google Chrome de Google es uno de los navegadores por excelencia y también de los más elegidos por los usuarios a la hora de navegar por la red. De hecho más de un 50 % de los usuarios se suelen decantar por este navegador cada año, y no es algo raro debido a la gran cantidad de pestañas que soporta y a la velocidad de navegación que proporciona.
Debido a su gran uso no es raro que como usuarios nos encontremos ante un error en Google Chrome. Es por esto que en esta ocasión en Solvetic daremos distintas soluciones si en nuestra pantalla aparece el error “Google Chrome no responde” del navegador de Google.
1. Solución error Google Chrome no responde: Cerrar Chrome con el administrador de tareas
Cuando estamos navegando por la red a veces debido a un tercer factor, como puede ser una web o un anuncio, la página deja de responder correctamente. Esta solución esta pensada para aquellas ocasiones en las que no se puede acceder a la “X” para cerrar la página o en las que la combinación de botones Alt + F4 para salir tampoco funciona.
Para salir de esto utiliza la combinación de teclas siguiente dentro de Chrome:
Ctrl + Shift + Esc
Con esto se abrirá el administrador de tareas en Chrome.
Dentro del administrador busca la opción de Google Chrome y pulsa sobre ella con el botón derecho del ratón. Una vez hecho se desplegará un segundo menú con varias opciones. Pulsa en la opción “Finalizar tarea”. Con esto conseguirás cerrar Chrome cuando ningún otro método funciona.
2. Solución error Google Chrome no responde: Deshabilitar extesiones una por una
A través de las distintas extensiones de Chrome también puede dar lugar a este fallo en el navegador, ya que una extensión que está llevándose a cabo en segundo plano puede afectar negativamente en el navegador dejándolo sin control. Para solucionar esto puedes ejecutar los siguientes pasos:
Pulsa en el menú situado en la esquina superior derecha de la pantalla representado por un icono de tres puntos verticales. Se desplegarán varias opciones, pulsa en “Más herramientas”
Manteniendo el ratón sobre esta opción se desplegarán otras opciones. Pulsa en “Extensiones”
Aquí aparecen las distintas extensiones habilitadas en Chrome. El método que proponemos es deshabilitar extensión por extensión y ver si se soluciona el problema. Deshabilita la primera desactivando el tick situado a la derecha de la extensión y prueba Chrome. Si el error persiste, vuelve a habilitar la primera y deshabilita la segunda extensión, y así sucesivamente hasta que el error en el navegador se solucione.
3. Solución error Google Chrome no responde: Cambiar configuración de Proxy
En Chrome la configuración que utiliza de forma predeterminada es la de proxy como mejor manera para navegar de forma anónima en la red, pero si esto desenlaza en un fallo de Chrome cabe la posibilidad de desactivar la opción que detecta la configuración de Proxy. Para ello sigue los siguientes pasos:
Pulsa en el menú en Chrome en la esquina superior derecha representado por tres puntos verticales y entre las opciones desplegadas pulsa en “Configuración”
Una vez dentro accederás al menú de ajustes de “Configuración” Desliza hasta abajo del todo y pulsa en “Configuraciones Avanzadas”
Desliza hacia abajo hasta “Abrir la configuración de Proxy” Pulsa aquí.
Se abrirá una nueva ventana en la pantalla llamada “Propiedades de Internet”. En la pestaña “Conexiones” haz clic en el botón de “Configuración de Lan”
Se abrirá una nueva ventana. Todas las casillas de esta ventana deberán estar deshabilitadas.
4. Solucionar el error Google Chrome no responde: Reestablecer Chrome
Cuando ninguna de las opciones anteriores ha funcionado sólo queda la de reestablecer el navegador. En Google Chrome esto no significa el tener que volver a instalar todo desde el principio gracias al botón de Chrome “Configuración de Chrome”.
Para reestablecer Chrome tendrás que seguir los siguientes pasos:
Pulsa en el menú en el icono de tres puntos verticales situado en la esquina superior derecha de tu pantalla. Ahora pulsa en “Configuración”
Se abrirá el menú de ajustes de configuración. Pulsa en “Configuración avanzada” deslizando hasta el final.
Desliza hasta abajo del todo y verás la opción de reestablecer. Pulsa sobre ella.
Chrome abrirá una ventana con un aviso. Pulsa en el botón azul “Reestablecer” y se procederá con la acción.
5. Solución a otros errores que pueden hacer que Google Chrome no responda[
A continuación te mostramos un tutorial en el que vas a poder ver diferentes opciones para poder solucionar este problema, y que de este modo Google Chrome vuelva a funcionar de manera correcta.
6. Cómo forzar cierre de Google Chrome Windows y Mac
En el caso de que quieras forzar el cierre de Google Chrome en Windows o Mac porque no encuentras otra solución, es otra de las opciones que puedes llevar a cabo para saber solucionar el problema que puedes estar teniendo.
Este proceso varia ligeramente en Windows y Mac, por lo que a continuación te mostramos todos los pasos que debes seguir para saber cómo llevar a cabo este proceso en ambos sistemas operativos. Para saber cómo realizar todo esto, entra en el siguiente link donde podrás encontrar de manera detallada esta solución.
En el caso de que prefieras ver este proceso en vídeo, también vas a poder hacerlo entrando en el siguiente link, desde el que podrás ver de manera completa cómo forzar el cierre de Google Chrome desde Windows y Mac. Para poder verlo, entra en el siguiente enlace de YouTube.
Con estos sencillos métodos conseguiremos solucionar el error citado en el navegador Google Chrome. De este modo vas a poder volver a navegar en Google Chrome de manera correcta y fluida.