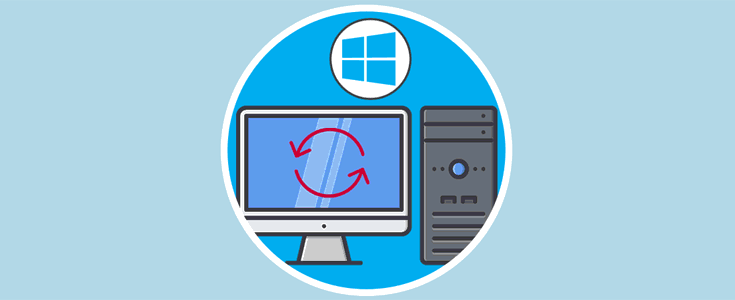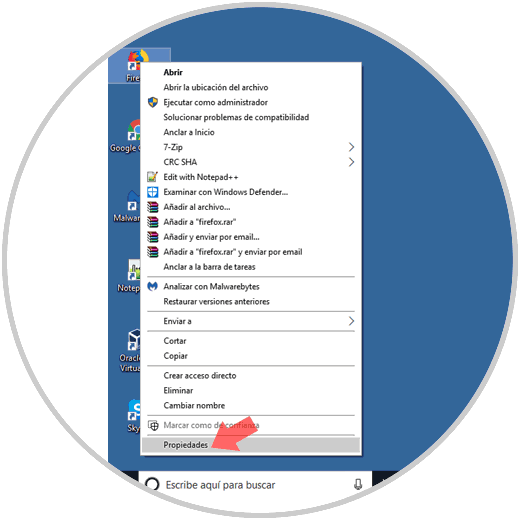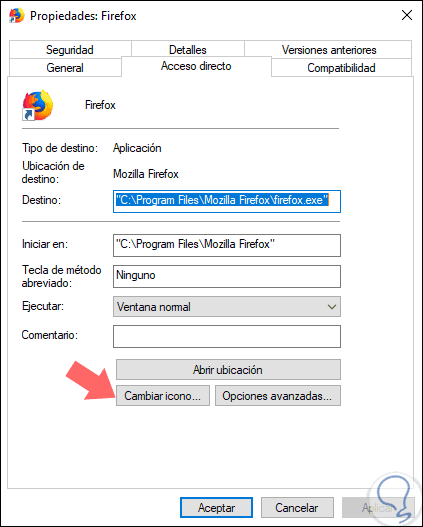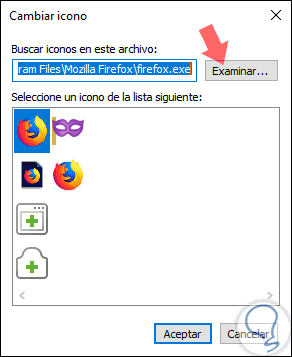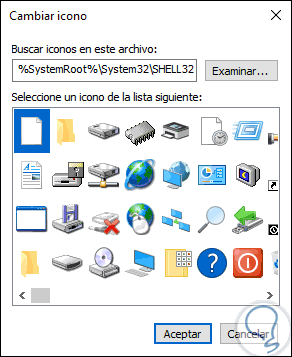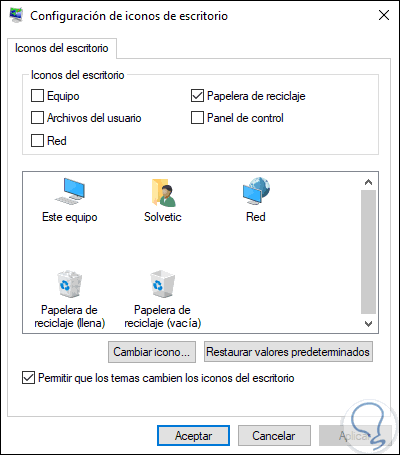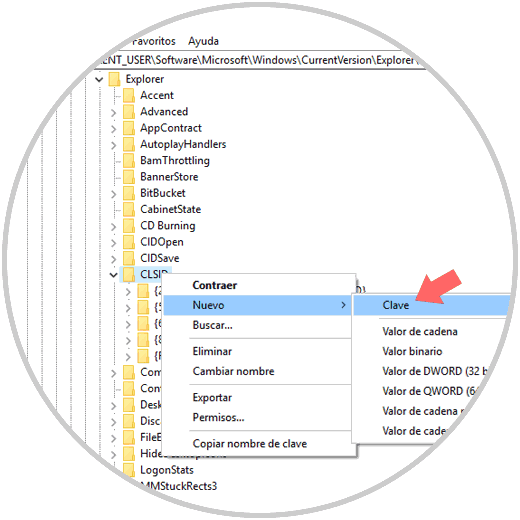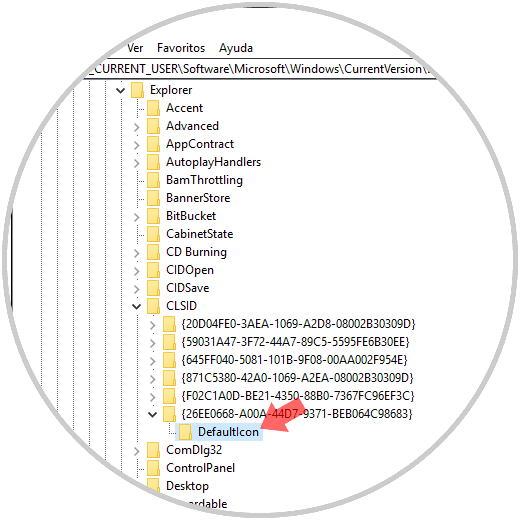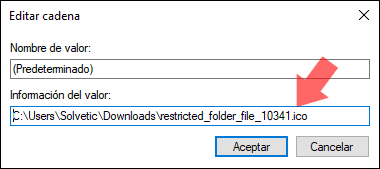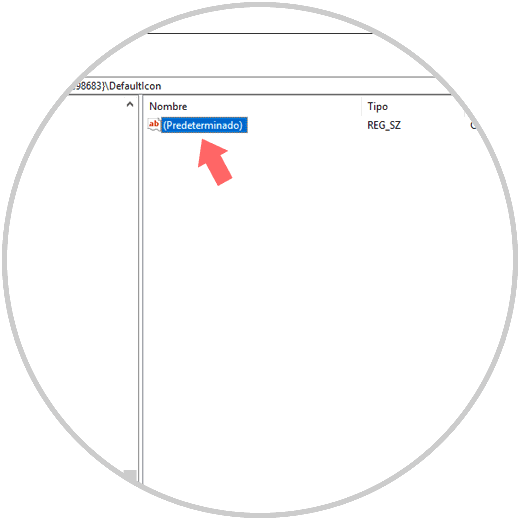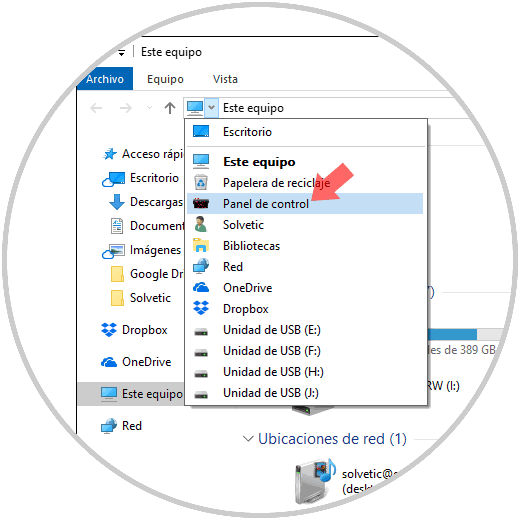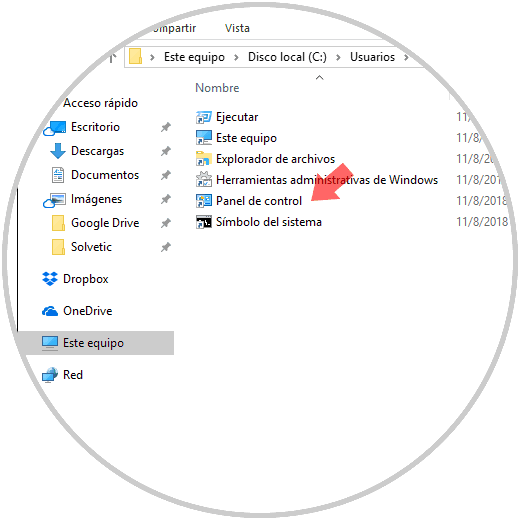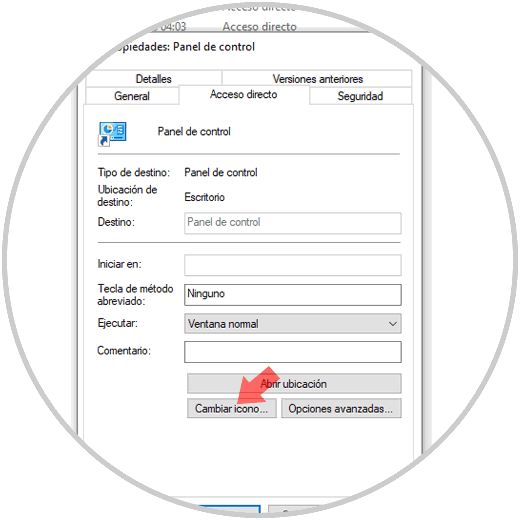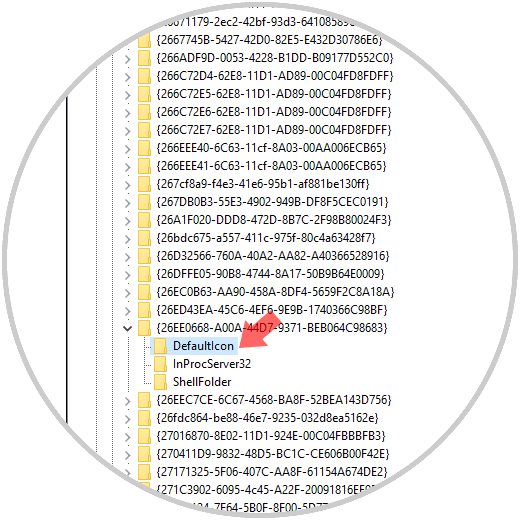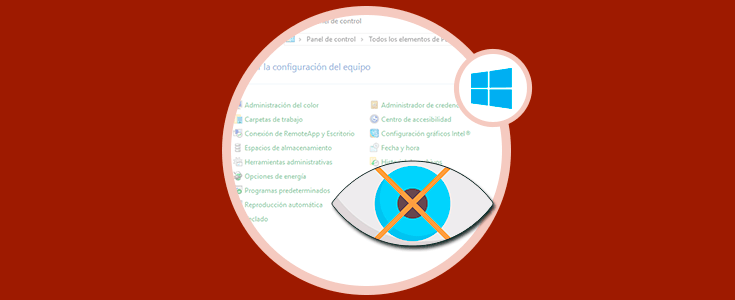Entre los sistemas operativos disponibles sin lugar a dudas Windows 10 ocupa un lugar privilegiado entre los más utilizados por los usuarios, por su sencillez de uso, lo intuitivo que resulta y la gran cantidad de funcionalidades que nos aporta entre otros muchos factores.
Windows 10 cuenta con diversas aplicaciones y funciones integradas las cuales por defecto están asignadas con un determinado icono, popular entre los millones de usuarios; los cuales con solo verlo ya saben a que utilidad hacen referencia. Por ejemplo, con solo ver un icono de una papelera sabemos que con este se hace referencia a la papelera de reciclaje.
Windows 10 nos da la posibilidad de editar el icono por defecto de cada uno de estos accesos para establecer los propios y así adquirir un sistema mucho más personalizado y es por esta razón que en este tutorial Solvetic explicará el proceso para realizarlo paso a paso.
1. Cómo editar icono Acceso directo en Windows 10
En primer lugar, veremos cómo editar el icono de alguno de los accesos directos en nuestro escritorio de Windows 10.
Para ello damos clic derecho sobre el icono deseado y en la lista desplegada seleccionamos "Propiedades":
En la ventana desplegada, iremos a la pestaña "Acceso directo" donde veremos lo siguiente. Allí pulsamos en el botón "Cambiar icono"
Por defecto el sistema usará los iconos en la ruta asociada a la aplicación, en este caso de Firefox esta será la ruta.
C:\Program Files\Mozilla Firefox\firefox.exe
Allí encontramos muy pocas opciones, podemos ingresar la siguiente línea en el campo Buscar iconos en este archivo:
C:\WINDOWS\system32\imageres.dll:Ahora contamos con muchas mas opciones de uso para editar el icono por defecto. Allí seleccionamos el deseado y podremos ver que el cambio se aplica automáticamente
2. Cómo cambiar icono del Panel de control Windows 10
El Panel de control es una de las utilidades más prácticas para llevar a cabo tareas de administración y de soporte en Windows 10, ya que desde allí tenemos acceso directo a múltiples parámetros del sistema y aunque la utilidad Configuración, la cual es una aplicación universal incluida con Windows 10 que se diseño como el reemplazo del Panel de control; aun accedemos a él para llevar a cabo diversas tareas de forma práctica.
Windows 10 nos brinda la opción de llevar a cabo acciones de edición sobre los elementos del escritorio a través del apartado "Temas en Configuración":
Allí encontramos la sección "Cambiar icono", pero ésta no está disponible el "Panel de control", y por ello Solvetic explicará como editar dicho icono.
Para esto, debemos acceder al editor de registros, pero antes haremos una copia de seguridad o bien un punto de restauración en caso de editar algún parámetro de forma errónea.
Luego, accedemos al editor usando la combinación de teclas siguiente:
+ R
Ejecutamos el comando siguiente:
regeditPulsamos "Enter" y en la ventana desplegada iremos a la siguiente ruta:
HKEY_CURRENT_USER\Software\Microsoft\Windows\CurrentVersion\Explorer\CLSID\{26EE0668-A00A-44D7-9371-BEB064C98683}\DefaultIcon
Allí ingresamos la clave siguiente:
{26EE0668-A00A-44D7-9371-BEB064C98683}Ahora daremos clic derecho sobre esta y de nuevo seleccionamos la opción "Nuevo" > "Clave":
Esta nueva clave será llamada "DefaultIcon":
Ahora, daremos clic derecho > "Modificar" o doble clic en el valor de cadena (Predeterminado) y en el campo "Información del valor" ingresaremos la ruta donde se ha descargado el archivo .ico para tal fin. Pulsamos en "Aceptar"
Veremos que se ha añadido dicha ruta de forma correcta:
Procedemos a reiniciar el explorador y para ello podemos ir al Administrador de tareas y allí seleccionar la línea "Explorador de Windows" y dar clic derecho > "Reiniciar". Ahora podremos ver que el icono del Panel de control ha sido editado según nuestra preferencia:
Para cambiar el ícono en el Menú Inicio y en la Barra de tareas, será necesario cambiar el ícono para el acceso directo Panel.lnk, para esto copiaremos la siguiente línea en la barra de dirección del Explorador de archivos de Windows 10.
%appdata%\Microsoft\Windows\Start Menu\Programs\System ToolsVeremos lo siguiente. Allí daremos clic derecho sobre la línea "Panel de control" y seleccionamos "Propiedades"
Luego pulsamos en el botón "Cambiar icono" y accederemos a la ruta donde está el icono deseado. Esto afectará el icono del usuario en la sesión actual
Si deseamos que este cambio aplique a todos los usuarios, debemos ir a la siguiente ruta en el editor de registros:
HKEY_CLASSES_ROOT\CLSID\{26EE0668-A00A-44D7-9371-BEB064C98683}\DefaultIconAllí damos doble clic sobre el valor "Predeterminado" y en el campo Información del valor ingresamos, como vimos en el paso anterior, la ruta donde está el icono deseado.
Así, de esta forma, será posible editar los iconos por defecto en Windows 10.