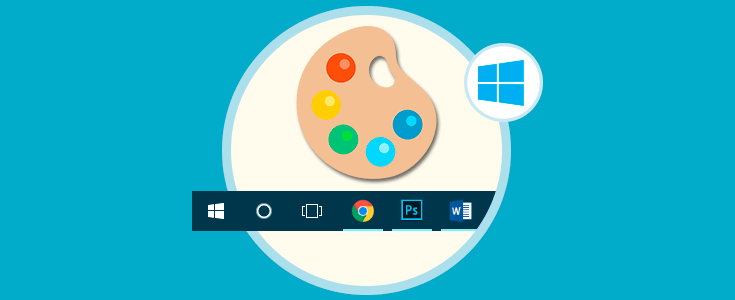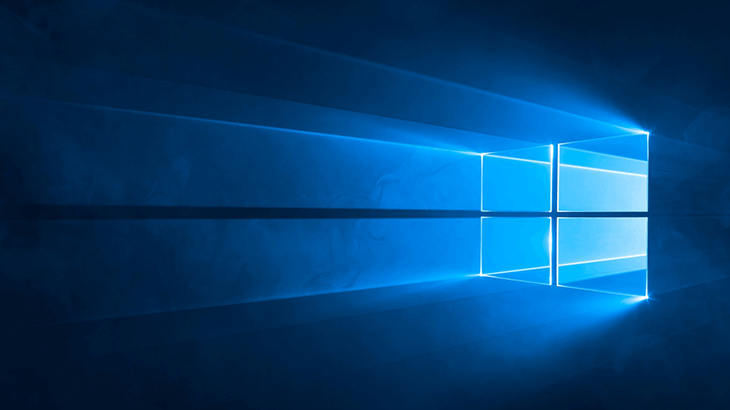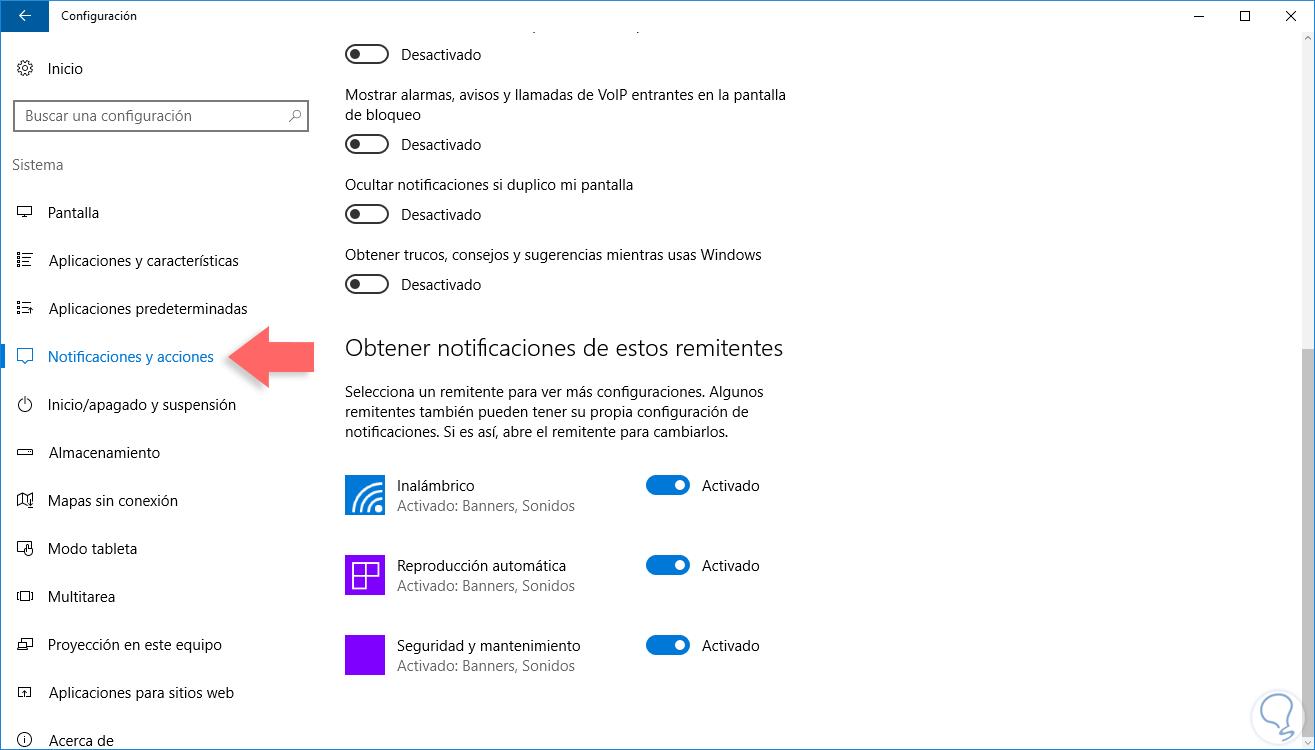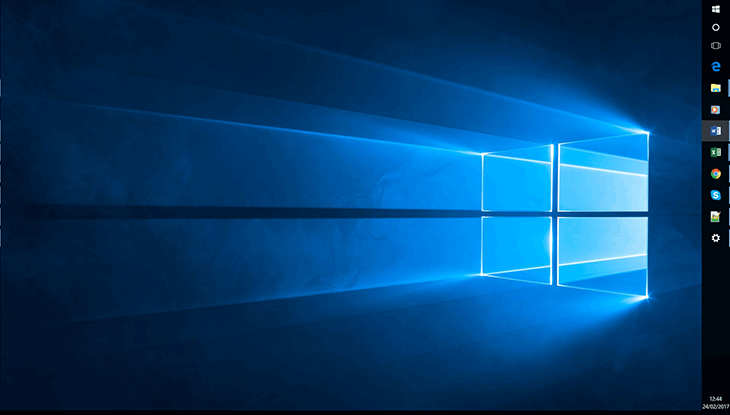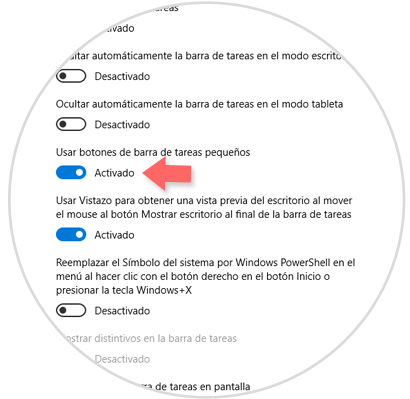La barra de tareasen Windows 10 es un punto de acceso central a todas las aplicaciones más usadas y archivos que constantemente debemos abrir ya que podemos anclarlos a ella y simplemente abrirlos con un clic. Además desde la barra de tareas podemos acceder al administrador de tareas para realizar múltiples tareas sobre Windows 10 y contamos con otras opciones adicionales de configuración.
Muchos usuarios de Windows 10 piensan que la barra de tareas que fue implementada en Windows 10 presenta fallos sobre todo a nivel de apariencia, por esto hoy Solvetic te enseñará cómo configurar la barra de tareas con diversas opciones para que la ajustemos de acuerdo a nuestros gustos.
En el siguiente videotutorial y pasos podrás ver lo fácil que es ocultar nuestra barra de tareas para tener más escritorio tanto en modo desktop como tablet, como desactivar las notificaciones que aparecen en ella, cómo cambiar el tamaño de los iconos o como cambiar la ubicación de la barra dentro del monitor.
1. Ocultar la barra de tareas en Windows 10
Para acceder a realizar esta tarea damos clic derecho sobre algún espacio en blanco de la barra de tareas y seleccionamos la opción "Configuración".
Veremos que se despliega la siguiente ventana:
Allí tenemos dos opciones para ocultar la barra de tareas en Windows 10:
Para activar alguna de estas opciones basta con pulsar sobre el interruptor para que su estado pase a "Activado". Al usar esta opción veremos la barra de tareas oculta:
2. Cómo deshabilitar las notificaciones en la barra de tareas en Windows 10
Si tenemos la barra de tareas oculta todas las notificaciones generadas por Windows ya sea por alguna aplicación, correo, mensaje, etc, hará que la barra de tareas sea visible nuevamente.
Podemos omitir la notificación pulsando en el símbolo X para cerrarla, pero si deseamos deshabilitar las notificaciones para que no afecten con la forma como deseamos tener la barra de tareas en Windows 10 ejecutaremos el siguiente proceso:
- Accedemos al menú Inicio y allí vamos a Configuración, en la ventana desplegada vamos a "Sistema / Notificaciones y acciones".
- Simplemente será necesario desactivar los interruptores de las aplicaciones bajo el campo "Obtener notificaciones de estos remitentes".
3. Cómo modificar la posición de la barra de tareas en Windows 10
Esta es otra opción interesante que podemos usar y consiste en modificar la vista tradicional de la barra de tareas en la parte inferior de Windows.
Para modificar su ubicación accedemos nuevamente usando clic derecho / Configuración en la barra de tareas y desplegamos las opciones de la línea "Ubicación de la barra de tareas en pantalla" y tenemos las siguientes opciones:
Definimos la posición deseada y veremos el cambio de manera automática:
4. Definir más espacio para iconos en la barra de tareas
Muchos usuarios ejecutan múltiples aplicaciones desde la barra de tareas o bien anclan utilidades para tener un acceso inmediato a las mismas y es una función práctica de la barra de tareas en Windows 10.
El problema radica en que Windows 10 ha definido un tamaño para los iconos en la barra de tareas, ligeramente mediano, el cual ocupa espacio y evita que podamos agregar más iconos en la barra de tareas. Para solucionar esto accedemos a la configuración de la barra de tareas y activamos el interruptor de la opción "Usar botones de barra de tareas pequeños".
De esta forma se aumentará el espacio en la barra de tareas para nuevas aplicaciones. Usando estas alternativas podemos editar la barra de tareas en Windows 10.