Una de las herramientas más importantes que tenemos como administradores y personal de soporte de IT es sin lugar a dudas el editor de registros de Windows. La herramienta de Editor de Registro nos permite tener acceso a las claves administrativas del sistema cuyas modificaciones pueden alterar sustancialmente el correcto funcionamiento del equipo para modificar bien el Registro del sistema.
Hay que recalcar que únicamente los usuarios administradores y avanzados deben tratar con el Editor de Registro ya que sino podrían realizar cambios que dañasen el sistema. Además, estos cambios suelen tener gran relevancia y en algunas ocasiones no se pueden subsanar.
El Editor de Registro es realmente útil porque podemos cambiar multitud de cosas que vienen preestablecidas por defecto y adaptarlas a nuestras necesidades. Dentro de sus ventajas podemos destacar:
- Ver, editar y ajustar las claves de registro del sistema operativo.
- Establecer nuevas directivas tanto para usuarios como para el equipo.
- Gestionar todos los registros del sistema afectando su comportamiento.
Esta herramienta es muy importante usarla con cuidado ya que algún cambio mal procesado dentro del editor afectará muchas cosas detrás de sí y en ocasiones puede afectar la estabilidad del sistema en general.
Recordemos que el editor de registro se encuentra disponible en todas las ediciones de Windows. Si quieres ver de forma gráfica todas las formas de abrir el Editor de Registro aquí tienes el videotutorial:
1. Abrir Editor de Registro en Windows 10
Existen algunas formas como podemos abrir dicho editor en Windows, en este caso Windows 10, y hoy este tutorial te explicará cada una de ellas.
Lo primero será abrir el Explorador de Windows con estas formas:
Ahora ve a la siguiente ruta manualmente o pégalo en la barra del Explorador:
C:\ProgramData\Microsoft\Windows\Start Menu\Programs\Administrative Tools
Pulsa botón derecho sobre el “Editor de Registro” y selecciona Crear acceso directo
Te avisará de que ahí no se puede crear el acceso directo y que si quieres hacerlo en el escritorio. Pulsa en Sí.
Verás tu nuevo acceso directo creado en el Escritorio.
Ve al acceso directo creado en tu escritorio y haz sobre el clic derecho. Después pulsa en “Propiedades”.
Ahora verás que hay un apartado que se llama “Teclado de método abreviado”. Haz clic aquí y realiza la combinación de teclas que quieras personalizar. Pulsa Aplicar y Aceptar para que se guarden los cambios.
Ahora cuando ejecutes esa combinación, se abrirá el Editor de Registro.
El primer paso será abrir el Explorador de archivos de la siguiente forma:
Ahora escribe la palabra “regedit” en la barra de buscador del Explorador y pulsa Enter para que se abra el Editor.
Lo primero que haremos será ir a la siguiente ruta desde el disco C:
C:\WindowsAhora buscamos el ejecutable de "regedit" en el listado. Puedes usar la barra de búsqueda del Explorador.
Ahora haz clic derecho sobre este ejecutable y elige "Anclar a inicio"
Ahora veremos que podemos abrir el Editor de Registro desde el Menú Inicio fácilmente:
Alguna de las formas mencionadas nos dará acceso al editor de registros en Windows 10 o de la misma forma en Windows 7 u 8.
Podemos ver que la estructura del editor de registros está basada por 5 claves que son:
Como podemos comprender la mala manipulación de alguna de estas claves puede afectar tanto a usuarios como al equipo en general.
2. Copia de seguridad Editor de Registro Windows 10
Una buena práctica que como personal de IT podemos adquirir es crear un respaldo de los valores actuales que tenemos en el editor de registros, así en caso de alguna falla basta con restaurarlo para tener nuevamente toda la información a mano y lo mejor de todo disponible e integra.
Hacer una copia de respaldo del editor de registros es sencillo, basta con ir al menú Archivo y allí seleccionar la opción Exportar.
Se desplegará la siguiente ventana donde definiremos el nombre y la ruta a guardar el archivo. Pulsamos en Guardar y de este modo hemos creado una copia de respaldo del editor de registros.
3. Restaurar copia de seguridad del Editor de registro Windows 10
Para restaurar el editor de registros a un estado funcional anterior basta con abrir el editor de registros, ir al menú Archivo y seleccionar la opción Importar.
En la ventana desplegada ubicamos el archivo con la copia de seguridad. Pulsamos en Abrir. De este modo restauramos el editor de registros en Windows.
Hemos observado como a través de este Editor de Registro tenemos la posibilidad de gestionar muchos valores del sistema operativo que pueden implicar un riesgo en la integridad y estabilidad del mismo, de ahí la importancia de usarlo con cuidado. Si quieres que poder modificar el Registro se censure, mira cómo deshabilitar el acceso al Editor de Registro Windows 10, 8 y 7.

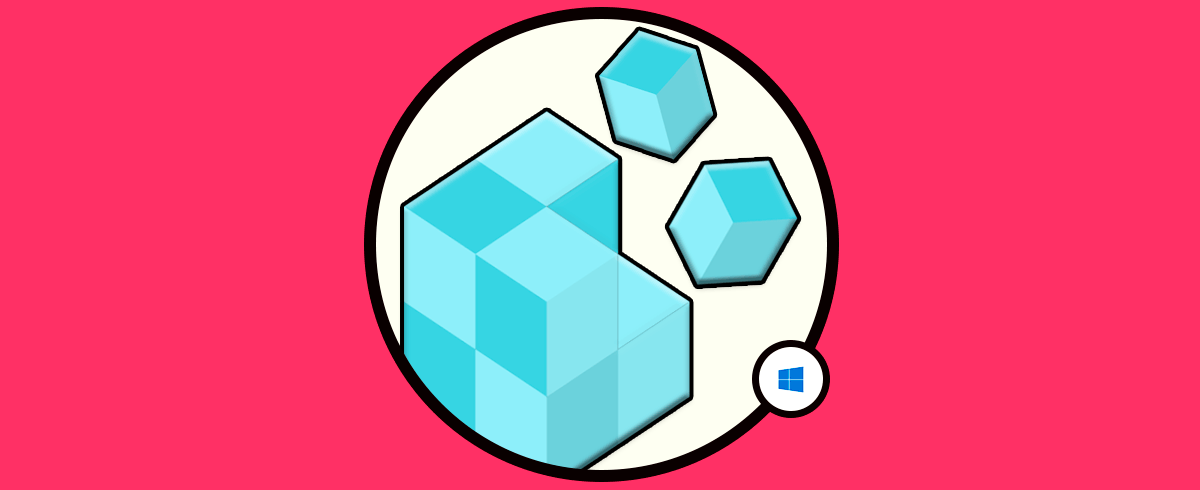

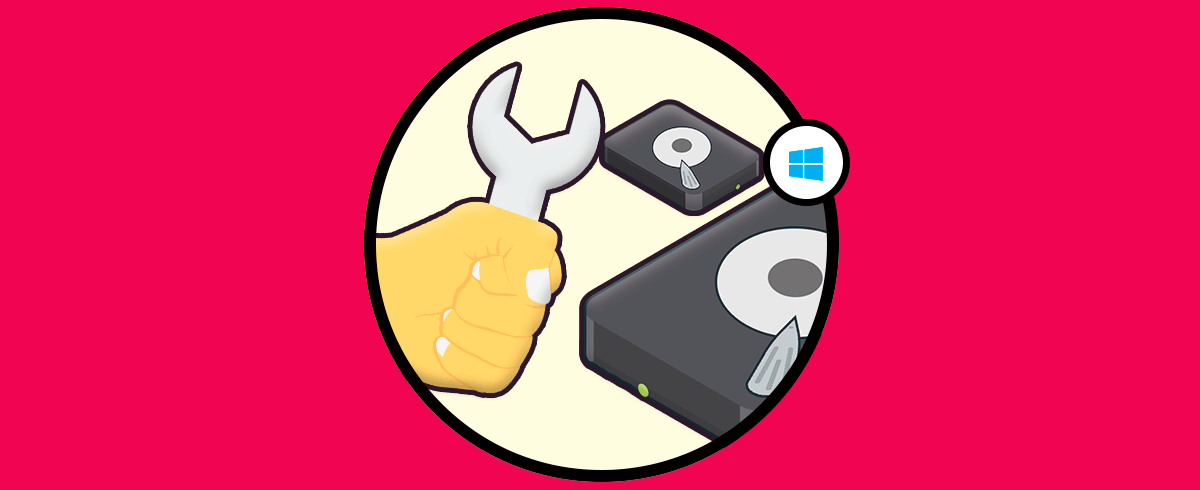
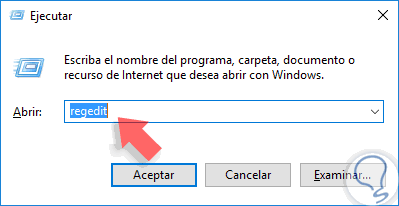
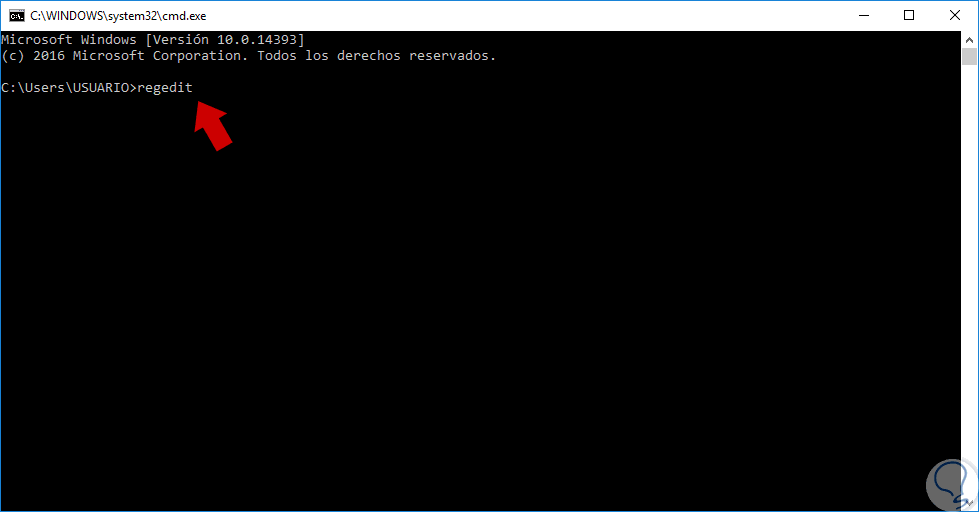
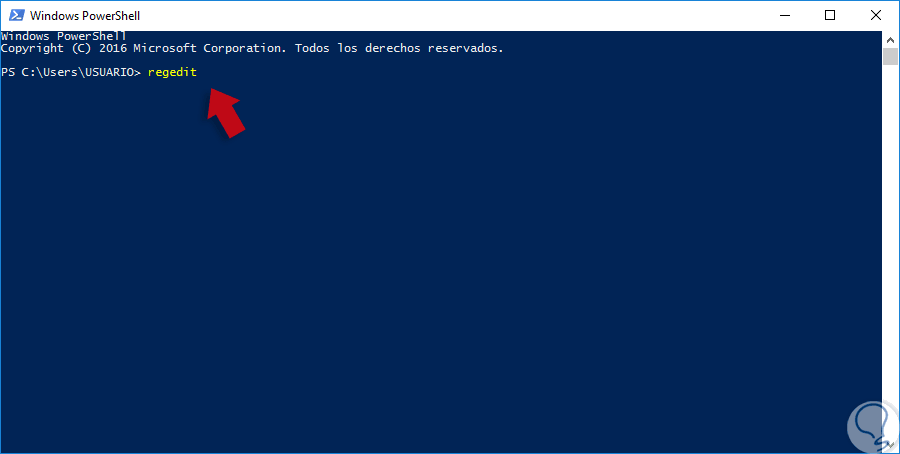
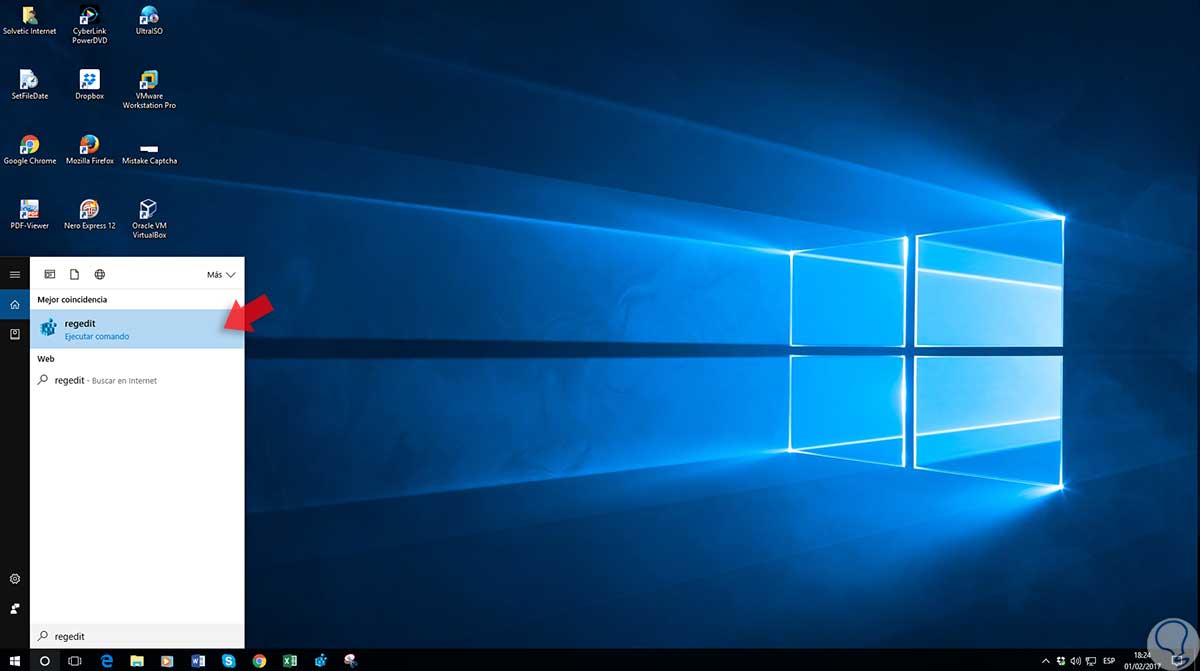
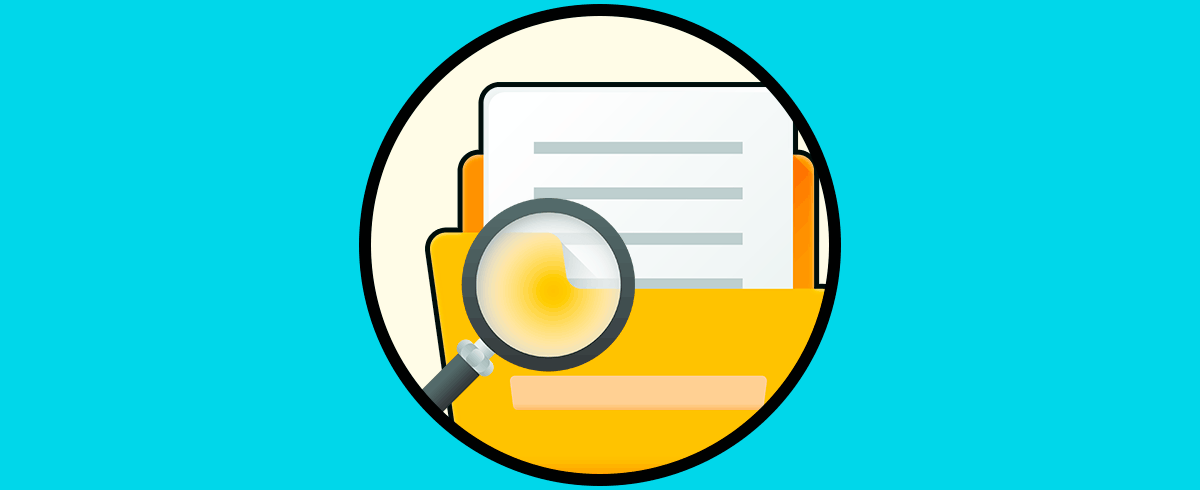
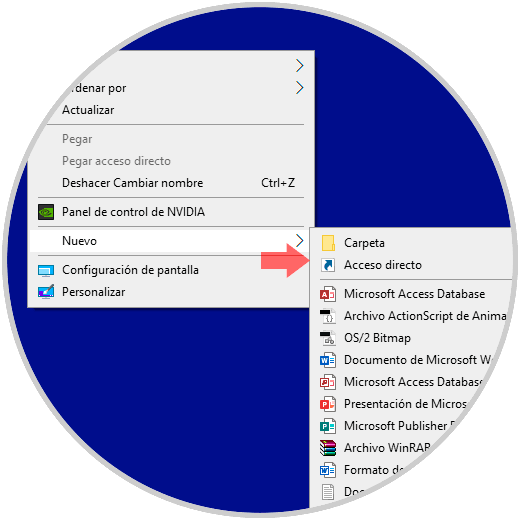
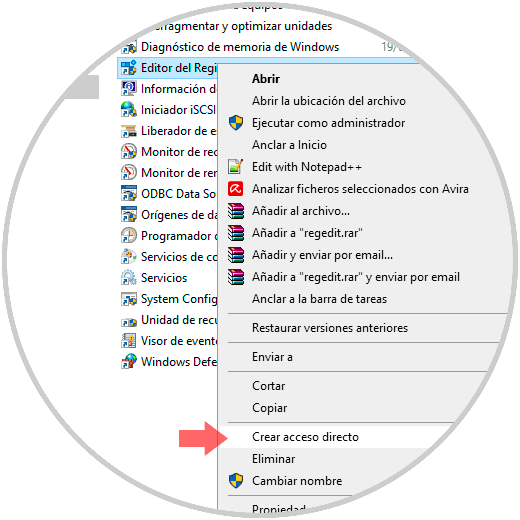
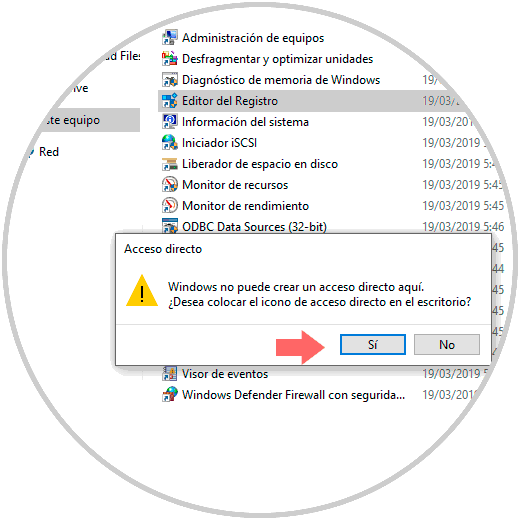
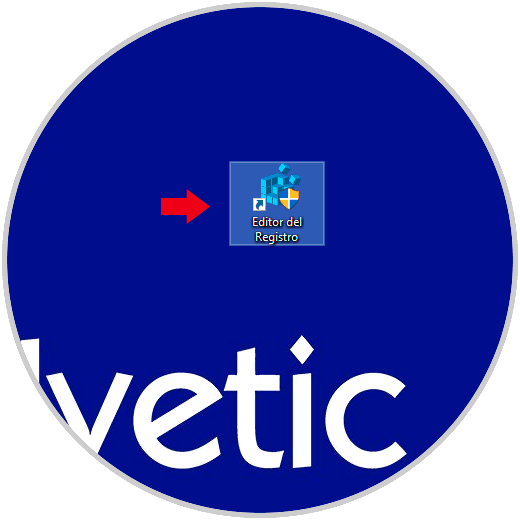
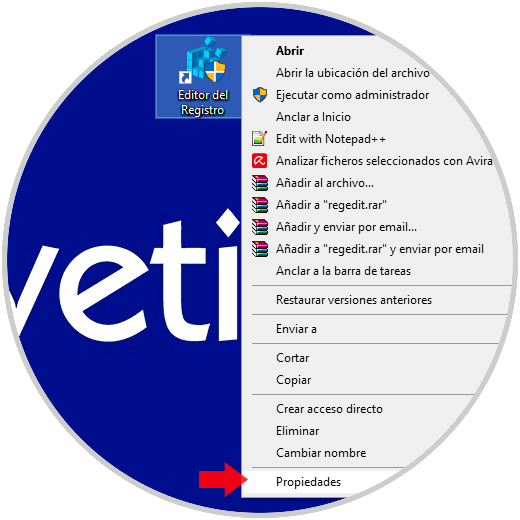
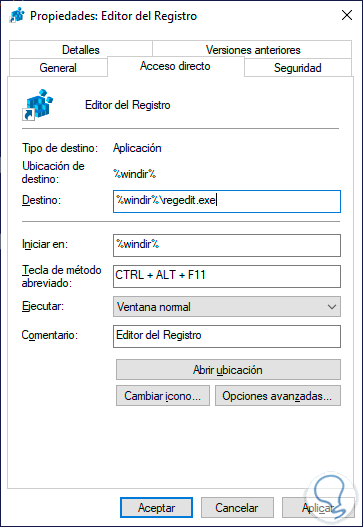
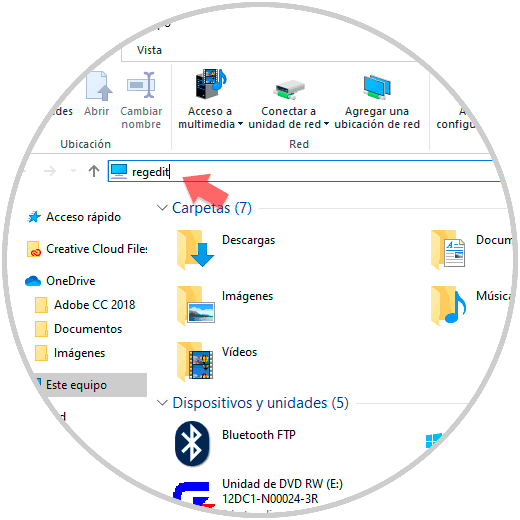
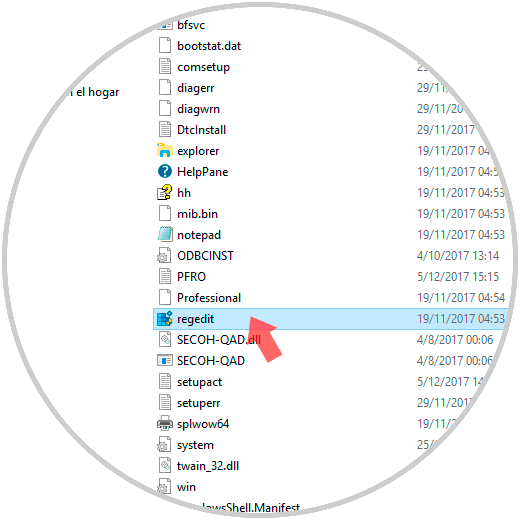
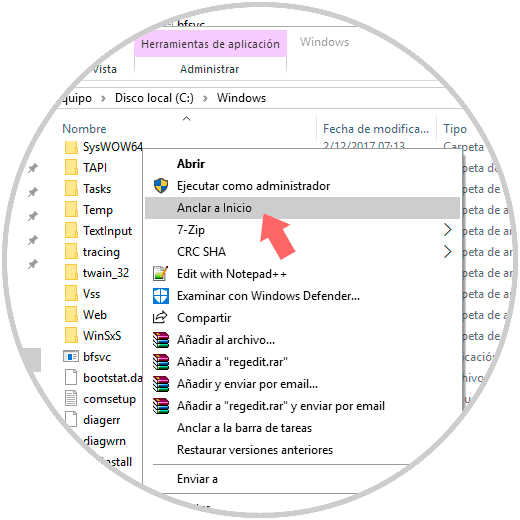
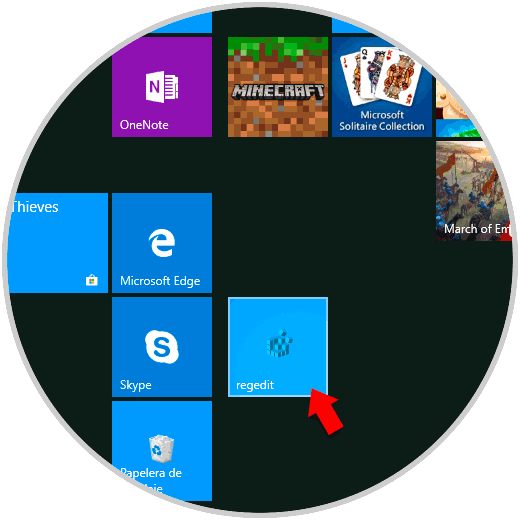
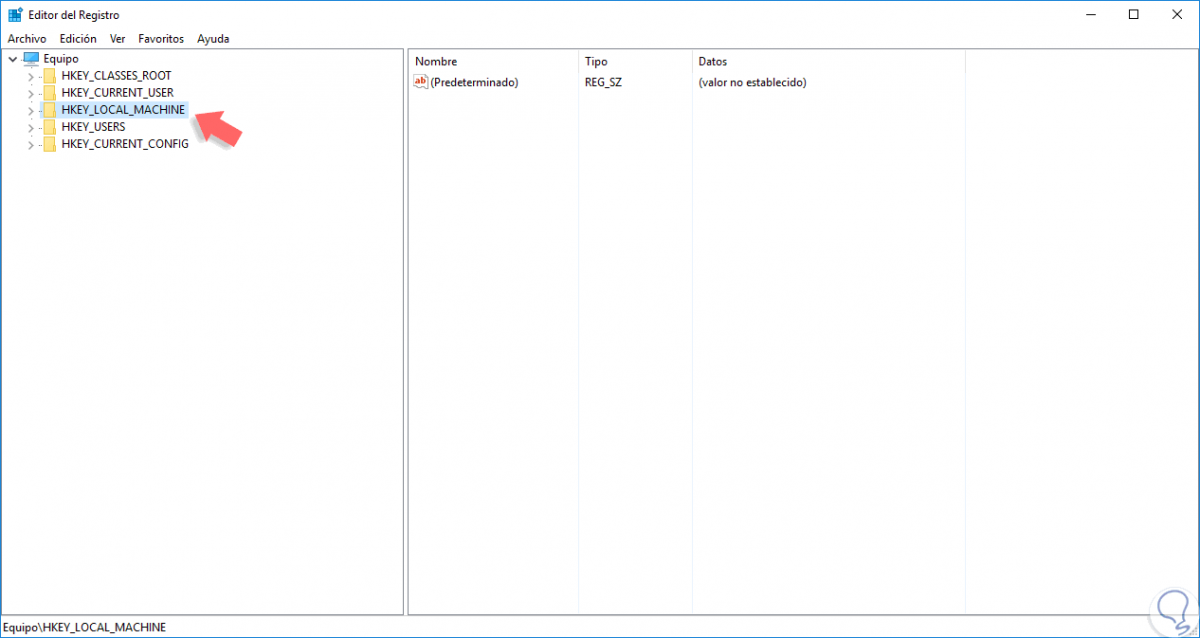
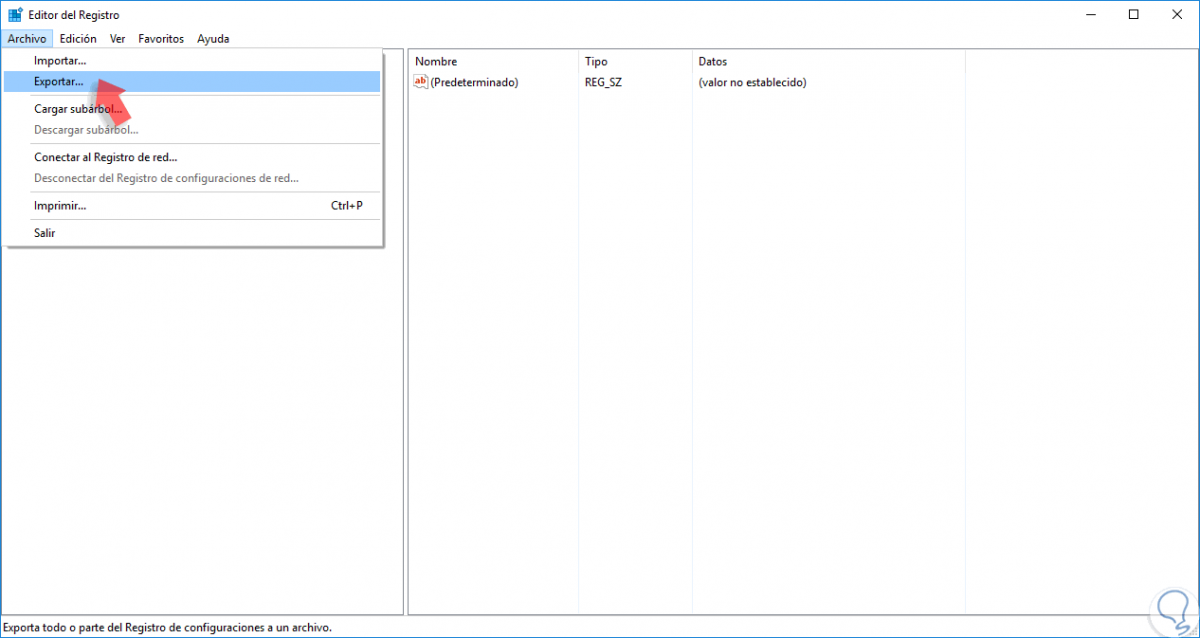
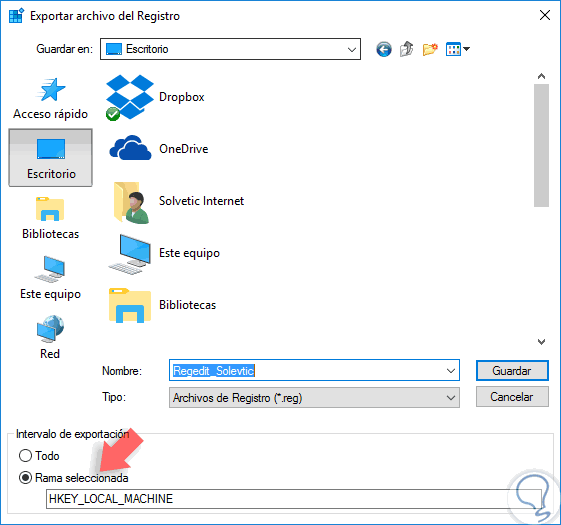
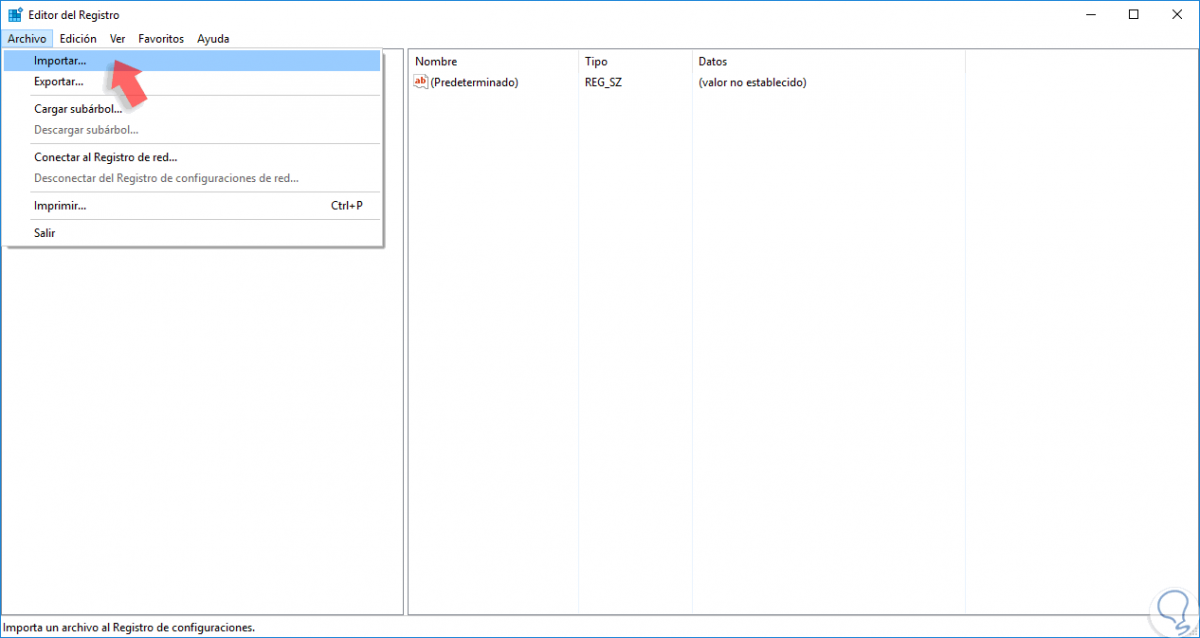
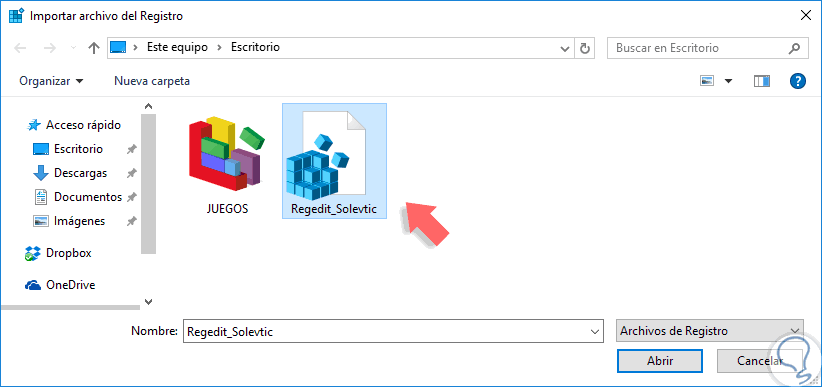
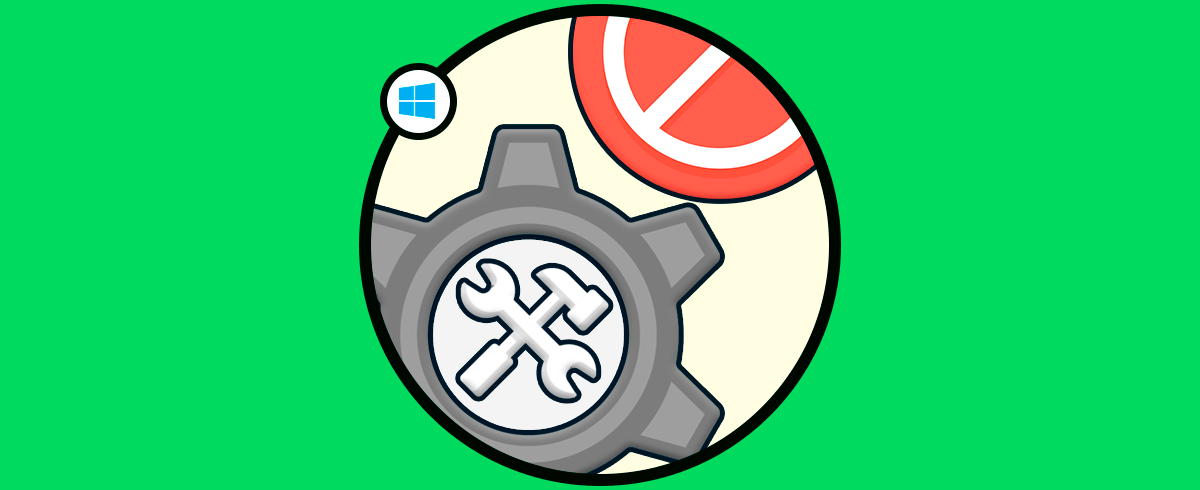



Gracias!