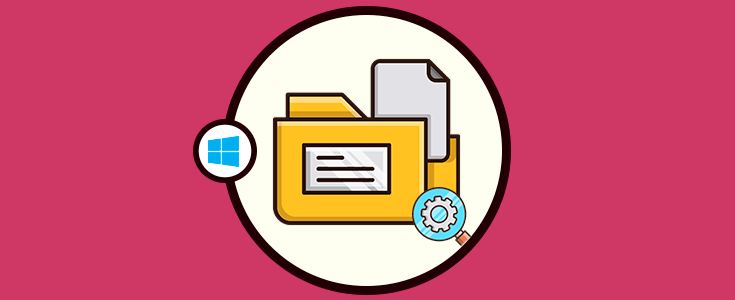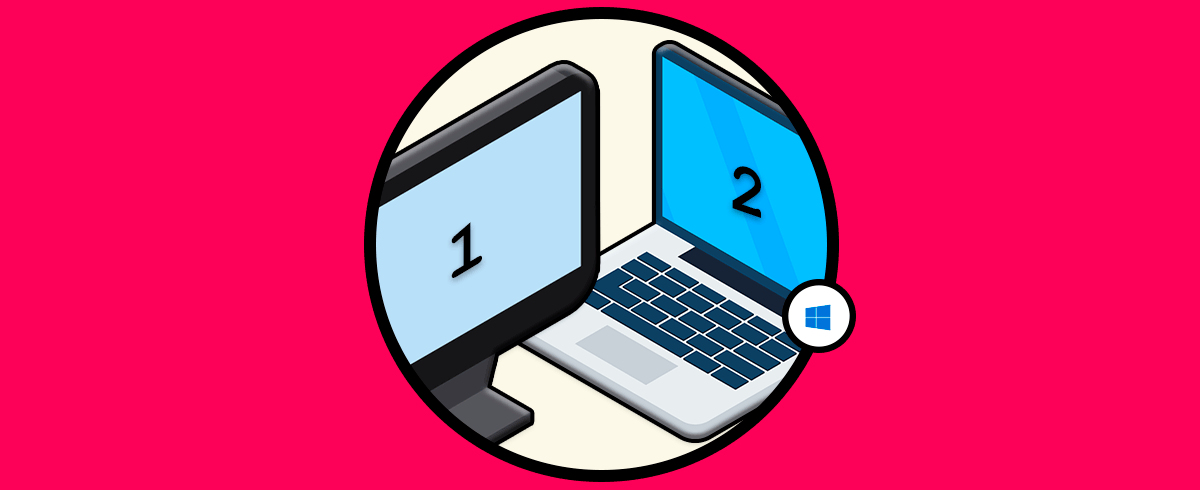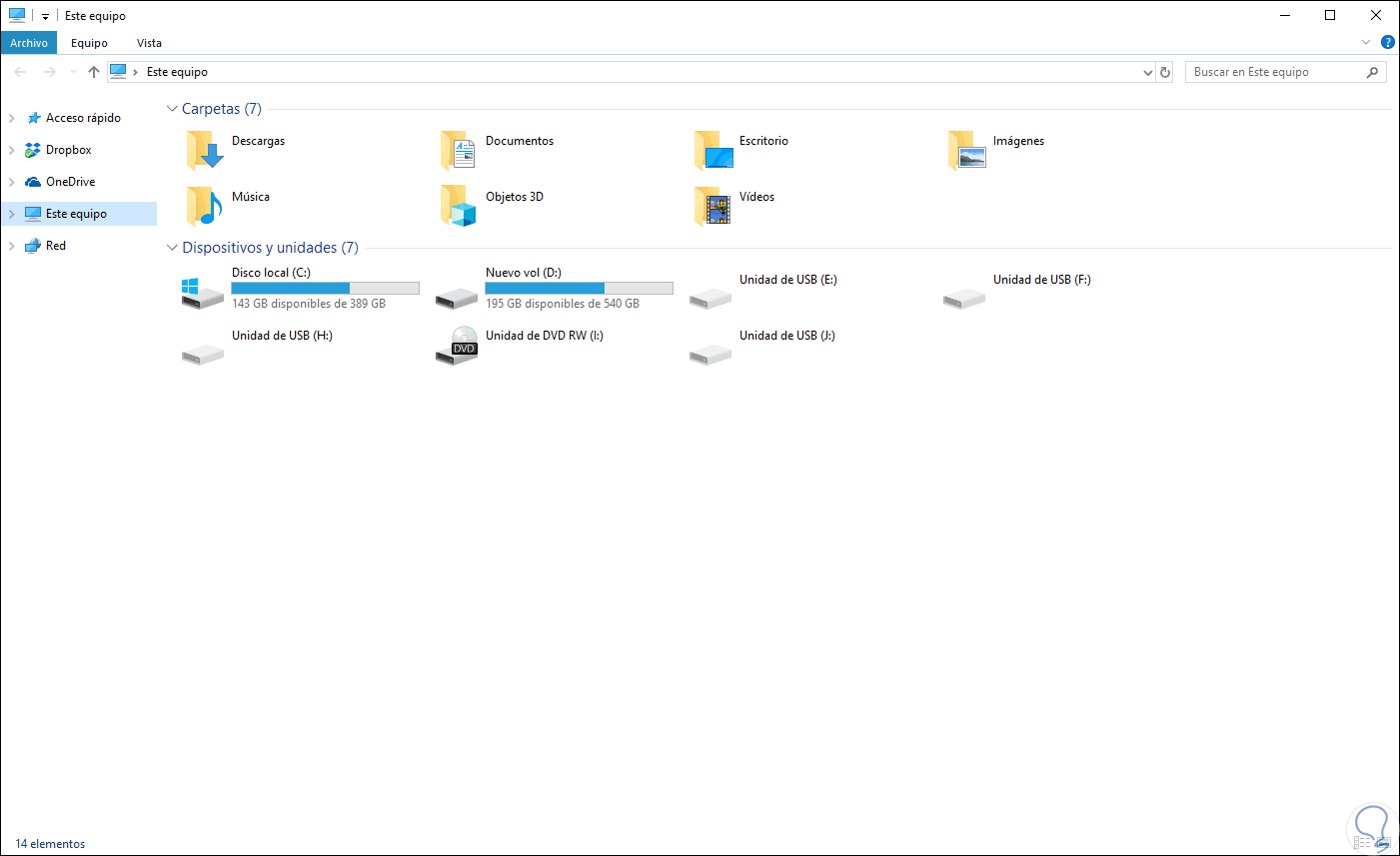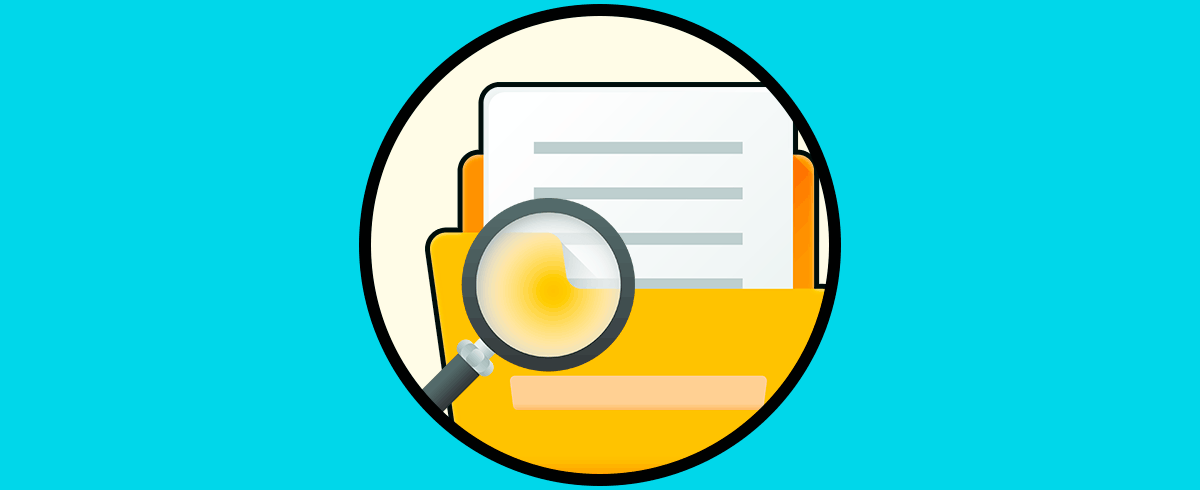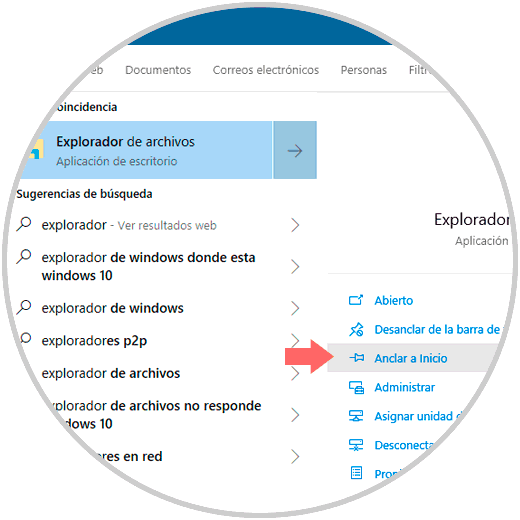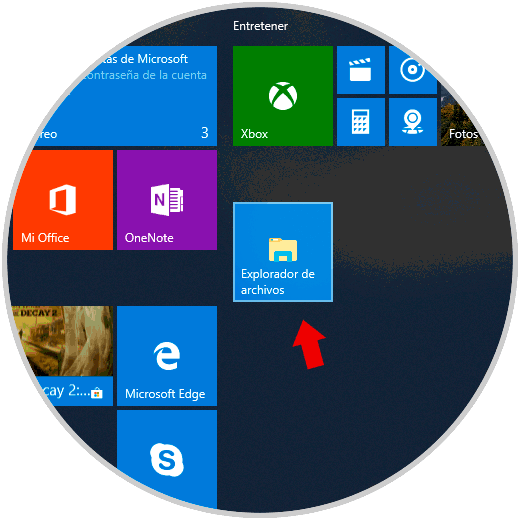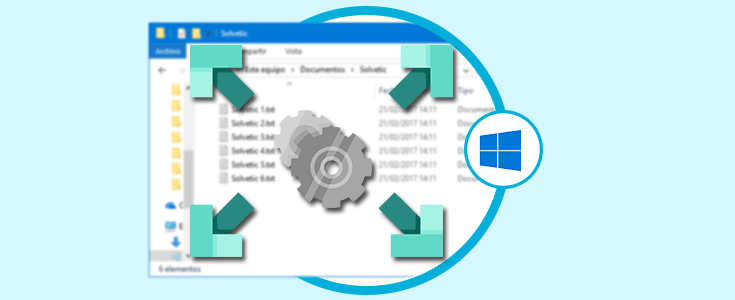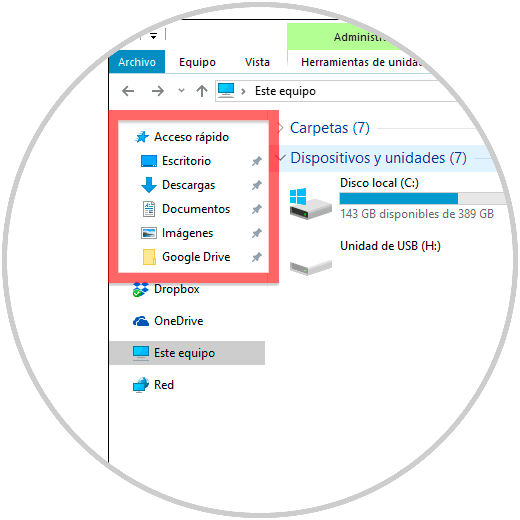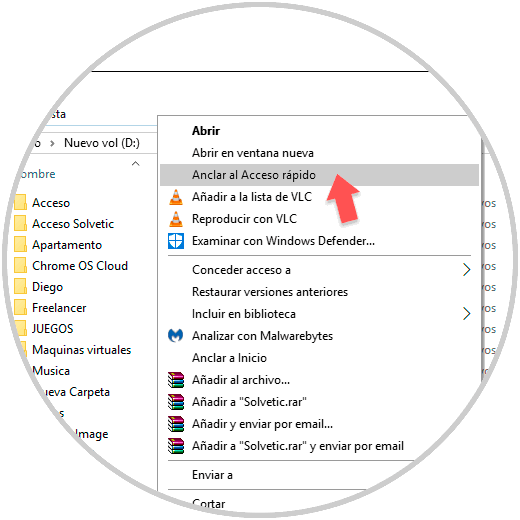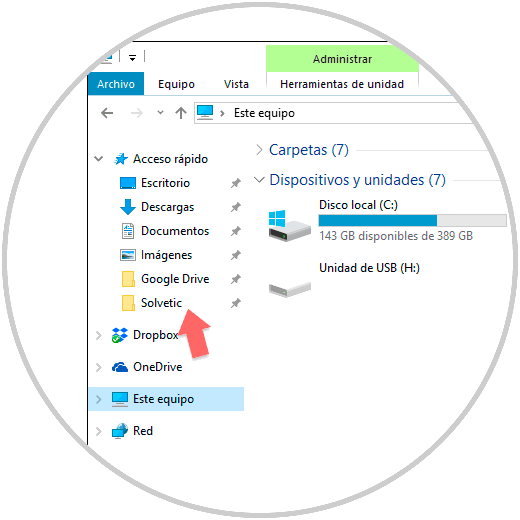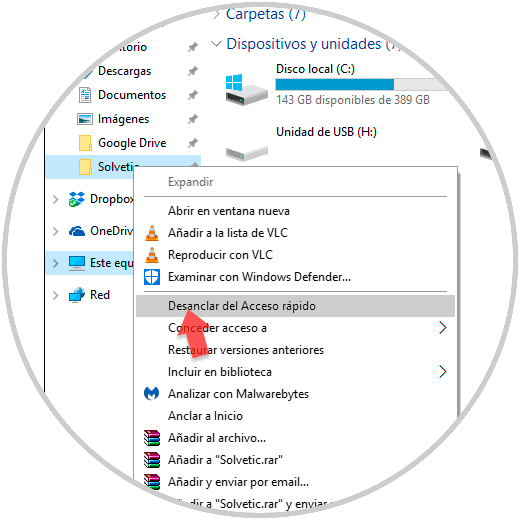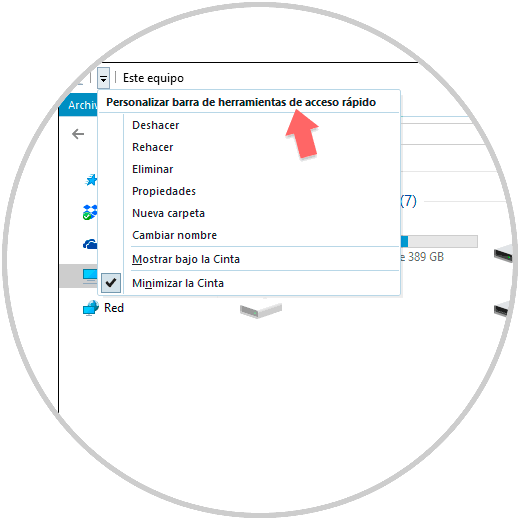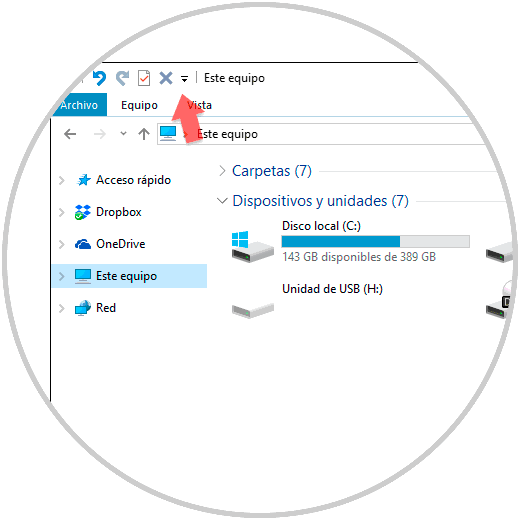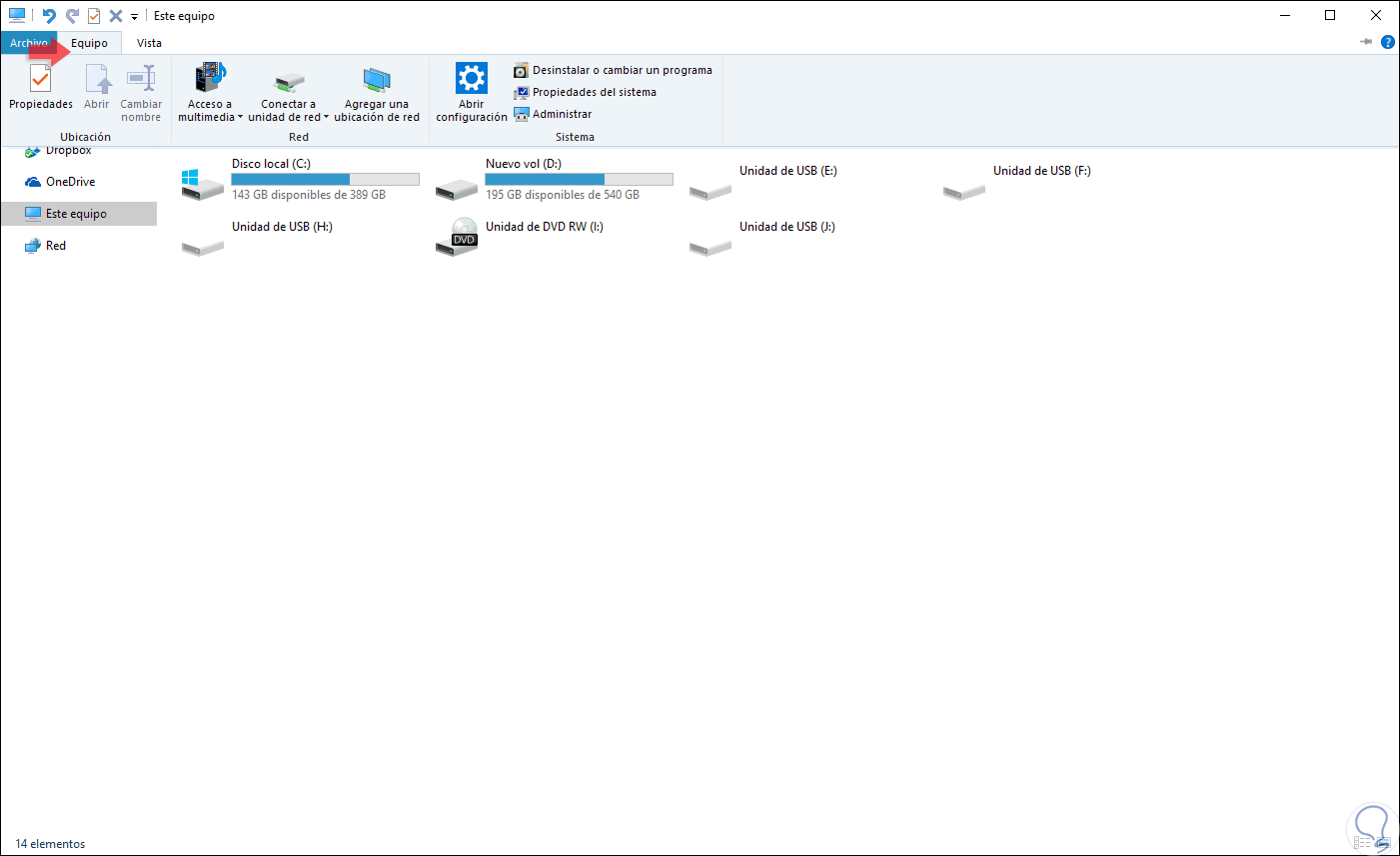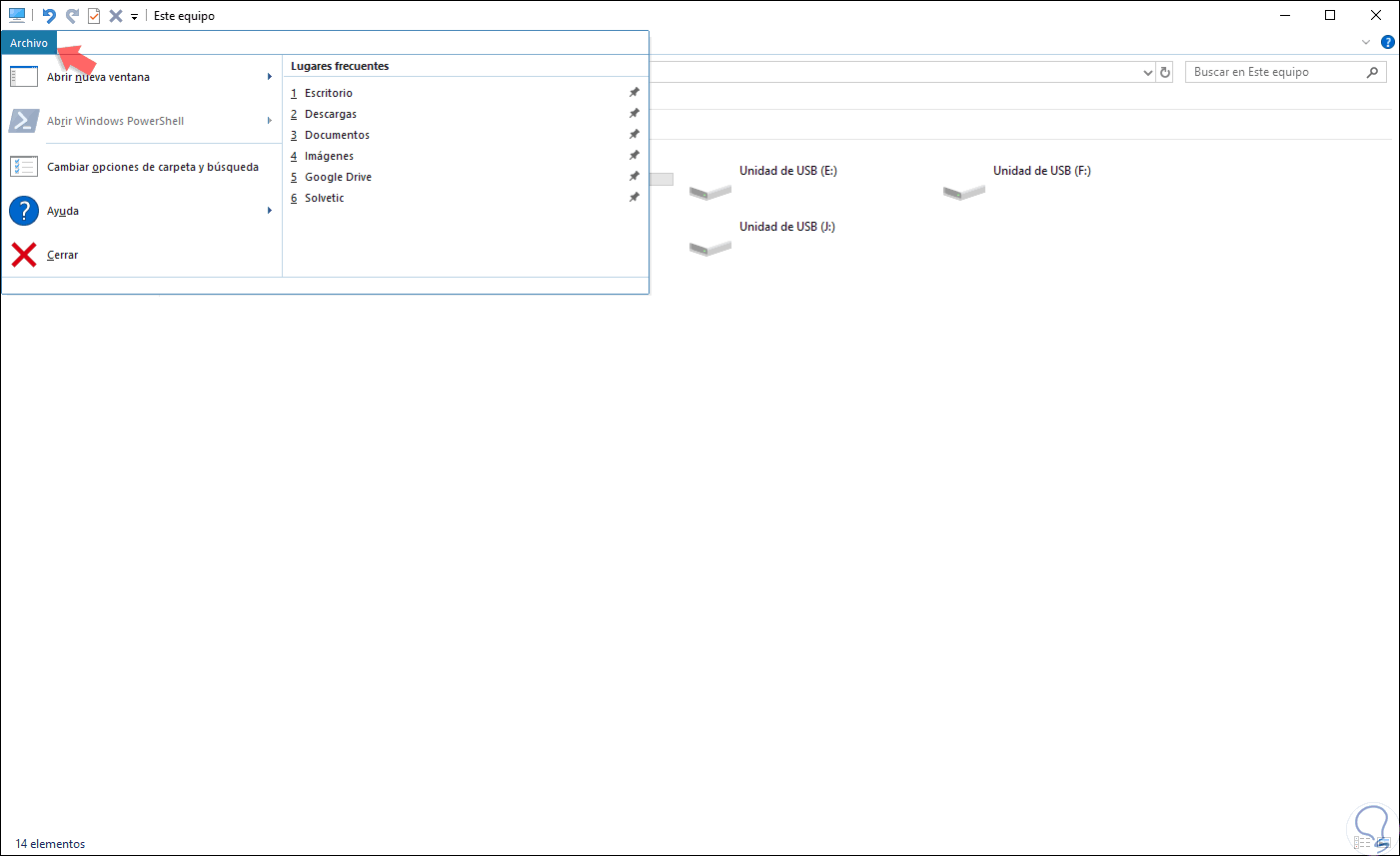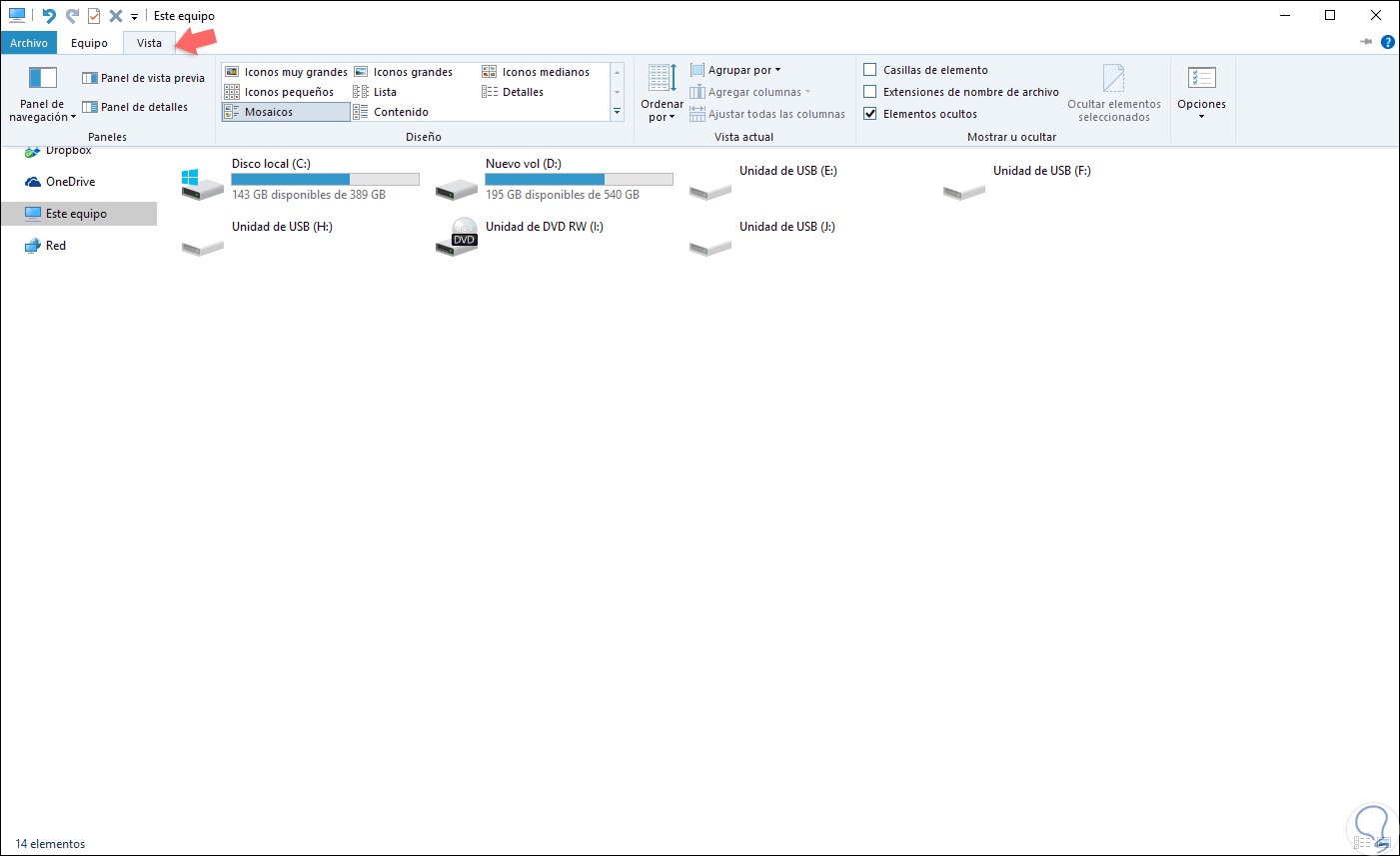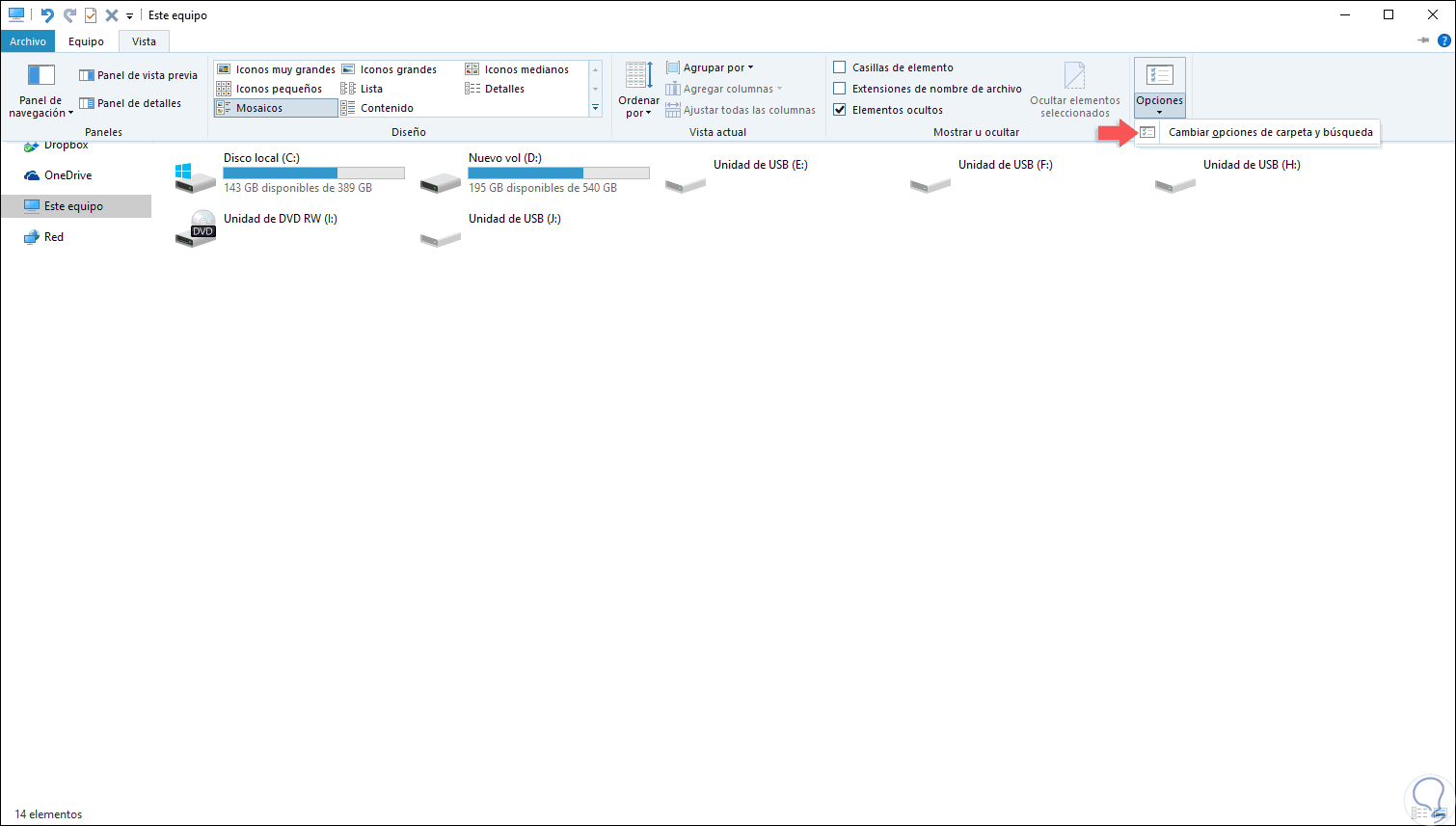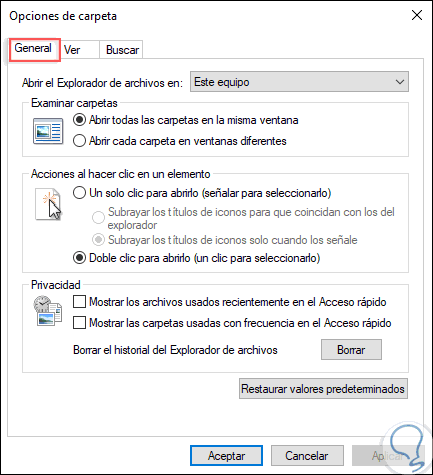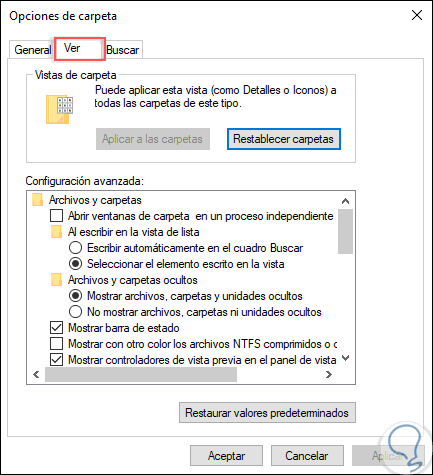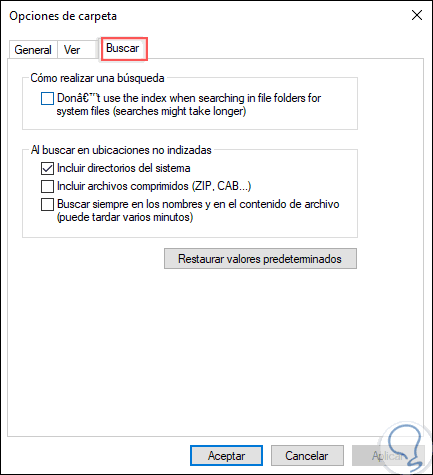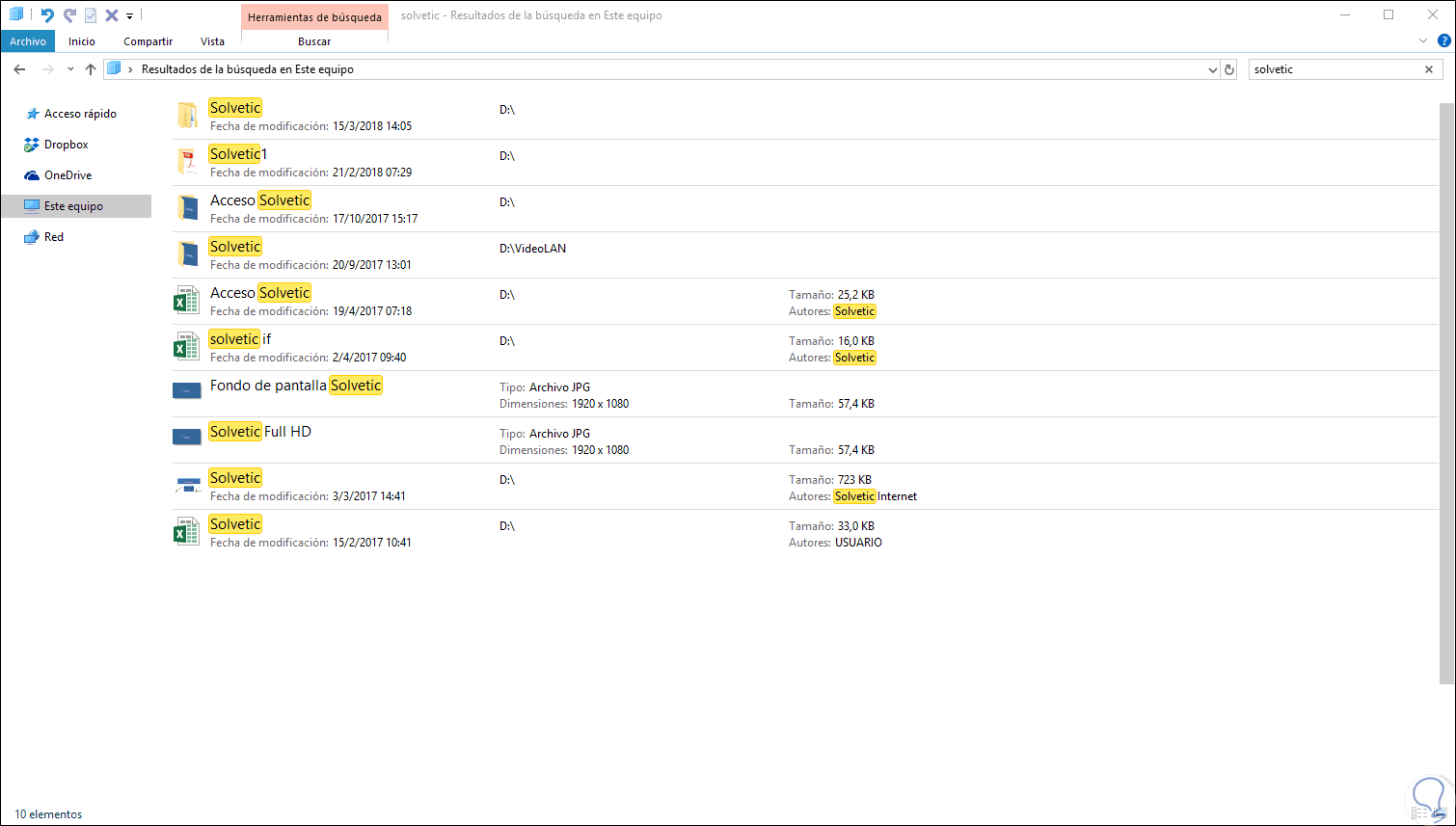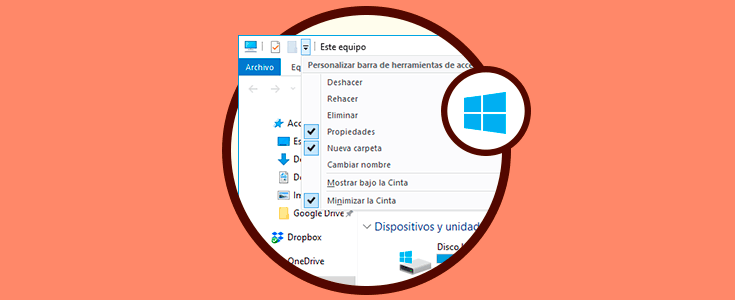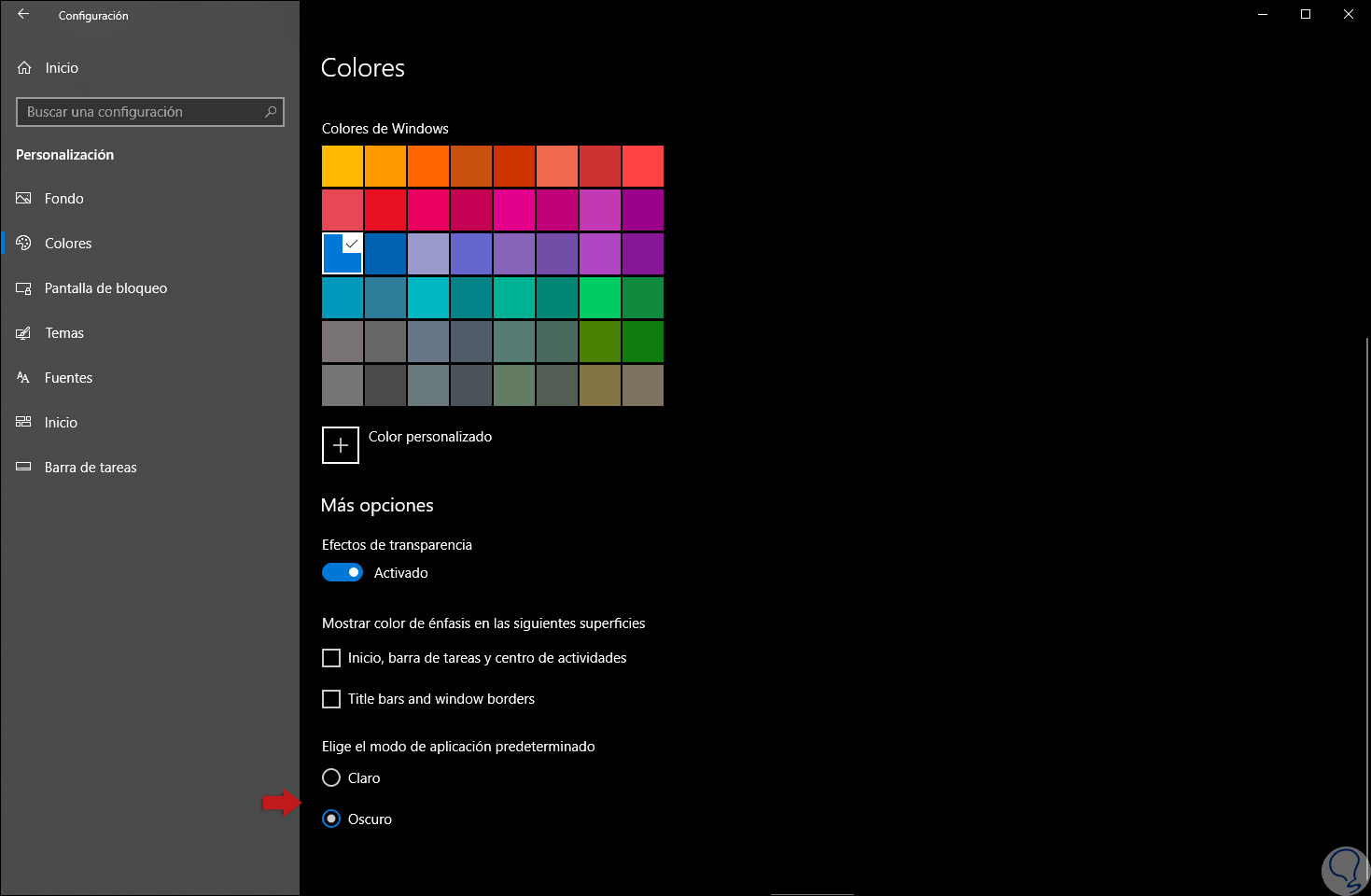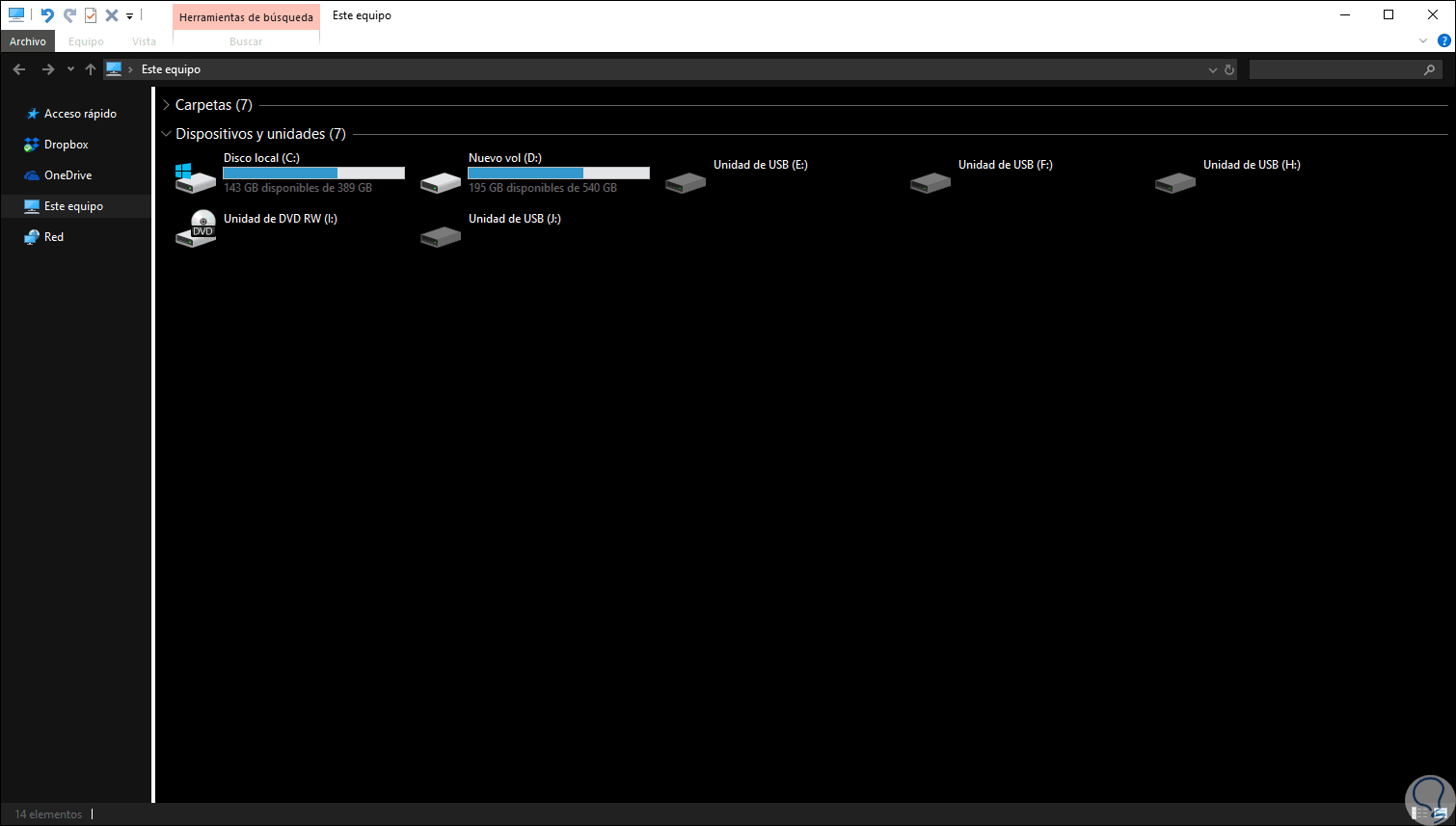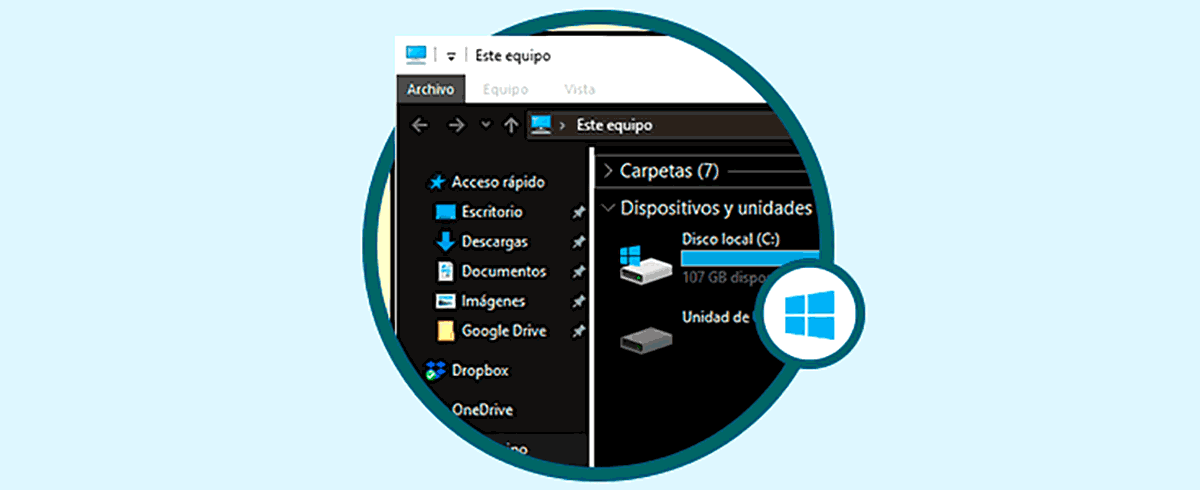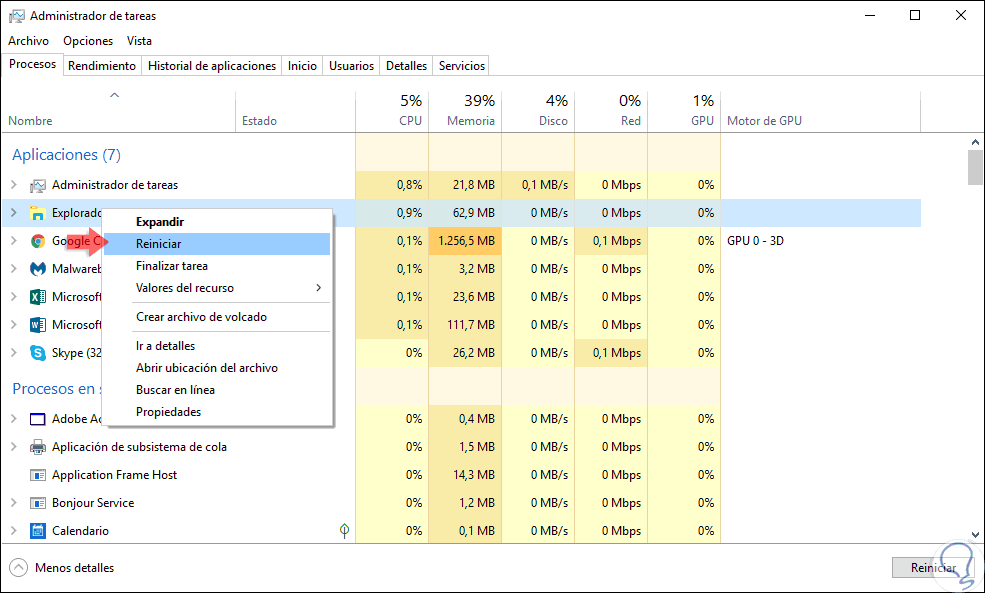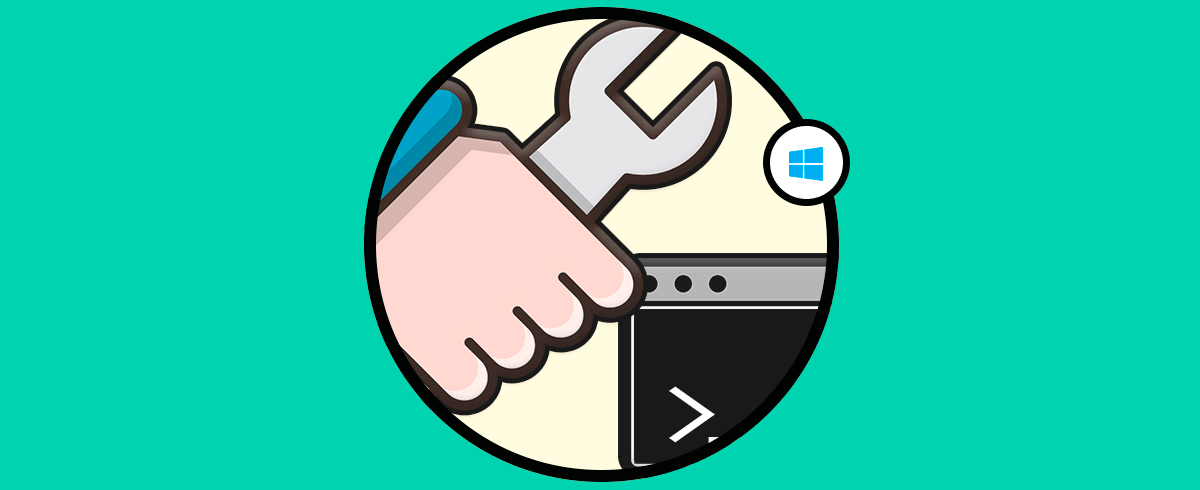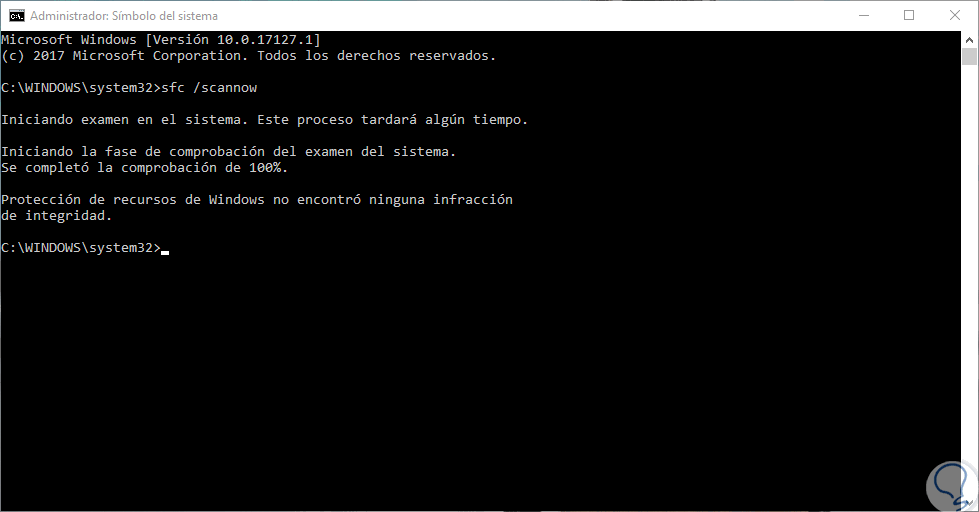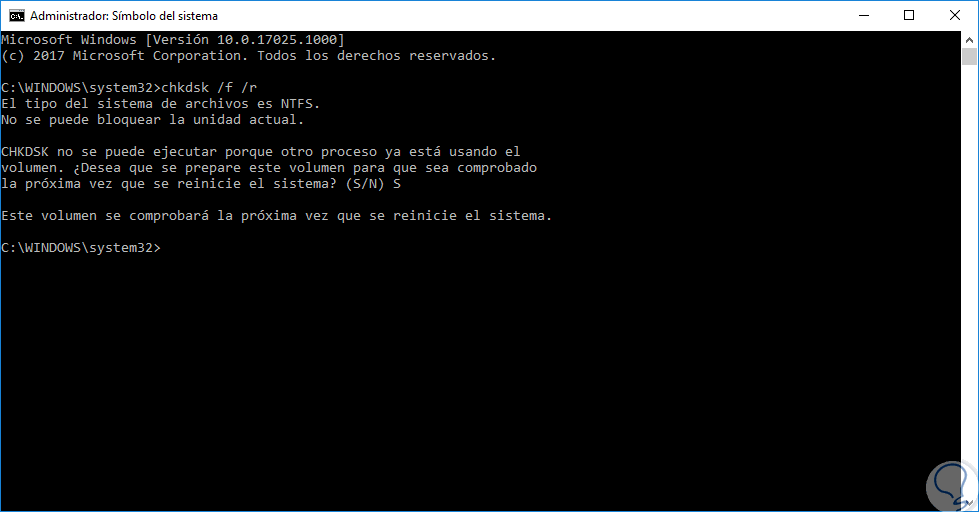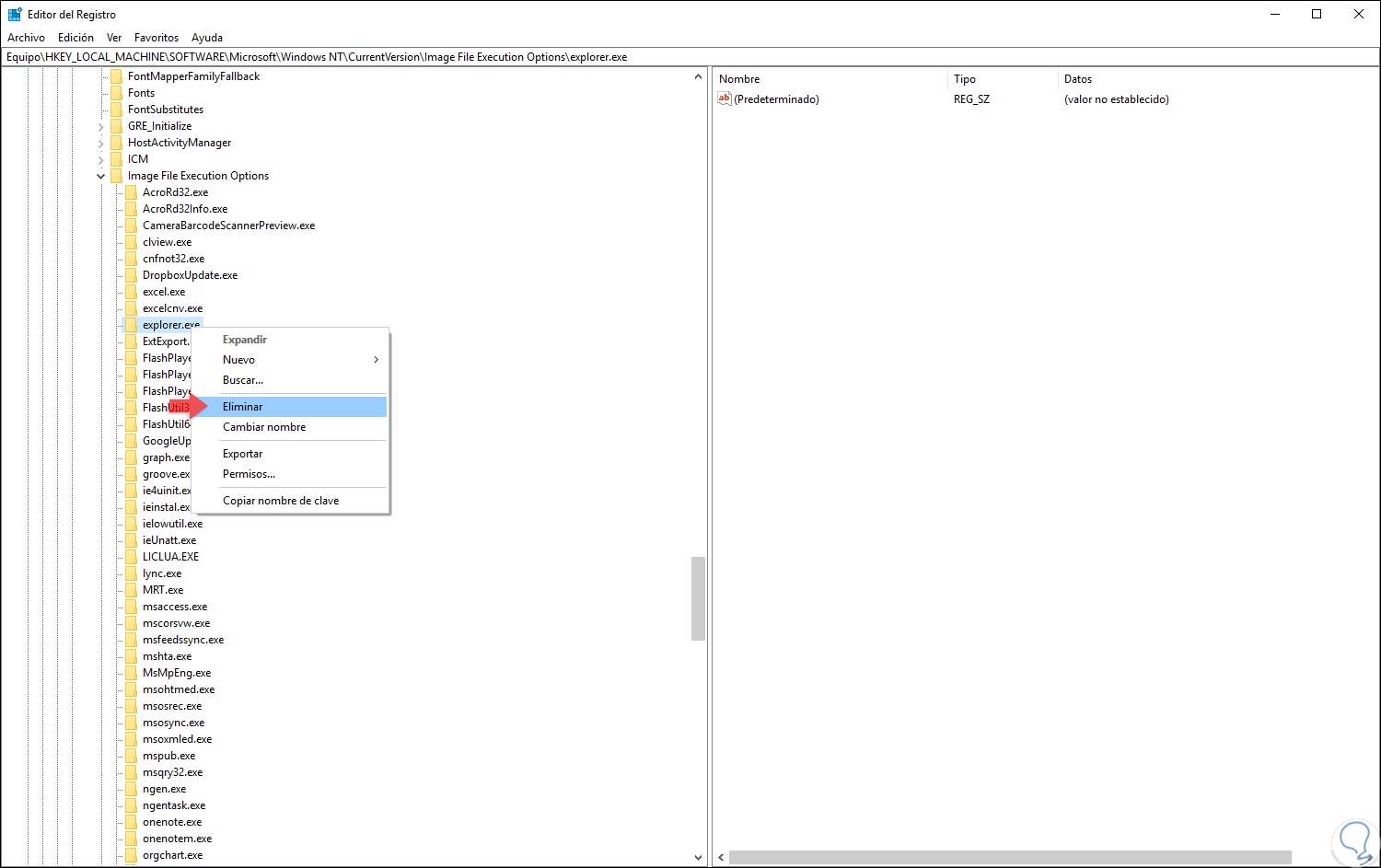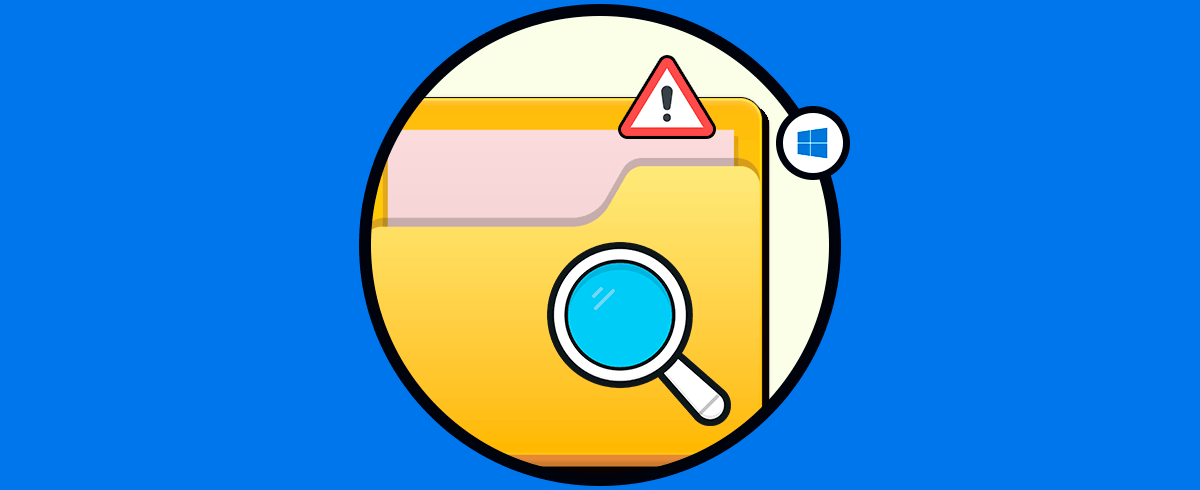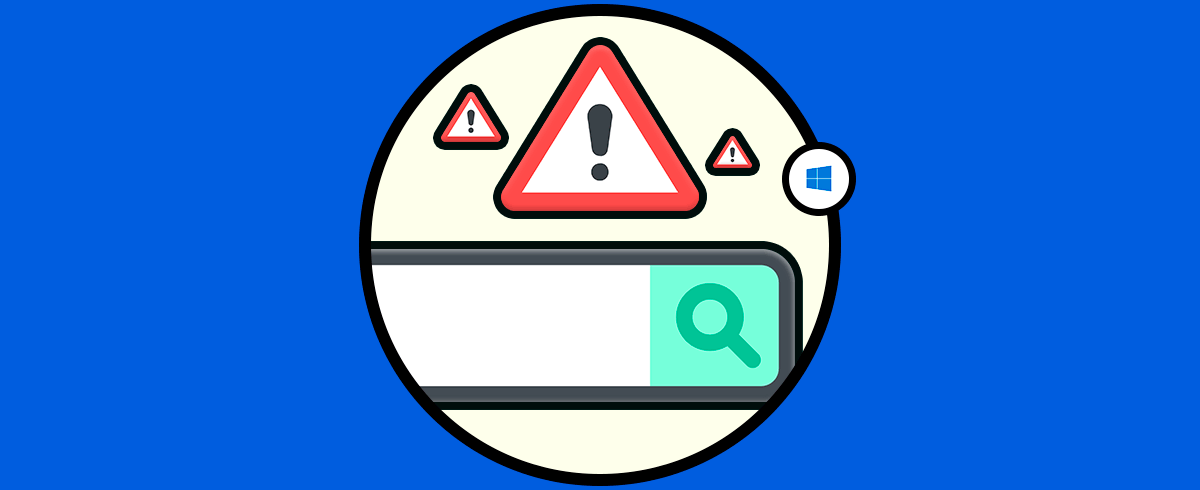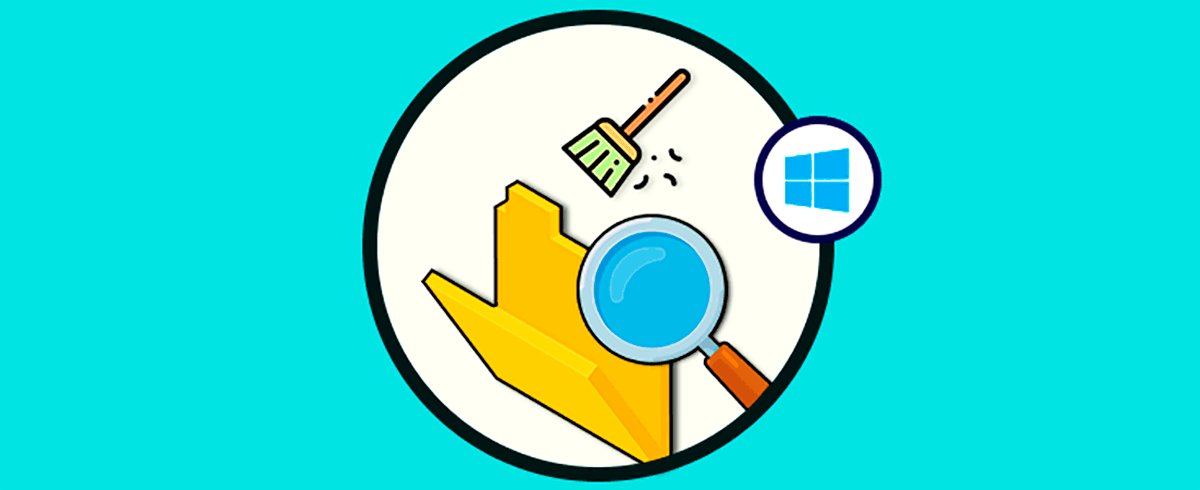Una de las utilidades de Windows 10 a la cual accedemos todos los días es el Explorador de archivos ya que a través de él podemos ir a nuestros archivos o carpetas y organizar de una forma mucho más central toda la información a trabajar.
Pero el Explorador de archivos de Windows es mucho más que un simple acceso a nuestra información ya que en él, y con las nuevas mejoras añadidas por Microsoft, tendremos diversas oportunidades para realizar numerosas tareas tanto de forma local o en la nube gracias a su integración con OneDrive.
Por esta razón en esta ocasión Solvetic hará un completo análisis sobre cómo usar este Explorador de archivos en Windows 10 y así sacar el máximo provecho de cada una de sus funciones y características.
1. Entorno básico del Explorador de archivos en Windows 10
Al acceder al Explorador de archivos este será el aspecto ofrecido:
Allí encontramos dos secciones que son.
- El acceso rápido mediante el cual podremos ir a diferentes bibliotecas con un solo clic tales como Documentos, Imágenes, etc.
- En el panel central podremos acceder a las carpetas predefinidas de Windows 10 y tener acceso a las unidades y dispositivos de red tales como discos duros, unidades USB, etc.
- OneDrive ahora es parte del Explorador de archivos gracia a lo cual ahora será posible almacenar todos los archivos directamente en OneDrive y sincronizarlos con el sistema usando la opción One Drive
- Acceso rápido, como mencionamos, nos da un fácil accesos múltiples bibliotecas y adiciona a esto, podremos ver todos los archivos y carpetas que han sido visitados con frecuencia, así podremos acceder a estos mucho más rápido.
- Pestaña Inicio, es una nueva pestaña mediante la cual será posible realizar acciones como copiar, eliminar, pegar, etc.
- Compartir, es una nueva función mediante la cual es posible compartir todos los archivos y carpetas con un solo clic hacia aplicaciones como Skype, Correo, OneDrive, etc.
Mas adelante veremos un poco más sobre éstas.
2. Abrir el Explorador de archivos en Windows 10
Para acceder al Explorador de archivos normalmente contamos con varios métodos:
Pero tenemos otro método de acceder de forma simple al Explorador de archivos y es añadiéndolo al menú Inicio, para esto, ingresamos en el cuadro de búsqueda de Windows 10 el termino “Explorador” y en las opciones desplegadas seleccionamos la opción “Anclar a Inicio”, en la nueva versión 1803 de Windows 10 estas opciones serán desplegadas automáticamente.
En caso de usar una versión anterior debemos dar clic derecho y seleccionar la opción indicada.
Ahora, cuando pulsemos el menú Inicio, en las tabletas del costado derecho estará disponible el acceso al Explorador de archivos:
3. Atajos de teclado del Explorador de archivos de Windows 10
Antes de conocer un poco más sobre el diseño y opciones del Explorador de archivos, es importante saber algunos de los atajos de teclado más importantes que serán de utilidad a la hora de trabajar con el Explorador, estos son:
Alt + D
Ctrl + E
Ctrl + F
Ctrl + Shift + E
Ctrl + Shift + N
Bloq Num + Asterisco (*)
Ctrl + N
Ctrl + W
Ctrl + rueda de desplazamiento del mouse
Alt + Enter
Alt +
Alt +
Alt + P
Alt + Retroceso
Num Lock + +
Num Lock + -
Fin
Inicio
F11
Ahora vamos a analizar algunas acciones a llevar a cabo en el Explorador de archivos.
4. Personalizar la barra de acceso rápido del Explorador de archivos en Windows 10
En la parte lateral del Explorador de archivos tenemos la barra de acceso rápido donde con un solo clic podremos acceder a bibliotecas como Documentos, Descargas y más:
Esta barra de Acceso rápido podemos personalizarla según nuestro gusto para tener acceso a carpetas de uso frecuente, para ello basta con dar clic derecho sobre la carpeta a añadir y seleccionar la opción “Anclar al Acceso rápido”:
De este modo esa carpeta estará disponible desde el acceso rápido del Explorador de archivos en Windows 10:
En el momento en que no deseemos contar con esta carpeta o archivo en el Acceso rápido, daremos de nuevo clic derecho sobre ella y seleccionamos la opción “Desanclar del Acceso rápido”:
5. Editar los parámetros del Explorador de archivos en Windows 10
El Explorador de archivos cuenta con algunas opciones que es importante saber cómo usarlas y configurarlas de forma tal que saquemos el máximo provecho de ellas.
Una vez seleccionemos las opciones deseadas las veremos disponibles en la parte superior:
6. Usar los menús del Explorador de archivos en Windows 10
Podemos ver que el Explorador de archivos de Windows 10 nos ofrece algunas opciones a nivel de menú y cada una tiene sus propias opciones de uso, estos menús son:
- Conectarnos a unidades de red
- Crear una nueva ubicación de red para compartir elementos
- Abrir la utilidad Configuración
- Acceder a las propiedades del sistema
- Gestionar programas y aplicaciones y mas.
- Acceder a sitios frecuentes
- Acceder a Windows PowerShell
- Acceder a las propiedades de carpetas
- Cerrar el Explorador
- Acceder a la ayuda del Explorador de archivos y mas
- Editar los paneles de navegación con el fin de añadir más bibliotecas a visualizar
- Habilitar el panel de vista previa del contenido de los archivos
- Cambiar la forma en la cual se ven los elementos del Explorador, como carpetas y archivos, con opciones como iconos grandes, medianos o pequeño, ver el contenido, por lista o más.
- Ordenar los elementos por diversos parámetros como fecha, tamaño, comentarios, espacio, etc.
- Activar casillas para ver elementos ocultos, extensiones de los archivos o casillas de elemento
- Agrupar los objetos de las carpetas en el Explorador
Dentro de este menú tenemos la sección “Opciones” mediante la cual accedemos a las opciones de carpeta y búsqueda:
En la ventana que se despliega tenemos 3 secciones principales que son:
7. Realizar búsquedas en el Explorador de archivos en Windows 10
Para realizar una búsqueda en el Explorador de archivos de Windows 10 basta con ingresar el valor a buscar en el cuadro de búsqueda y automáticamente se dará inicio al proceso de búsqueda donde encontramos detalles como:
- Ruta donde se encuentra ubicado el archivo
- Fecha de modificación
- Tamaño, etc.
8. Modificar el aspecto del Explorador de archivos en Windows 10
Windows 10 en su versión 1803 nos da la oportunidad de establecer un tema oscuro para el Explorador de archivos, y de paso las aplicaciones, lo cual mejora el aspecto del Explorador y de paso ayuda a nuestra salud visual.
Para establecer este modo oscuro debemos ir a la siguiente ruta: “Inicio / Configuración / Personalización / Colores” y allí activamos la casilla “Oscuro” en la sección “Elige el modo de aplicación predeterminado”:
Una vez activa esta opción veremos la nueva apariencia de nuestro Explorador de archivos:
9. Tareas administrativas en el Explorador de archivos en Windows 10
Ahora vamos a ver algunas de las tareas de orden de gestión o soporte que podemos llevar a cabo en el Explorador de archivos.
- Dar clic derecho sobre el Explorador y seleccionar la opción “Reiniciar”
- Seleccionar el Explorador y dar clic en el botón “Reiniciar ”ubicado en la parte inferior del Administrador
Para usar esta opción, accederemos al símbolo del sistema como administradores y ejecutamos lo siguiente:
sfc /scannow
Posterior a esta revisión, podemos ejecutar el siguiente comando para comprobar errores en el disco duro:
chkdsk /f /r
10. Editar un registro específico en el sistema en Windows 10
Un método útil pero que debe ser usado como última opción es editar un registro específico en el sistema, antes de ello debemos crear una copia de seguridad de los archivos o bien un punto de restauración.
Luego, usaremos la combinación de teclas siguiente y ejecutamos el comando regedit, pulsamos enter y en la ventana desplegada iremos a la siguiente ruta:
+ R
HKEY_LOCAL_MACHINE\SOFTWARE\Microsoft\Windows NT\CurrentVersion\Image File Execution Options
Allí, daremos clic derecho sobre la clave “explorer.exe” y seleccionamos la opción “Eliminar”. Una vez eliminada esta clave reiniciamos el equipo y esta será creada de nuevo de forma automática y con ello podremos corregir los problemas del Explorador.
Vemos como el Explorador de archivos nos da la opción de llevar acabo muchas más tareas en Windows 10.
11. Cómo reparar Explorador de archivos Windows 10
Debido a su gran utilidad, el explorador de archivos es una de las herramientas que más utilizamos en nuestro sistema Windows 10. En su uso, igual que en cualquier herramienta o función dentro de nuestro equipo, pueden suceder algunos fallos que pueden hacer que no podamos utilizar dicha herramienta de forma fluida o que su funcionamiento no sea el que esperamos. Por esta razón en este epígrafe en Solvetic vamos a dar solución a posibles fallos que pueden surgir en el Explorador de archivos de Windows 10, como son:
- Reparar Explorador de archivos no responde en Windows 10
- Explorador de archivos Windows 10 se cuelga y no abre
- Error búsqueda no funciona Explorador de archivos Windows 10
- Error Explorador de archivos ningún elemento coincide con el criterio de búsqueda
Por esta razón es algo bastante incómodo el estar trabajando con en nuestro ordenador y que éste no sea capaz de responder nuestras órdenes, y esto puede pasar cuando lo hacemos con el Explorador de archivos en Windows 10. Aquí debajo encontrarás el enlace que contiene la solución para cuando tengas que reparar que el Explorador de archivos no responde:
Si ocurre con el Explorador de archivos de Windows 10 esto dejará de ser un problema, ya que en este enlace de a continuación tienes la solución para cuando esto ocurra:
Que la barra de búsqueda no funcione correctamente es por esto uno de los peores errores que nos van a surgir cuando queremos utilizar el Explorador de archivos en Windows 10, ya que si esto ocurre vamos a tener que buscar de forma manual dentro de las diferentes carpetas y sitios del mismo, haciendo que el tiempo que invirtamos sea mucho mayor y por tanto nuestra actividad mucho menos fluida.
Por eso en el enlace que encontrarás a continuación te explicamos el paso a paso para solucionar cuando la barra de búsqueda no funciona en el Explorador de archivos de Windows 10.
En alguna ocasión, puede ser que escribamos algo que estemos buscando en la barra de búsqueda y sale la frase “Ningún elemento coincide con el criterio de búsqueda”, lo cual indicaría que no existe ningún elemento nombrado como lo estamos haciendo a través de nuestra búsqueda en la barra. Esto a veces puede tratarse de un error, sobre todo cuando sabemos a ciencia cierta que si existen elementos así nombrados, pero se puede solucionar siguiendo los pasos que hemos detallado en el enlace que te dejamos a continuación:
Con esto habremos solucionado gran parte de los problemas o errores que pueden surgir cuando estamos utilizando el Explorador de archivos en nuestro PC Windows 10.