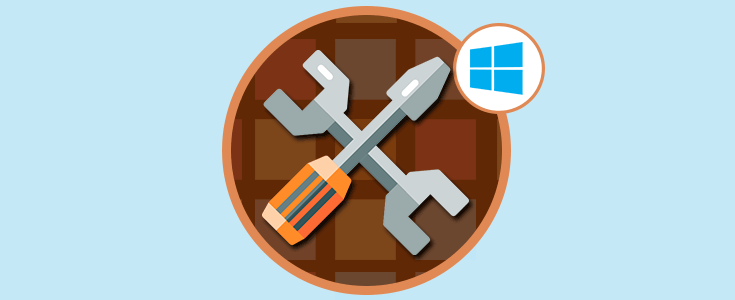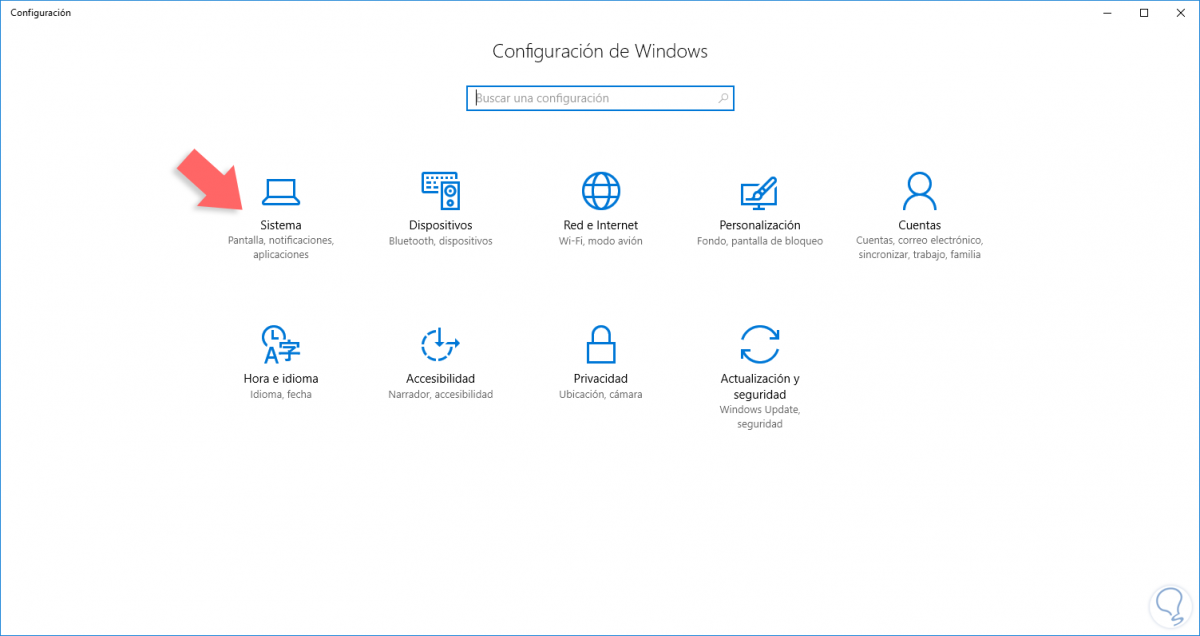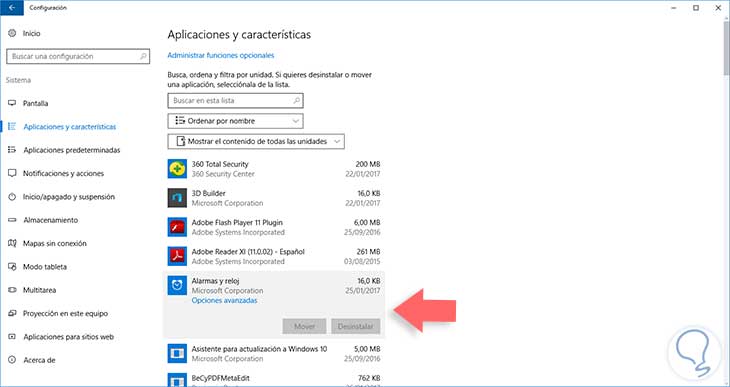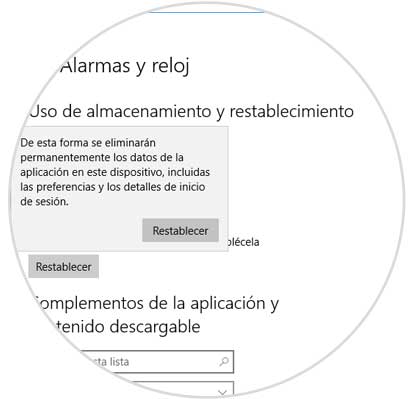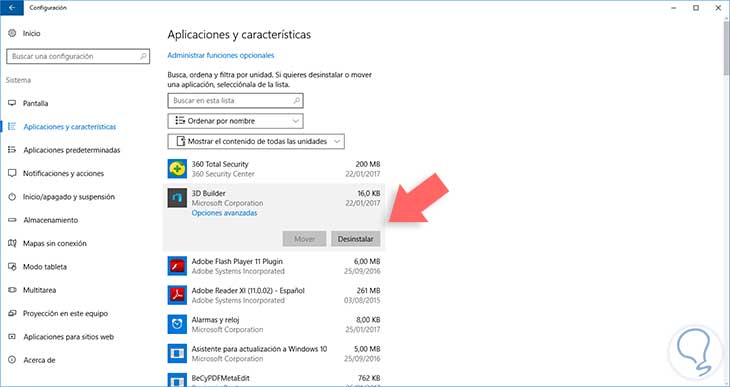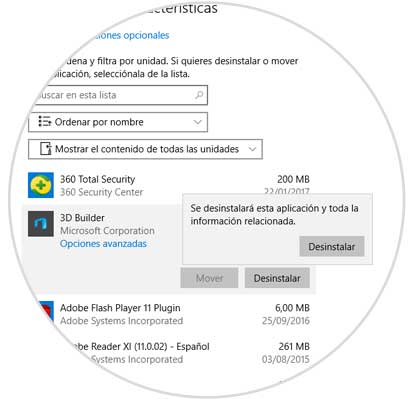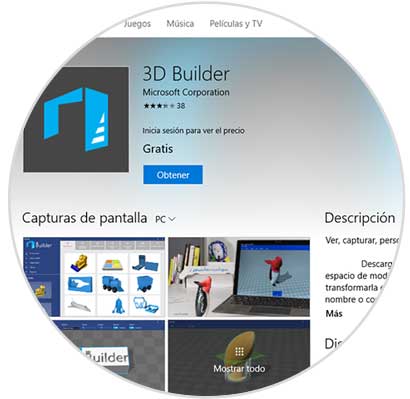Windows 10 desde su lanzamiento ha introducido nuevas y novedosas aplicaciones con el fin de permitir que el trabajo, el desarrollo y el entretenimiento de los usuarios sea una de las mejores experiencias que puedan existir pero lamentablemente no siempre todas las aplicaciones tienen el mejor comportamiento y pueden estar con errores de rendimiento, de apertura, de diseño, en fin, de múltiples causas que afectan la estabilidad del trabajo y en oportunidades del mismo equipo.
Desde el lanzamiento de Windows 10 edición aniversario encontraremos nuevas herramientas que nos van a permitir buscar una solución a este problema de una forma sencilla y totalmente funcional que será de gran ayuda si somos del área de soporte o recurren frecuentemente en busca de ayuda a nuestra oficina o teléfono.
Veamos como Windows 10 nos ofrece la oportunidad de reparar las aplicaciones tanto las propias del sistema operativo como de terceros que tengamos instaladas en el equipo de una forma íntegra. Veremos dos formas para realizar dicho proceso en Windows 10.
1. Reparar aplicación Windows 10 usando su restablecimiento
Es una de las opciones más practicas ya que es igual a “resetear” la aplicación y es muy seguro que una vez la aplicación sea restablecida tome su funcionamiento normal y adecuado.
Para restablecer una aplicación en Windows 10 usando este método vamos al menú Inicio y allí seleccionamos la opción Configuración. En la ventana desplegada seleccionamos la opción Sistema y allí vamos a Aplicaciones y características
Una vez allí ubicaremos la aplicación que deseamos restablecer, en este ejemplo Alarmas y reloj, y pulsamos sobre ella y vemos que se activan diversas opciones sobre la misma:
Seleccionamos la línea Opciones avanzadas y veremos lo siguiente: Allí pulsamos sobre el botón Restablecer y veremos el siguiente mensaje:
Como vemos este mensaje indica que la aplicación será eliminada de forma completa del sistema, si estamos seguros pulsamos sobre el botón Restablecer e iniciará el proceso de restablecimiento de la aplicación. De esta forma la aplicación será restablecida y su funcionamiento será estable nuevamente.
2. Reparar una aplicación reinstalándola de nuevo
En caso que restableciendo la aplicación continúen los errores el siguiente paso será desinstalar la aplicación de Windows 10 e instalarla nuevamente para que tome todos los valores desde cero.
Para esto vamos nuevamente a la ruta arriba indicada (Sistema / Aplicaciones y características) y seleccionamos la aplicación con fallo, en ejemplo será 3D Builder. En las opciones desplegadas seleccionamos Desinstalar y se desplegara el siguiente mensaje:
Pulsamos en Desinstalar para continuar el proceso. Una vez la aplicación haya sido desinstalada del sistema será necesario ir a Windows Store y allí buscar la aplicación que hemos desinstalado:
Allí pulsaremos en la opción Obtener para iniciar el proceso de descarga e instalación:
De esta forma hemos reinstalado las aplicaciones con errores en Windows 10 para recuperar las funcionalidades de cada una de ellas y de este modo explotar al máximo el potencial de cada una.