Con la evolución de los sistemas operativos podemos ver como muchas características son incluidas y otras son eliminadas y muchas veces algunos usuarios pueden extrañarlas por su funcionalidad o simplicidad de uso.
Una de estas características es la que nos permite minimizar todas las aplicaciones abiertas y ver el escritorio. Esto se logra gracias a un botón que está disponible en la mayoría de ediciones.
Se encuentra un botón en la parte derecha de la barra de tareas para realizar esta tarea, pero es posible que en alguna distribución o actualización, veamos que no aparece, porque encontramos una pequeña ventana translucida en la esquina derecha la cual al pulsarla cumple la tarea de minimizar las aplicaciones para ver el escritorio.
Pero no os preocupéis a los que no os salga ese botón, o a los que preferís poner un icono grande más cómodo para minimizar. Solvetic hoy demostrará como crear un acceso directo para mostrar el escritorio en Windows 10 y de esta manera acceder mucho más rápido a esta funcionalidad.
Para iniciar el proceso daremos clic derecho en cualquier espacio en blanco del escritorio y seleccionamos la opción Nuevo / Acceso directo.
En la ventana desplegada ingresaremos la siguiente línea:
explorer.exe shell:::{3080F90D-D7AD-11D9-BD98-0000947B0257}
Pulsamos en Siguiente y a continuación asignaremos un nombre a nuestro acceso directo:
Para editar el acceso directo daremos clic derecho sobre él y seleccionamos la opción Propiedades:
Allí pulsaremos en Cambiar icono y en la ventana desplegada nos aseguramos que la ruta sea C:\Windows\Explorer.exe para la selección del icono adecuado:
Ahora anclaremos este acceso directo a la barra de tareas para tenerlo mucho más a mano, para ello damos clic derecho sobre el icono y de la lista desplegada elegimos la opción Anclar a la barra de tareas:
Ahora podremos ver este icono en nuestra barra de tareas de Windows 10 y desde allí minimizar todas las aplicaciones abiertas y ver el escritorio.
Podemos ver que es un proceso sencillo el tener de nuevo el botón de Mostrar escritorio activo en Windows 10 en unos pocos pasos.

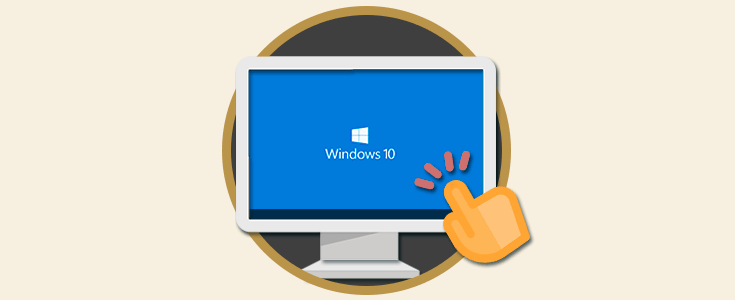

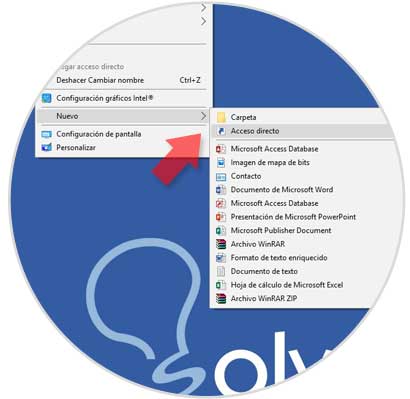
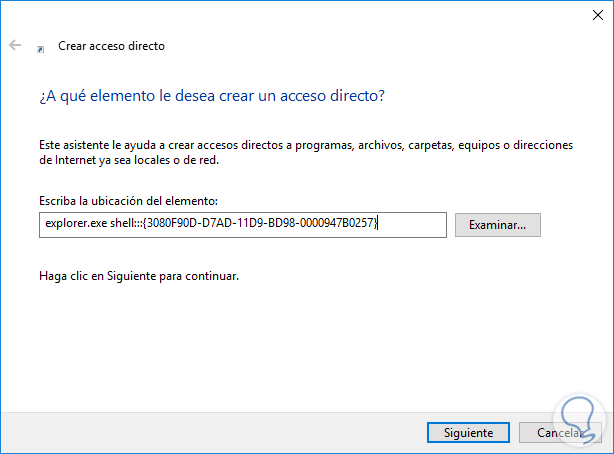
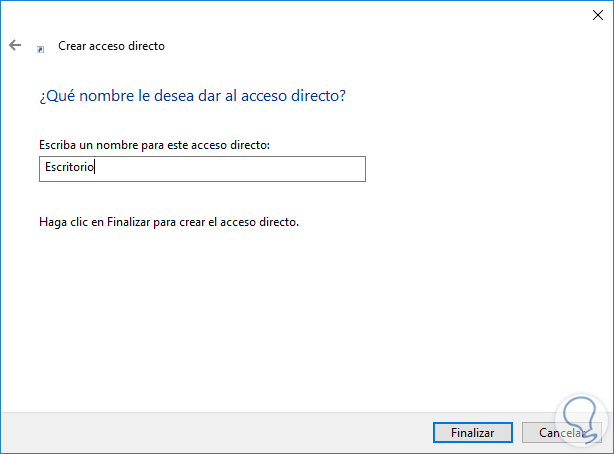
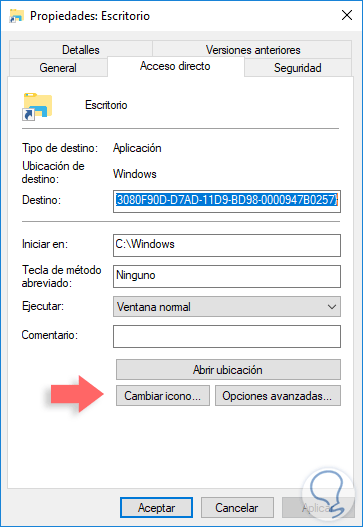
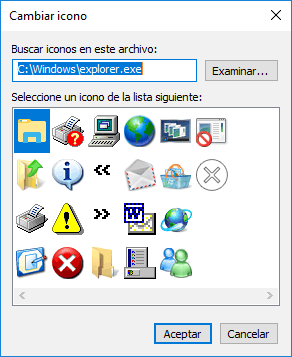
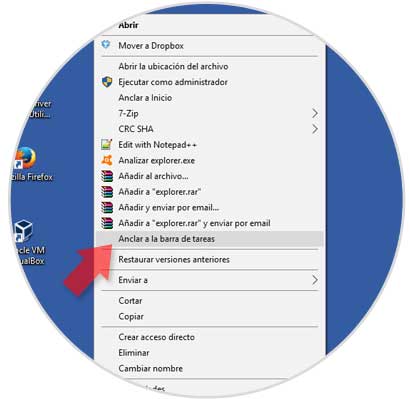
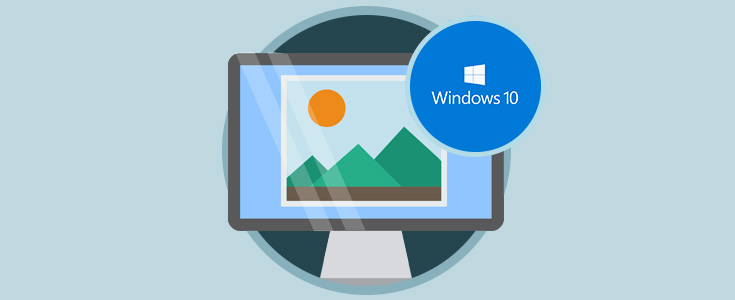



Excelente tutorial, funciona 100%, es mejor que presionar windows+d o tener que apuntar con el cursor del mouse a ese minúsculo rectangulito en la barra de tareas.