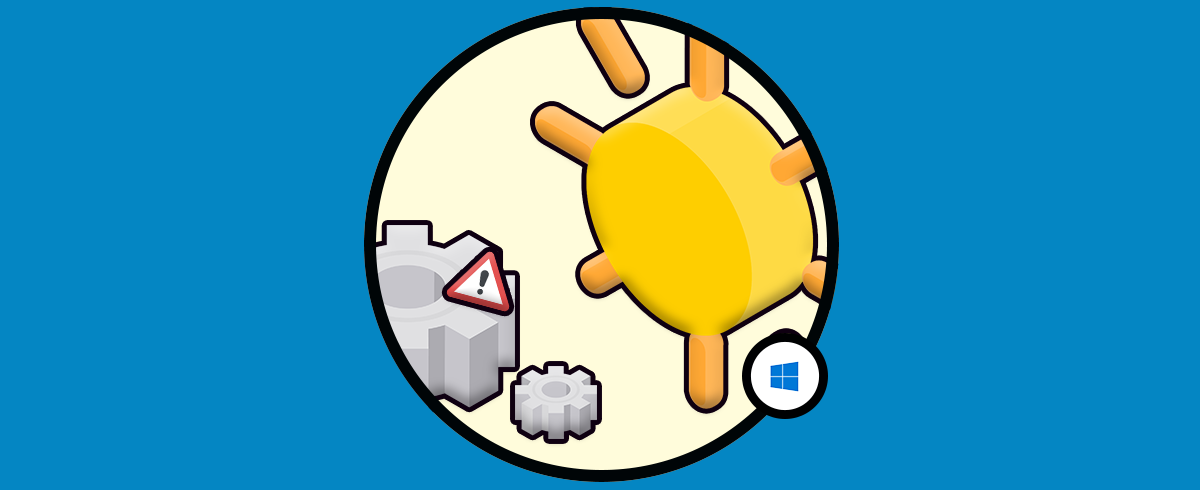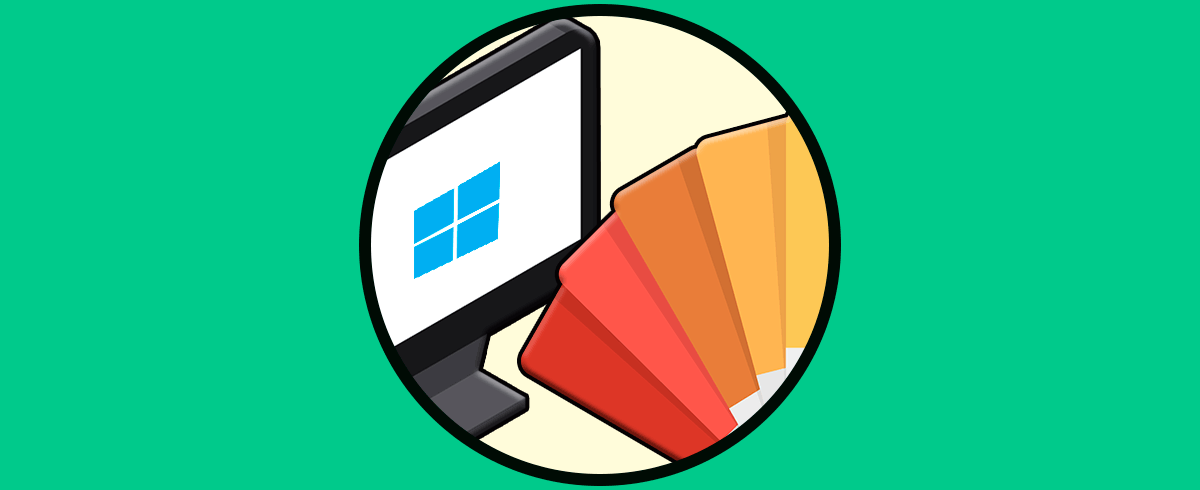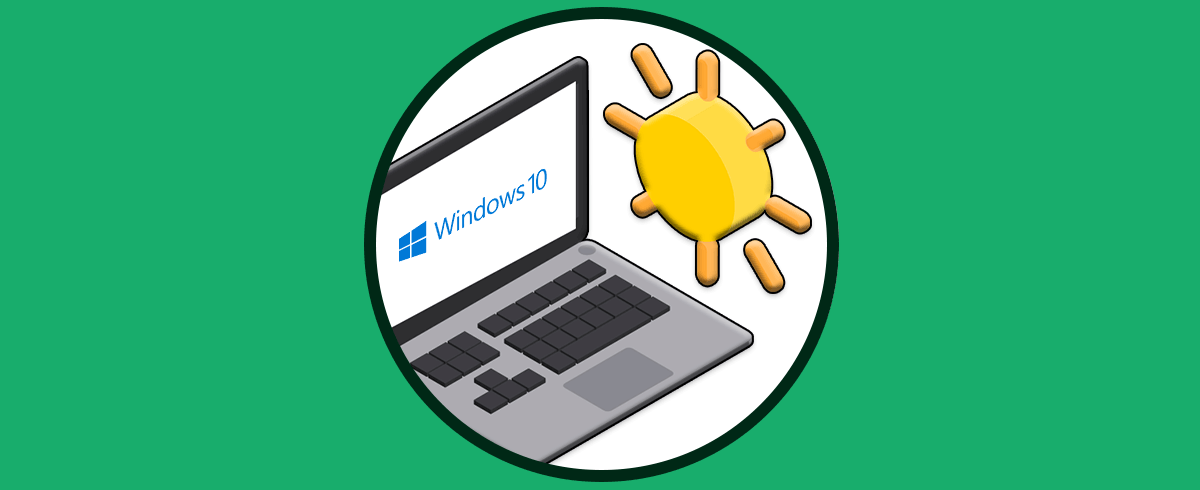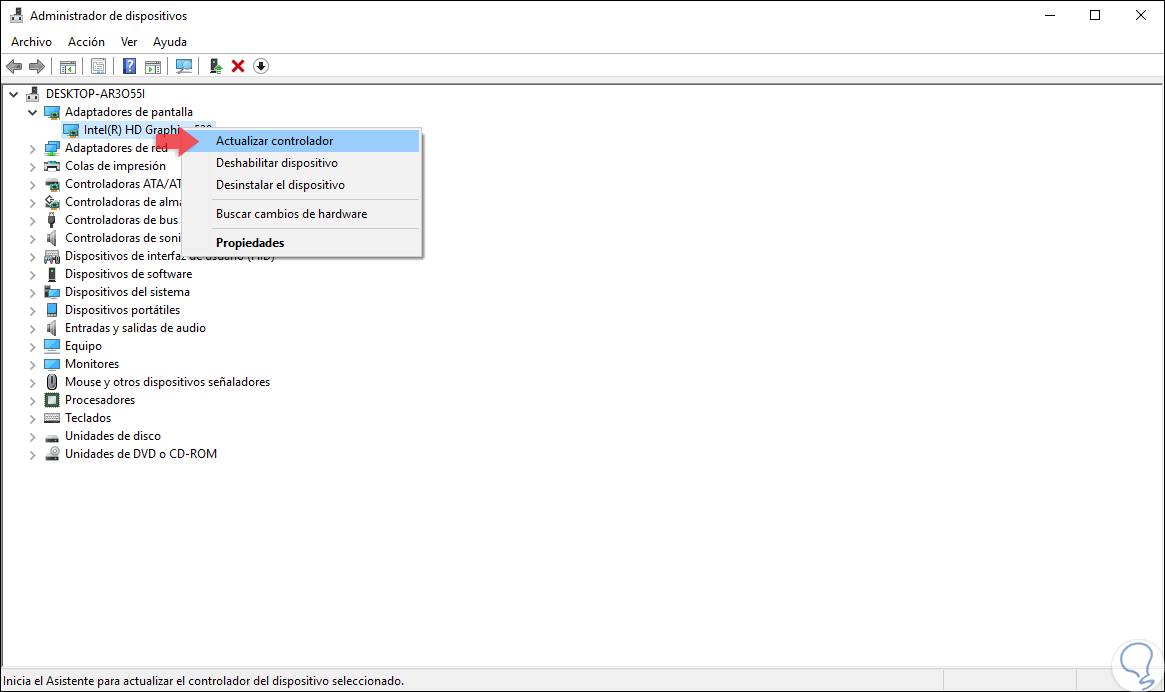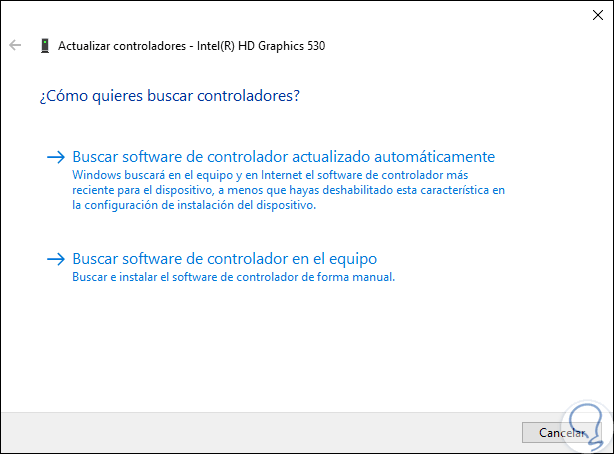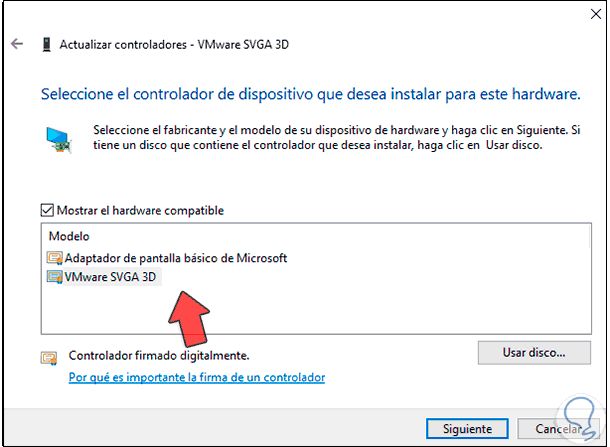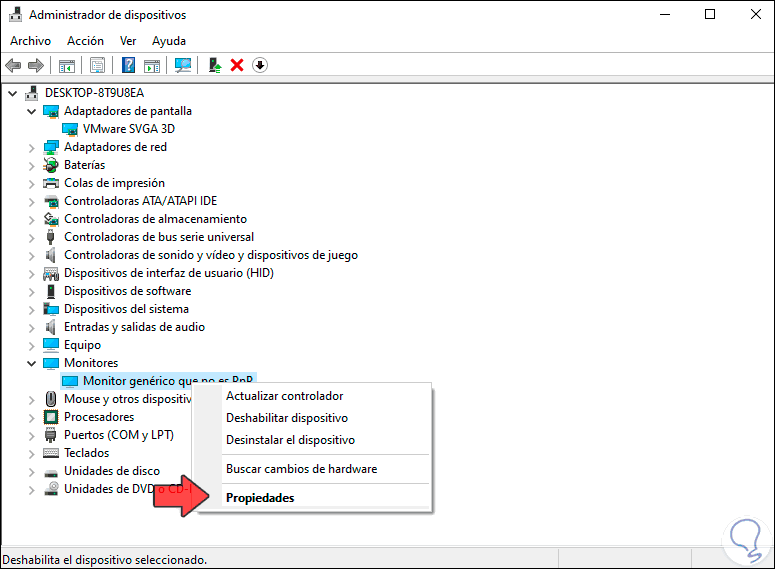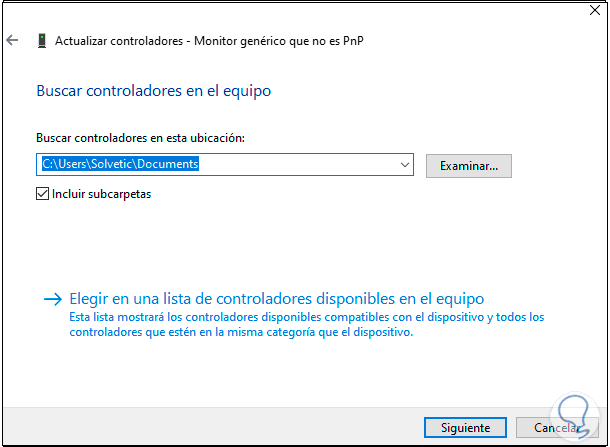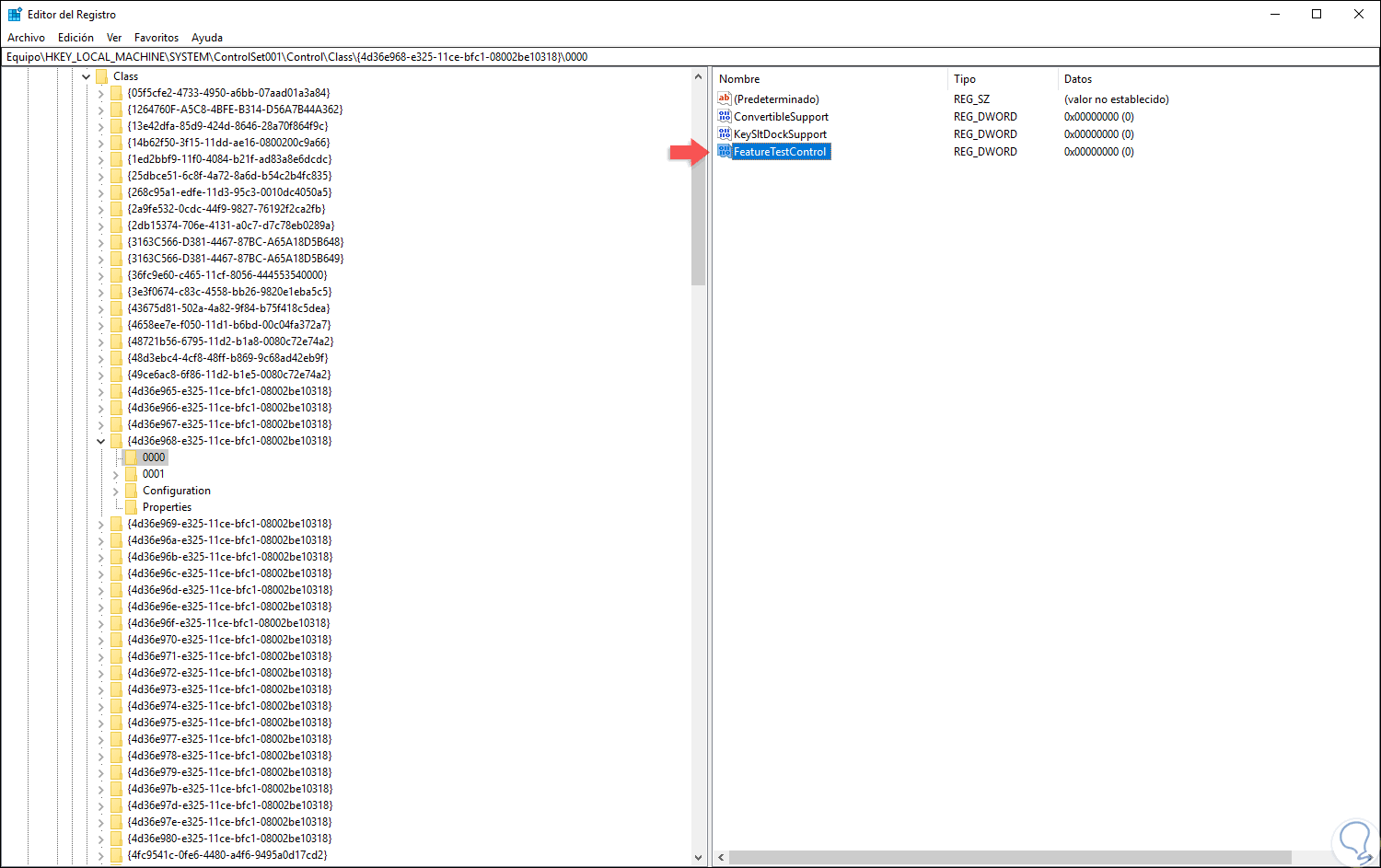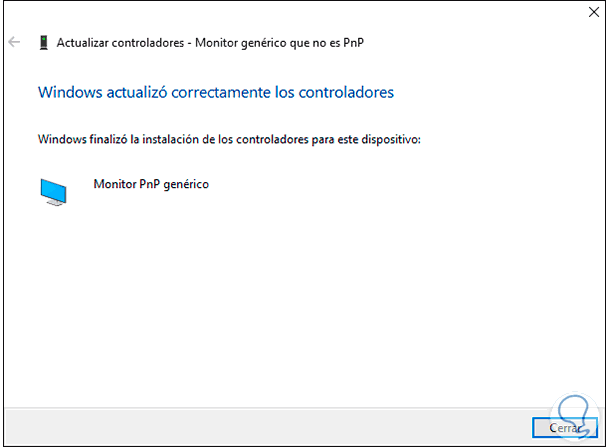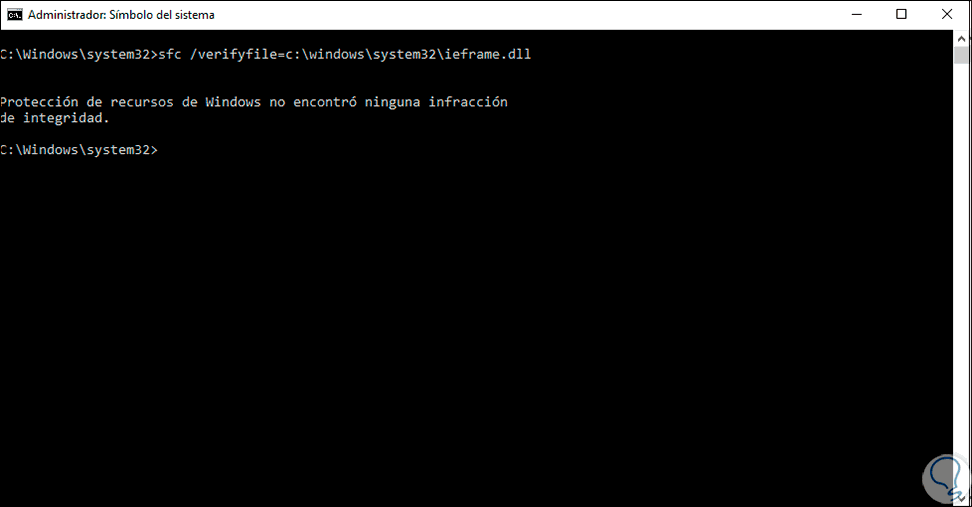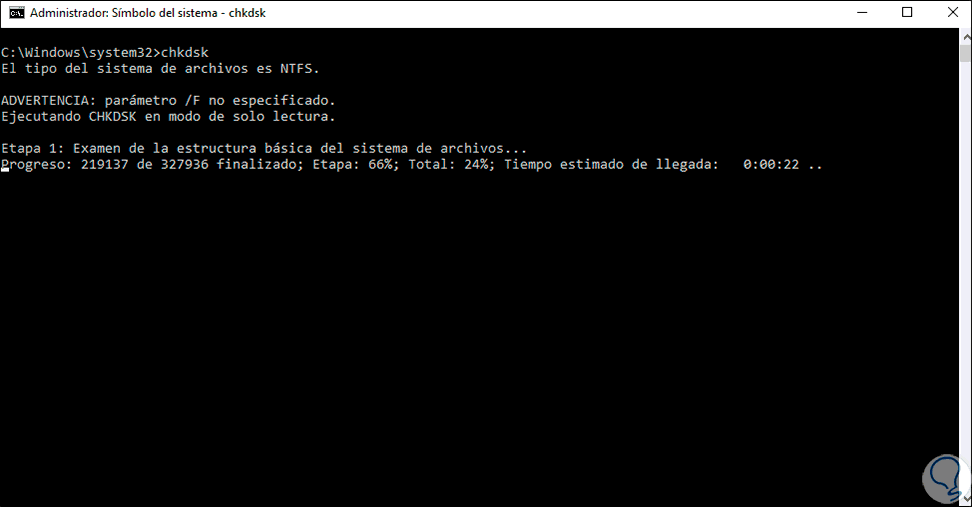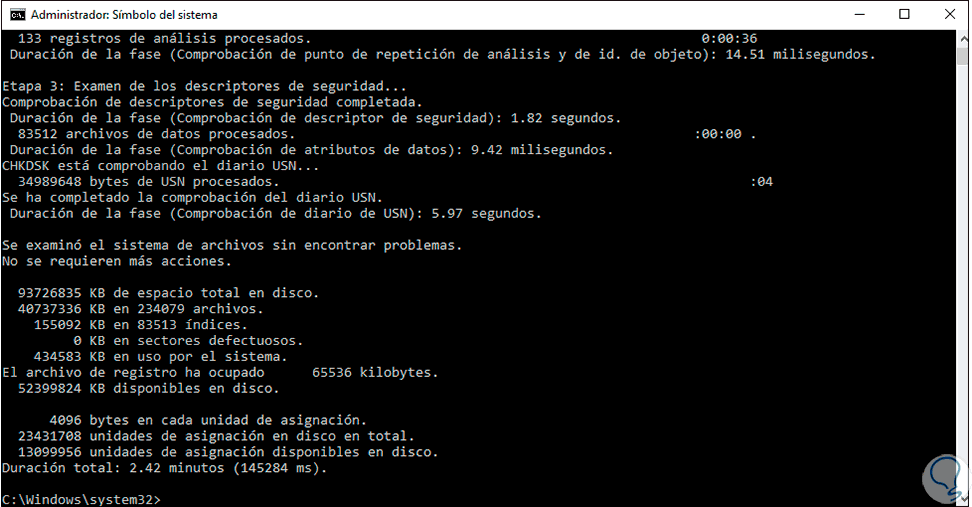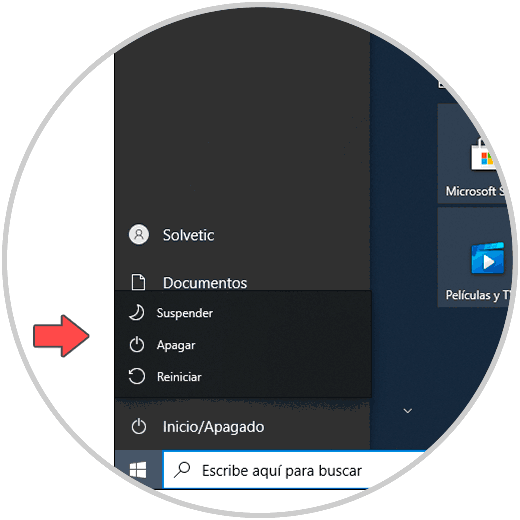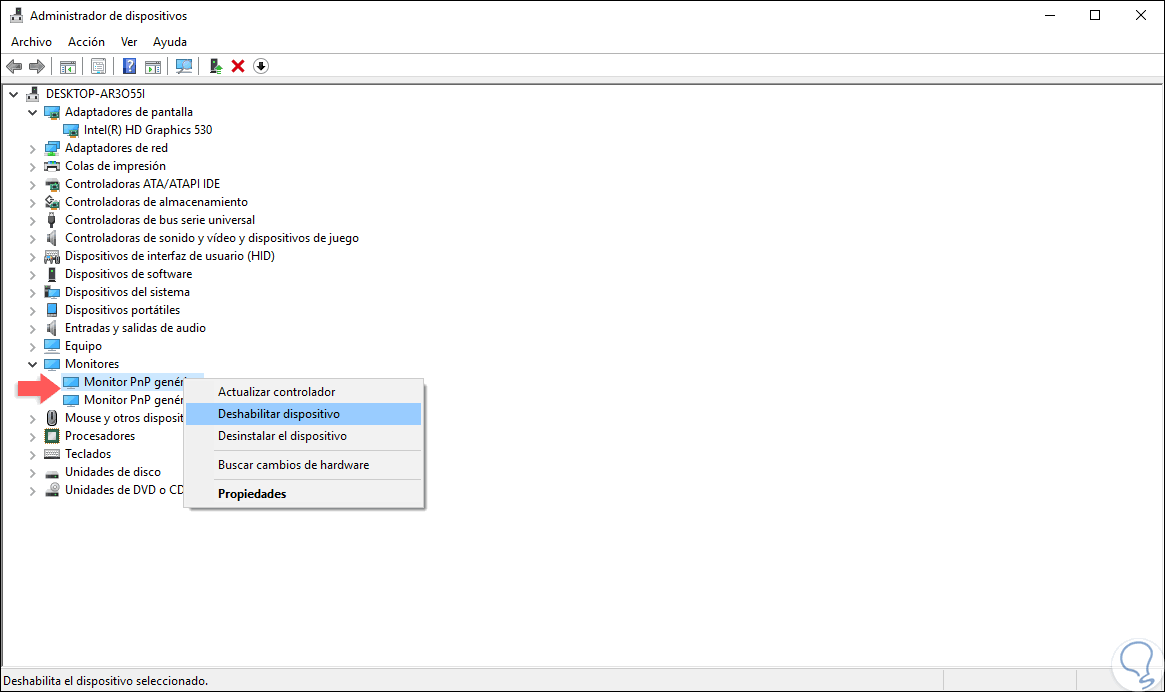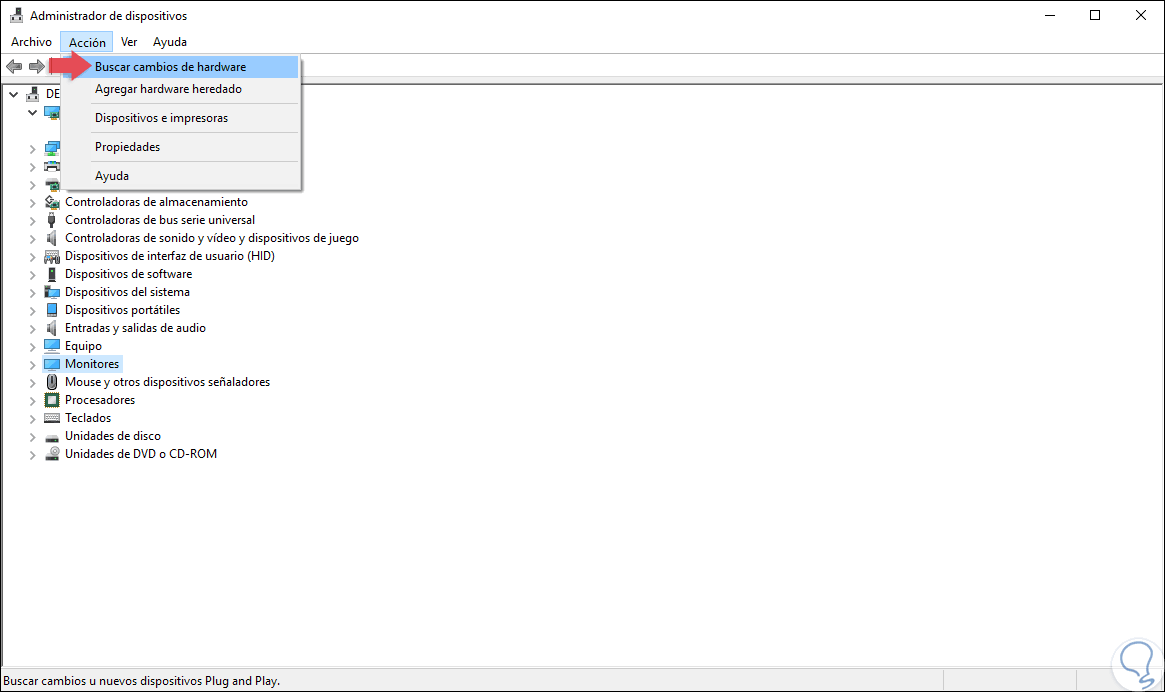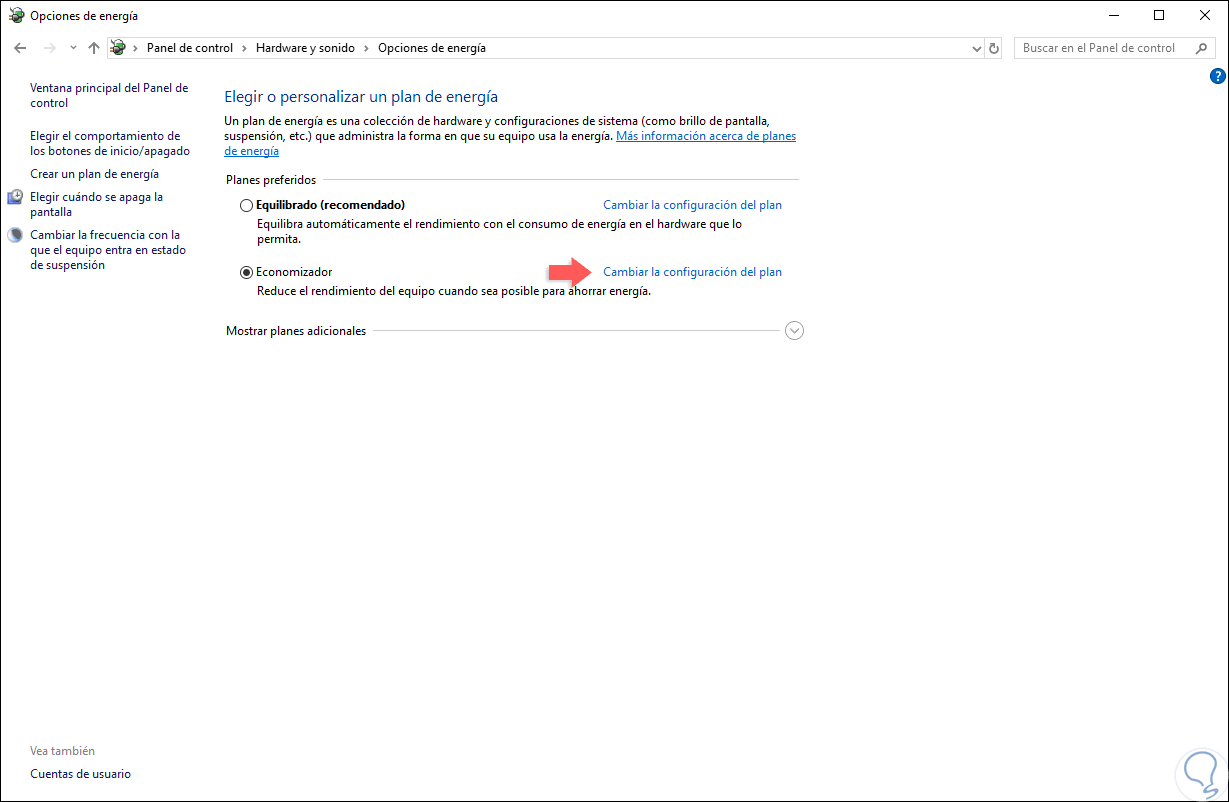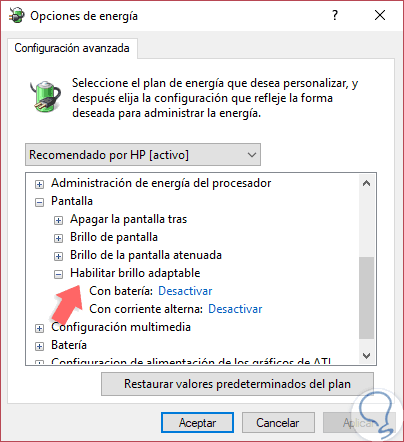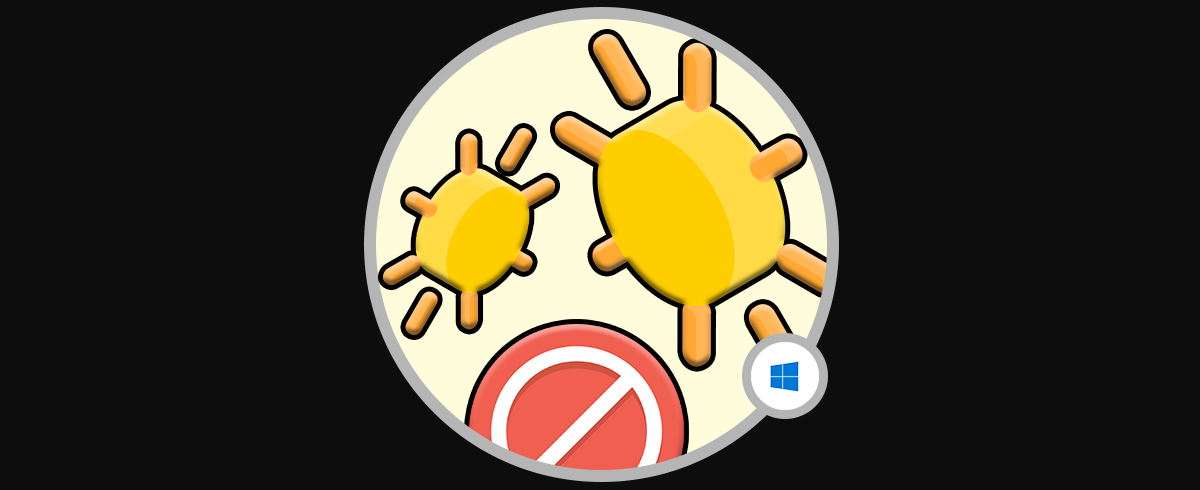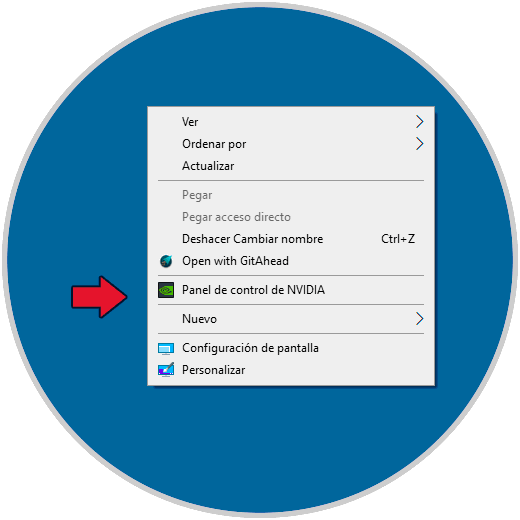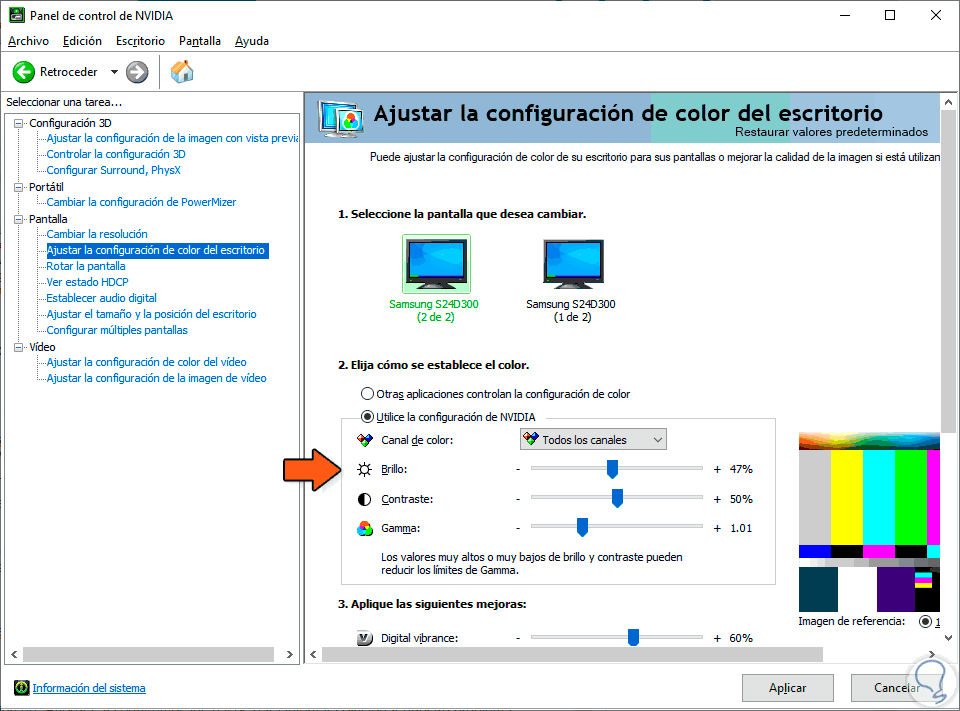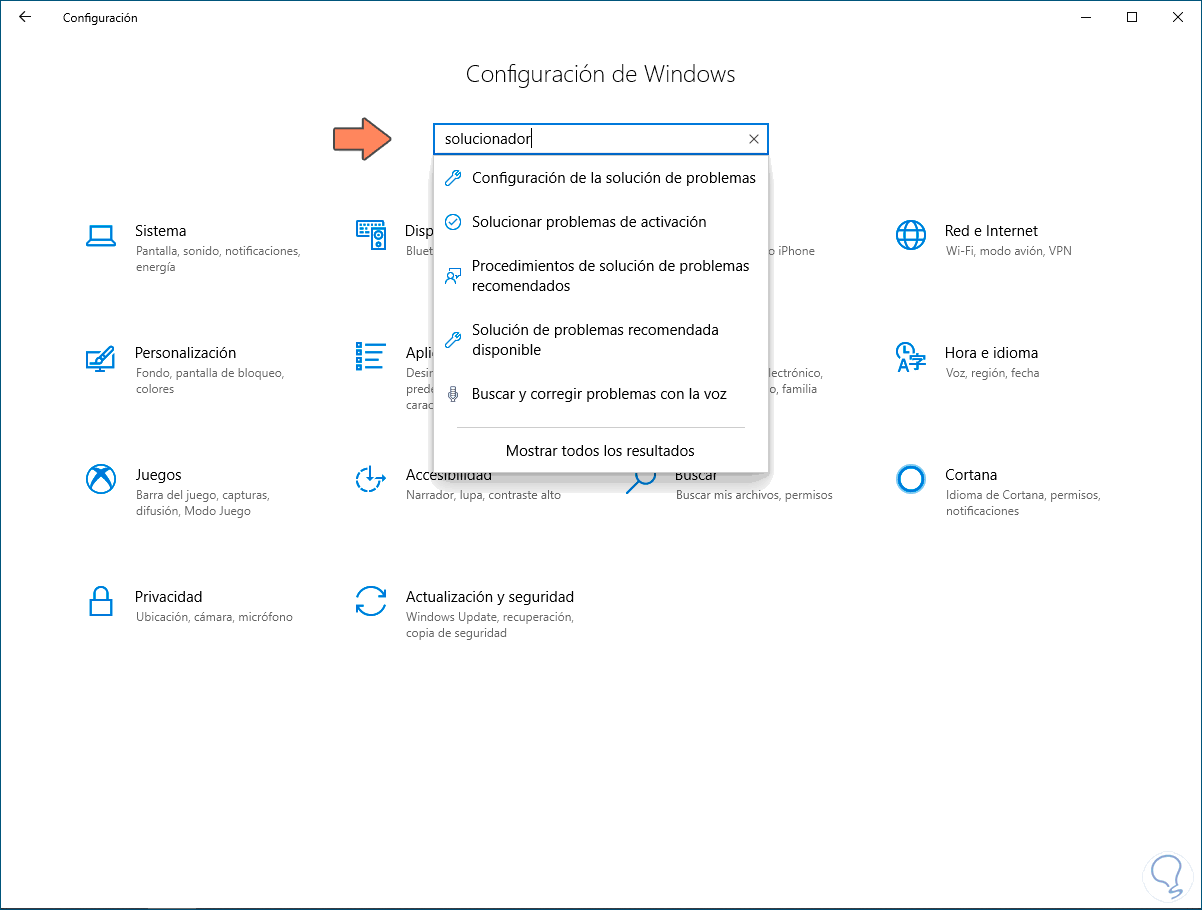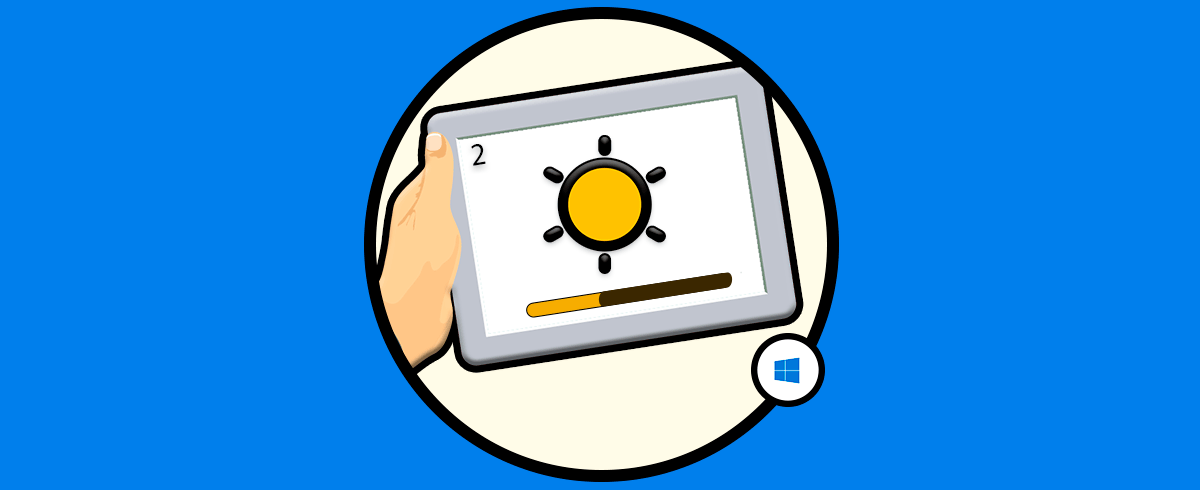Pasamos delante de la pantalla del ordenador una gran cantidad de horas al día, por lo que es importante que tengamos confirmados todos los elementos que interfieren en nuestro trabajo de manera correcta, para que de este modo podamos trabajar adecuadamente y ser lo más productivos posibles. Esto es importante ya que estos dispositivos son utilizados cada vez para un número mayor de cosas, además de que pasamos una cantidad de tiempo importante utilizándolos ya sea para trabajar o para entretenernos viendo nuestras redes sociales, revisando el correo o descargando algún archivo o programa.
Uno de los elementos de hardware más importantes en cualquier equipo de cómputo, PC o portátil, siempre será la pantalla ya que gracias a ella podemos ver que estamos realizando en el sistema y con los nuevos monitores actuales o las nuevas tecnologías aplicadas a las pantallas de los portátiles tenemos una amplia gama de opciones para disfrutar de un mejor entorno y proteger nuestra salud visual. Por eso una de las tareas de ajuste suele ser bajar brillo Windows 10. Pero esto a veces no es tan sencillo ya que nos encontramos con que no puedo ajustar el brillo de la pantalla Windows 10 por algún motivo que desconocemos.
Uno de los parámetros que más influye tanto en el agotamiento o esfuerzo visual como en la forma que vemos los detalles de trabajo es el brillo, es simple, mucho brillo será un impacto visual negativo y muy poco brillo hará que esforcemos aún más nuestra vista ya que el contenido no será muy claro. Por eso el manual de hoy incluye diversas opciones para saber cómo bajar el brillo en Windows 10 cuanto tienes el error de no puedo ajustar el brillo en Windows 10.
En Windows 10 se presentan ciertos tipos de errores al tratar de bajar brillo pantalla o subir brillo Windows 10 y sobre estos errores Solvetic dará una serie de consejos con el fin de facilitar las tareas de ajustes del brillo cada tipo de pantalla.
Nuestro monitor debe estar bien configurado en brillo y contraste para que podamos tener una experiencia buena con el PC y evitemos posibles daños físicos. El brillo de la pantalla en Windows 10 (laptop o PC) juega un rol esencial para dos factores que son:
- Nuestra salud visual
- Ahorro de batería (en el caso de los portátiles)
Por defecto Windows 10 nos da la oportunidad de ajustar el porcentaje del brillo de la pantalla en un rango de 0 a 100 pero es posible que en algunos momentos esto no sea posible realizar por diversos factores que intervienen y es por esta razón que Solvetic te explicará cómo permitir ajustar el brillo de la pantalla en Windows 10.
1. Solucionar problema brillo windows 10
Los controladores están ligados a cada componente de hardware con el fin de que estos hagan uso al máximo de sus características y funcionalidades, pero cuando el sistema operativo se actualiza, o los desarrolladores de cada elemento de hardware lanzan nuevas actualizaciones, es importante que actualicemos el controlador a estas nuevas versiones con el fin de que se apliquen los parches o cambios para tener una mejor compatibilidad o permitir que las funciones sean más fluidas en el sistema. Vamos a ver cómo usar los controladores cuando no puedo ajustar el brillo de la pantalla Windows 10.
Para actualizar estos controladores iremos al Administrador de dispositivos usando alguna de las siguientes opciones:
En la ventana que será desplegada, vamos a la sección “Adaptadores de pantalla”, daremos clic derecho sobre nuestro adaptador actual y seleccionamos la opción “Actualizar controlador”:
En la ventana desplegada contaremos con dos opciones que son:
- Actualizar el controlador de forma automática usando Windows Update
- Actualizarlo de forma manual y para ello debemos haber descargado la última actualización desde el sitio web del fabricante
Elegiremos la opción de Actualizarlo de forma manual y seguimos con el proceso.
Damos clic en "Examinar mi PC en busca de controladores", veremos esto:
Damos clic en "Elegir en una lista de controladores disponibles en el equipo" y luego será desplegado lo siguiente:
Seleccionamos el controlador deseado y damos clic en Siguiente para completar el proceso. Clic en Cerrar para salir del asistente.
Ahora vamos a la sección "Monitores", damos clic derecho sobre el controlador y seleccionamos "Propiedades":
En la ventana desplegada vamos a la pestaña Controlador y damos clic en "Actualizar controlador", luego damos clic en "Examinar mi PC en busca de controladores" y luego veremos lo siguiente:
Clic en "Elegir en una lista de controladores disponibles en el equipo" y luego seleccionamos el controlador:
Damos clic en Siguiente para completar la tarea. Salimos del asistente.
Ahora accedemos al símbolo del sistema como administradores:
En la consola ejecutamos:
sfc /scanfile=c:\windows\system32\ieframe.dll
Después de esto ejecutamos:
sfc /verifyfile=c:\windows\system32\ieframe.dll
Ahora ejecutamos "chkdsk" para realizar un análisis al disco y reparar posibles fallas presentes:
Al finalizar esta tarea veremos lo siguiente:
Reinicia Windows 10 para completar el proceso:
2. No puedo ajustar el brilloWindows 10: Habilitar monitor PnP Windows 10
PnP son determinados controladores genéricos donde PnP significa Monitor Plug and Play, y si estos se encuentran deshabilitados pueden llegar a causar algún tipo de error a la hora de configurar el brillo en Windows 10. De esta forma veremos la posibilidad de activar el monitor PnP y así solucionar posibles errores con el brillo de nuestra pantalla.
Para su habilitación, vamos de nuevo al Administrador de dispositivos y en la sección “Monitores” daremos clic derecho sobre “Monitor PnP genérico” y comprobamos que se encuentre habilitado:
En caso de que no lo este, pulsamos en el botón “Habilitar dispositivo”. Ahora, daremos clic en el menú “Acción” y seleccionamos la opción “Buscar cambios de hardware”. Esperamos que se complete el proceso de escaneo.
3. No puedo ajustar el brillo de la pantalla Windows 10: Desactivar brillo adaptable Windows 10
El brillo adaptable es más usado en dispositivos móviles y tablets ya que se cuenta con un sensor de luz para que el brillo se adapte automáticamente al ambiente, así en lugares oscuros brillará más y donde haya más luz el brillo se reducirá. Vamos a ver cómo desactivar brillo adaptable Windows 10
Para configurar esto en Windows 10 iremos a la siguiente ruta:
- Hardware y sonido
- Opciones de energía
Allí damos clic en la línea “Cambiar la configuración del plan” ubicada al lado de nuestro plan activo y veremos lo siguiente:
Daremos clic en la línea “Cambiar la configuración avanzada de energía” y en la ventana desplegada vamos a la sección “Pantalla” y ubicamos la sección “Habilitar brillo adaptable”. Allí podremos configurar los aspectos según sea necesario al igual que en la sección “Brillo de la pantalla atenuada”. Una vez realicemos los cambios pulsamos en el botón “Aplicar”.
4. No puedo ajustar el brillo Windows 10: Reparar registros Windows 10
Otra de las soluciones es actualizar un registro de Windows 10 pero antes se recomienda crear algún punto de restauración o crear una copia de seguridad en caso de algún tipo de fallo.
Ahora, usaremos la combinación de teclas siguientes y ejecutamos el comando regedit y pulsamos Enter o Aceptar.
+ R
Regedit
Iremos a la siguiente ruta:
HKEY_LOCAL_MACHINE\SYSTEM\ControlSet001\Control\Class\{4d36e968-e325-11ce-bfc1-08002be10318}\0000
Allí daremos doble clic sobre el valor “FeatureTestControl” y en el campo “Información del valor” definimos “0000ffff”. Pulsamos en Aceptar para aplicar los cambios.
5. No puedo ajustar el brillo Windows 10: Desactivar brillo automático Windows 10
Es posible que el error del brillo de la pantalla en Windows 10, tenga que ver con la configuración de que éste sea automático. En muchos casos tenemos configurado esto de manera predeterminada, para que de este modo no tengamos que estar ajustándolo según las diferentes situaciones de luz en las que nos encontramos cuando estamos utilizando el ordenador. De esta forma veremos cómo poner o desactivar brillo automático Windows 10.
Saber cómo habilitar o deshabilitar esta opción de brillo automático en Windows 10 tambien es bueno además de para solucionar errores en el caso de que los haya, para poder recurrir a ella siempre que lo consideremos necesario. Es por ello que a continuación te vamos a mostrar un vídeo en el que podrás ver cómo realizar esto de manera sencilla.
En el caso de que prefieras ver esto en texto explicado de manera detallada también vas a poder hacerlo gracias al link del siguiente tutorial en el que se encuentran todos los pasos que debes seguir para llevar a cabo este proceso.
6. No puedo ajustar el brillo Windows 10: usar opciones controlador gráfico
Los controladores o drivers son necesarios para que la comunicación entre dispositivos y el equipo sea óptima. Ya sean periféricos o parte de hardware anexas a nuestro PC, debemos tener presente que si los controladores fallan su funcionamiento por ende también dando lugar a errores. En esta ocasión vamos a usar la herramienta propia de nuestros controladores gráficos para ajustar los parámetros del monitor. En función de nuestra gráfica (Intel, AMD, NVIDIA…) tendremos una interfaz u otra. Lo normal es encontrarlo de la siguiente forma.
Ve a cualquier parte vacía de tu escritorio, haz clic derecho y presiona en la configuración de gráficos o bien en la herramienta de tu marca. En este caso tenemos una tarjeta NVIDIA por lo que presionaremos sobre “Panel de control de NVIDIA”
Aquí dentro buscaremos el apartado de “Monitor” o “Pantalla”. Ya hemos dicho que según la herramienta esto podría cambiar, pero en este caso hay que ir a “Ajustar la configuración de color del escritorio”. Aquí podremos pulsar en “Utilice la configuración de NVIDIA” y cambiar los porcentajes de elementos como el brillo en este caso.
7. No puedo ajustar el brillo Windows 10: Solucionador de problemas Windows 10
Sabemos que Windoes 10 incluye la opción del Solucionador de problemas en sus diferentes ámbitos pudiendo así detectar fallos rápidamente. En esta ocasión vamos a intentar solucionar posibles fallos de energía que no nos dejen cambiar el brillo en Windows 10.
Entramos en el menú configuración desde el Menú Inicio. Después escribimos “solucionador” en la barra de búsqueda y pulsamos sobre "Configuración de la solución de problemas".
Aquí elegiremos la opción de “Energía” y seguiremos los pasos para intentar solucionar nuestro problema.
Este es el proceso para recuperar los ajustes de brillo en Windows 10. Así contamos con alternativas útiles para corregir los errores de brillo en Windows 10 cuando no puedo bajar el brillo de mi laptop Windows 10. De esta forma ya podremos cambiar brillo Windows 10 fácilmente ya que lo arreglaremos con este manual completo de hoy.