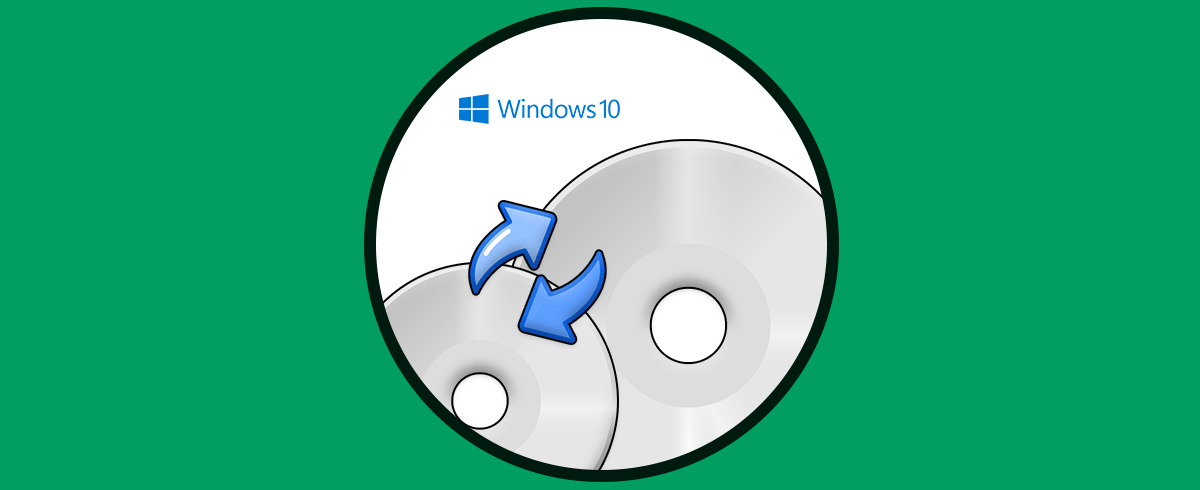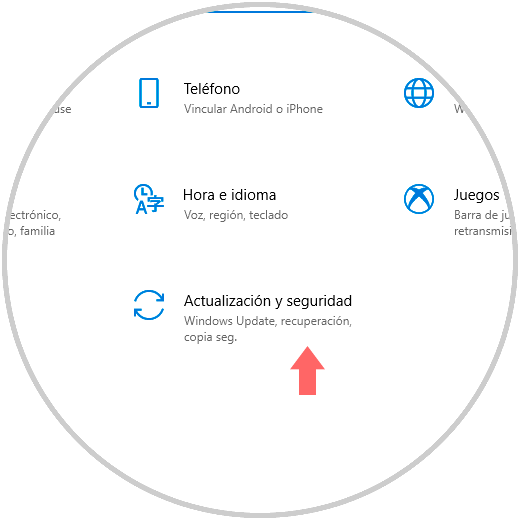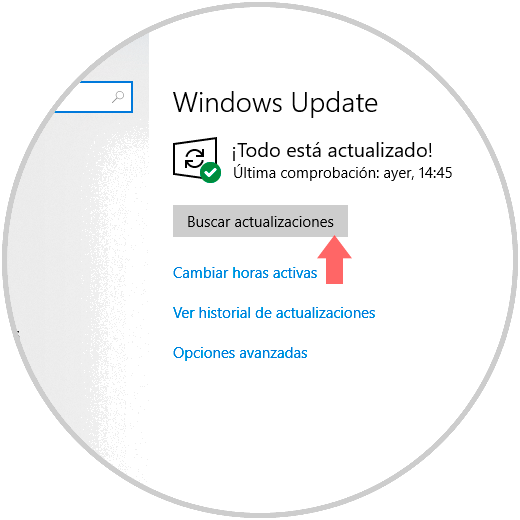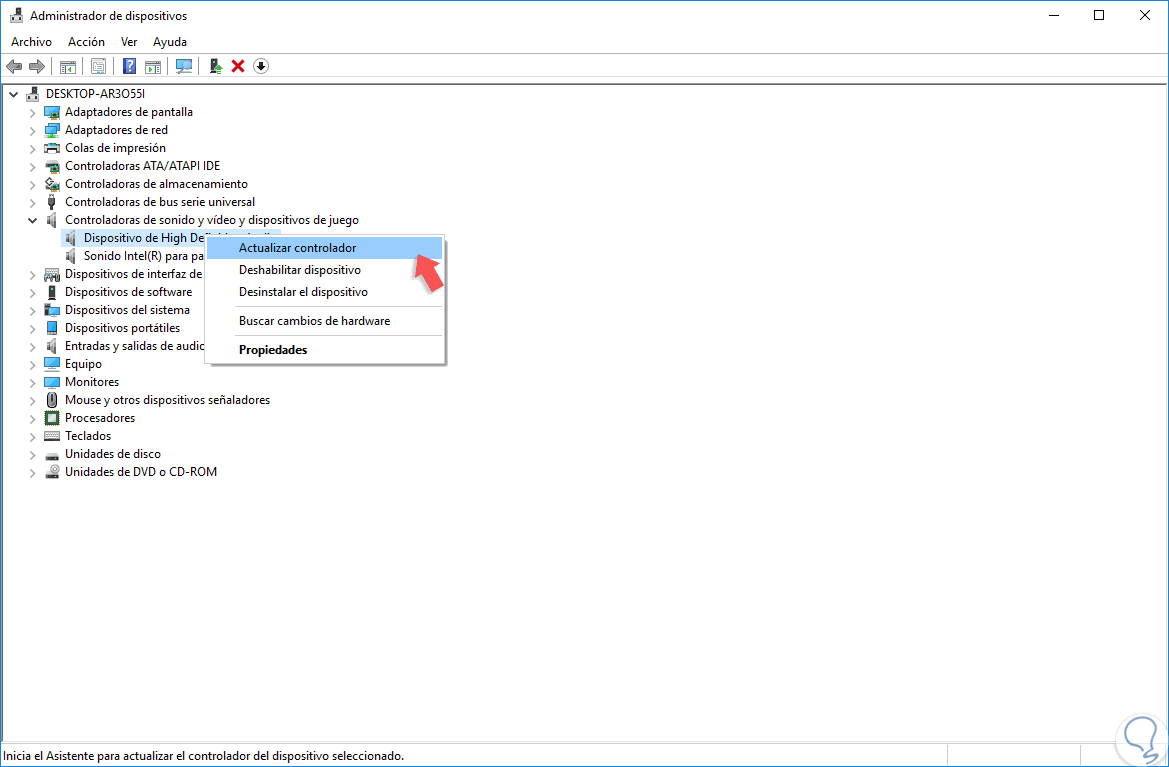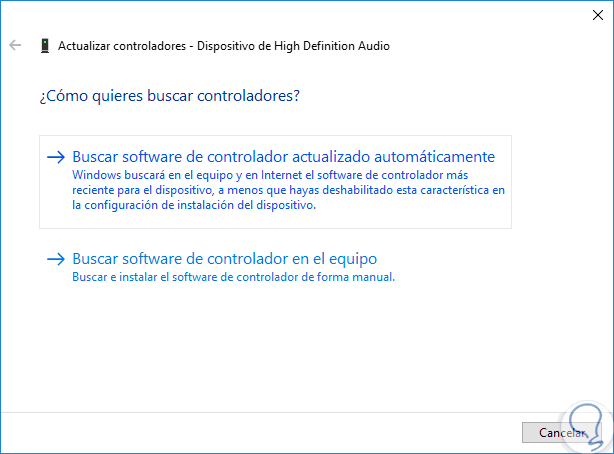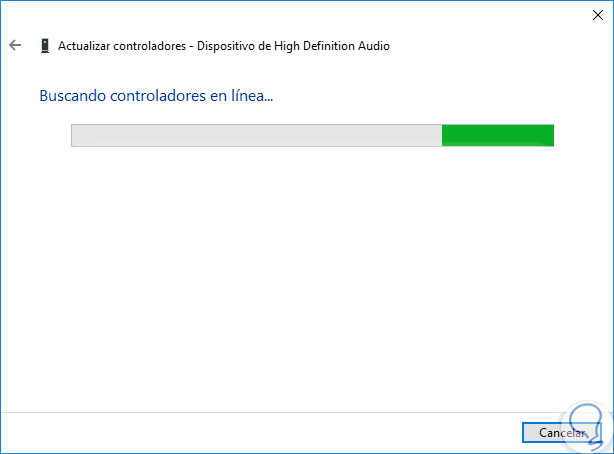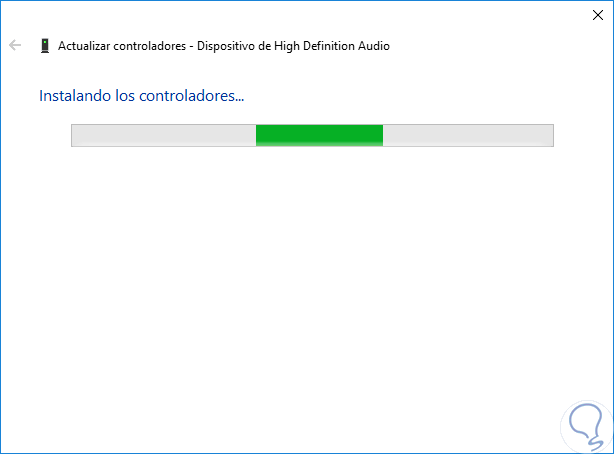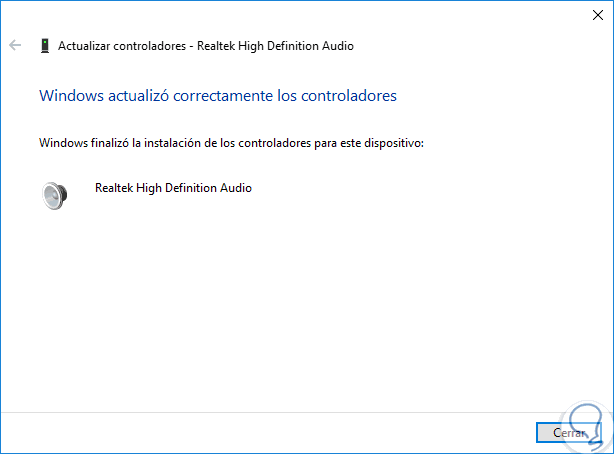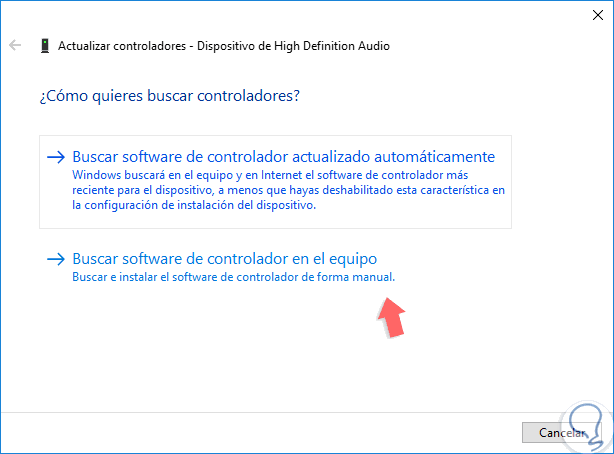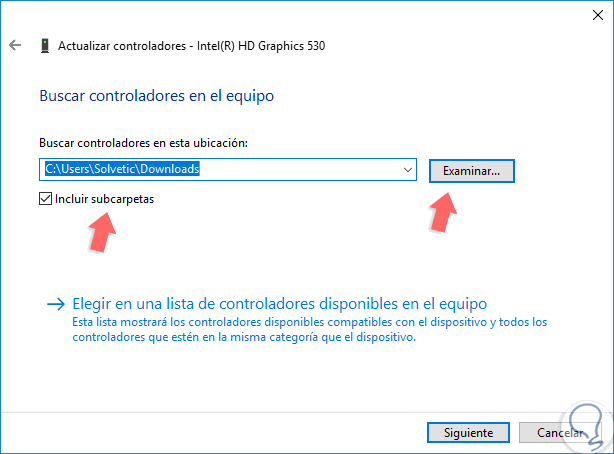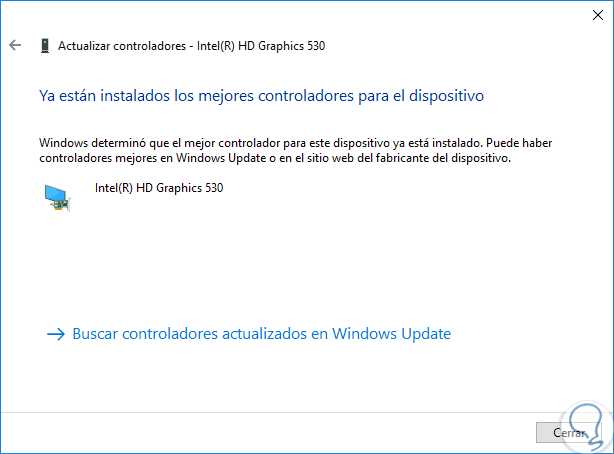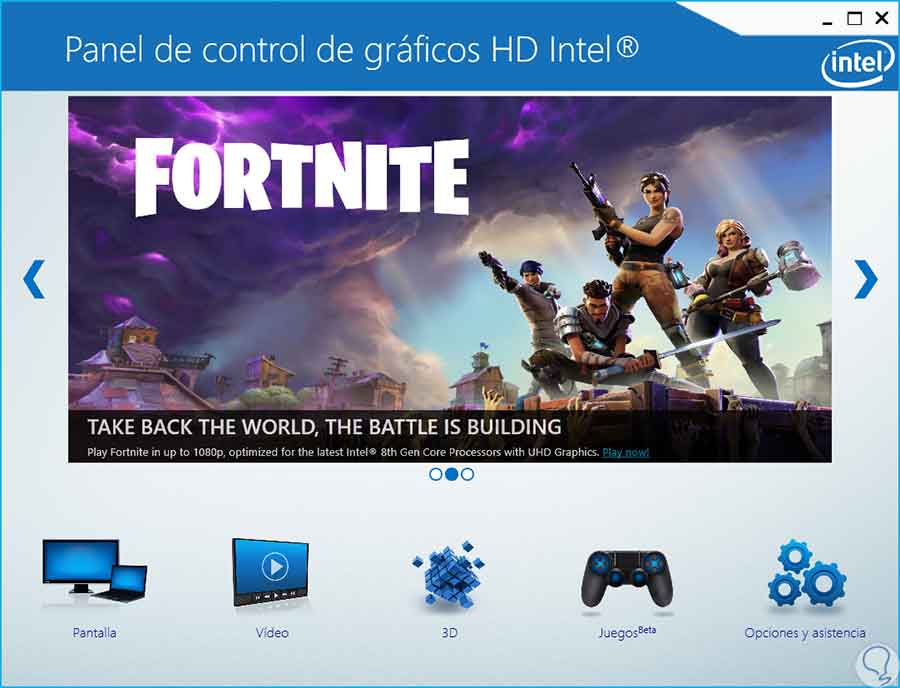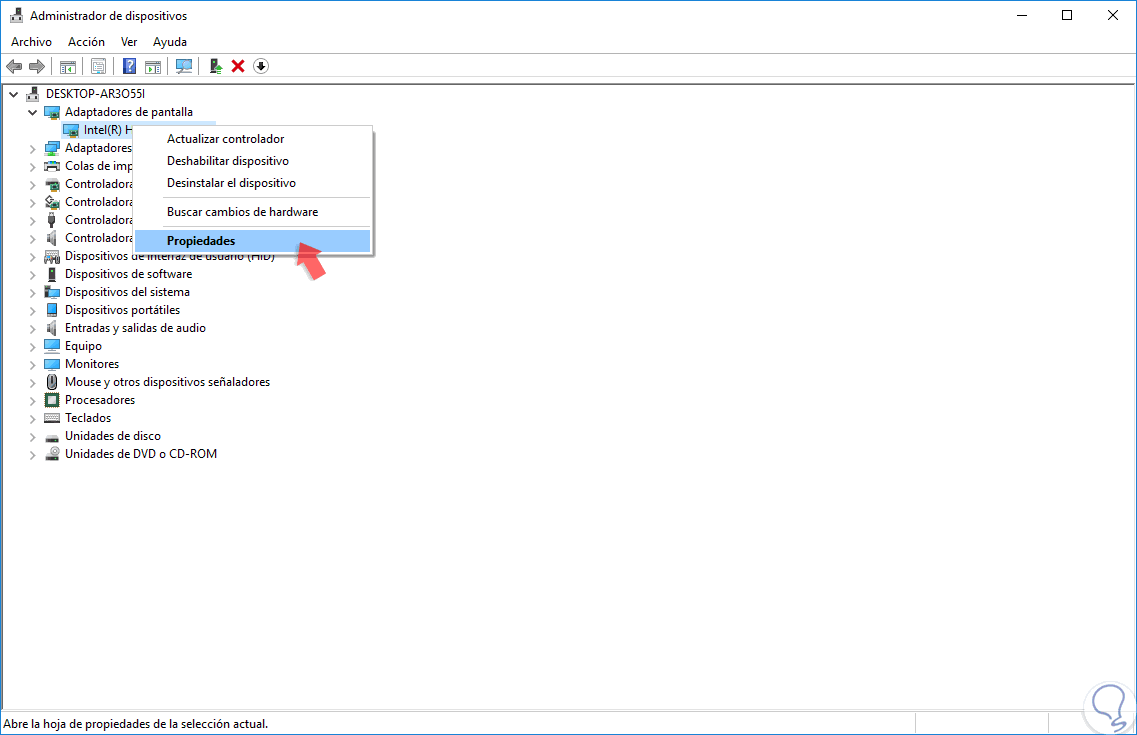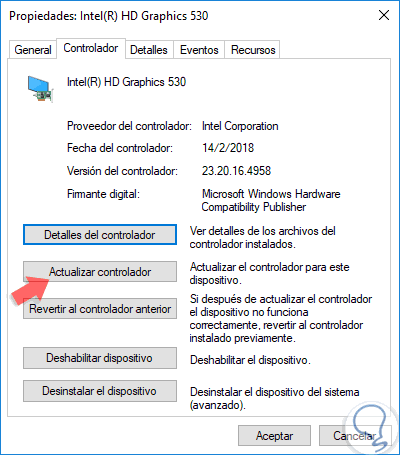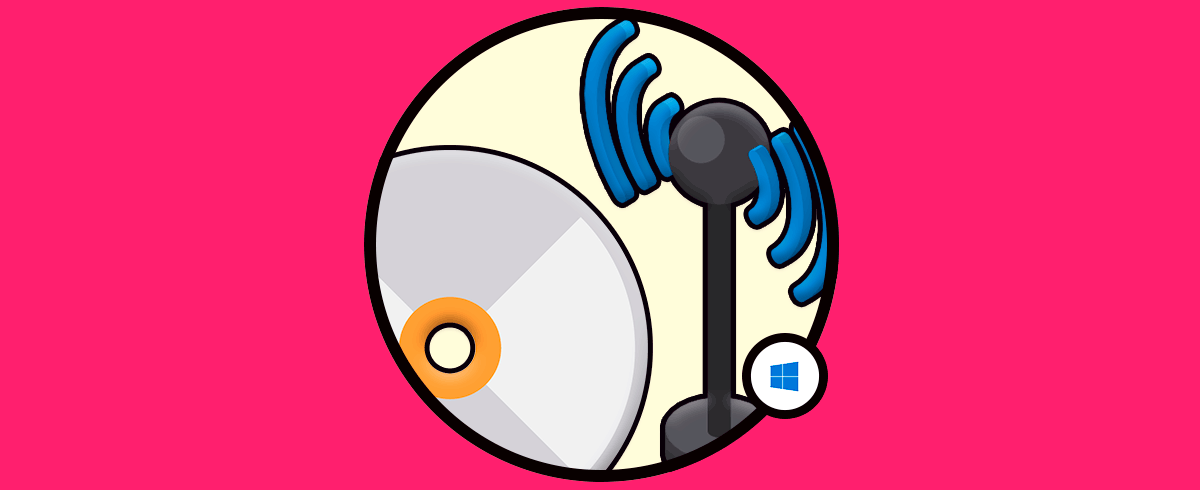Los controladores son uno de los componentes esenciales vinculados a cualquier dispositivo de hardware el cual, sin importar el sistema operativo que usemos, permite el óptimo desempeño y funcionamiento del dispositivo asociado, por ejemplo, los controladores de red permiten que la tarjeta de red o Wi-Fi se conecte de forma ideal a la red local, los controladores de sonido permiten que podamos escuchar música en el sistema y así tenemos diversos controladores para la impresora, pantalla, teclados y más. Es importante saber hacer la tarea de actualizar controladores Windows 10 para tener la última versión corregida de nuestros controladores Windows 10 asegurando que tiene las mejoras nuevas.
Cuando usamos sistemas operativos Windows 10, el propio sistema se encarga de descargar e instalar de forma automática los controladores de cada dispositivo, lo cual evita que intervengamos en este proceso, pero en algunas ocasiones sea necesario instalar por cuenta nuestra los controladores de algún dispositivo por razones como:
- Nuevo controlador añadido al equipo
- Reinstalación del sistema operativo
- Virus o malware
A través de este tutorial Solvetic analizará algunas formas como podremos actualizar estos controladores en Windows 10 de forma funcional.
1. Actualizar drivers Windows 10 con Windows Update
Windows Update es la forma automática de actualizar los controladores en Windows 10 ya que esta se encarga de conectarse periódicamente a la red y buscar las nuevas actualizaciones disponibles para los controladores del equipo.
Para esto, vamos al menú Inicio y allí seleccionamos la opción “Configuración”. Allí pulsamos en la sección “Actualización y seguridad” y en la nueva ventana vamos a la línea “Windows Update”.
Allí podremos pulsar en el botón “Buscar actualizaciones” para que el sistema automáticamente detecte nuevas actualizaciones para los controladores del sistema.
Para ello, el fabricante del hardware debe publicar las actualizaciones a través del servicio de actualización de Windows y cuando haya una nueva versión disponible, esta se descargará e instalará automáticamente en el equipo.
2. Actualizar drivers Windows 10 con Administrador de dispositivos
El administrador de dispositivos es el punto central donde Windows 10 maneja todo lo relacionado con los periféricos del equipo.
Para acceder al administrador de dispositivos tenemos las siguientes opciones:
En la ventana desplegada, ubicaremos el controlador a actualizar y daremos clic derecho sobre él y en las opciones desplegadas elegimos “Actualizar controlador”:
Será desplegado lo siguiente:
Allí tenemos las siguientes opciones:
- Buscar el software automáticamente en Internet.
- Buscarlo de forma local en el equipo si lo hemos descargado del sitio web del fabricante.
Esto se encargará de realizar la búsqueda de los controladores más recientes:
En caso de detectarse alguna actualización, se procederá a su instalación:
Al finalizar este proceso veremos el siguiente resultado:
3. Actualizar drivers Windows 10 manualmente
Usando el método anterior hemos visto como actualizar el controlador de forma automática, pero hemos visto es posible buscar las actualizaciones de forma manual:
Para este método es necesario haber descargado la actualización en formato .exe o .zip. Al pulsar en la opción “Buscar software de controlador en el equipo” será necesario indicar la ruta donde se encuentra la actualización:
Es ideal que activemos la casilla “Incluir subcarpetas” para que la búsqueda sea global. En caso de que la descarga que hemos realizado sea la más reciente veremos esto:
4. Actualizar controladores de vídeo Windows 10
Sin duda que la parte grafica de Windows 10 es una de las más relevantes para cualquier usuario y cuando no contamos con los controladores actualizados podremos presentar fallas a la hora de ver imágenes, videos o cuando realizamos nuestros trabajos diarios allí.
Afortunadamente, cada desarrollador de las tarjetas gráficas actuales nos brinda una opción para actualizar los controladores a través de herramientas propias las cuales podemos descargar en los siguientes enlaces:
Desde estas aplicaciones será posible actualizar el controlador actual y llevar a cabo tareas de configuración a nivel de video:
5. Ver versión de actualización drivers Windows 10
Para asegurarnos que nuestros controladores cuentan con la última actualización disponible, debemos validarla desde el administrador de dispositivos, damos clic derecho sobre el controlador a revisar y seleccionamos la opción “Propiedades”:
En la ventana desplegada vamos a la sección “Controlador” y allí veremos la fecha de actualización del controlador actual. En caso de ser una fecha anterior, podremos pulsar en el botón “Actualizar controlador” para buscar versiones más recientes.
6. Actualizar drivers Windows 10 de WiFi
En ocasiones nuestra conexión WiFi puede fallar porque sus controladores no tienen la última versión compatible.
Lo primero será entrar en el Administrador de dispositivos desde el siguiente enlace:
Dentro de "Adaptadores de red" desplegamos las opciones.
Ahora haremos clic derecho sobre nuestro adaptador WiFi y pulsaremos en "Actualizar controlador
Aquí tenemos la opción o bien de que el sistema busque los controladores automáticamente o bien de descargarlos de la página oficial del adaptador WiFi y después instalarlos con "Examinar mi PC en busca de contorladores".
Hemos comprobado como son diversas las opciones para mantener nuestros controladores actualizados en Windows 10.