No hay duda que uno de los componentes de hardware más usada a diario es el monitor y es una pieza fundamental en todo el trabajo que realizamos independiente del rol que cumplamos ya que sin el sería imposible ver que estamos haciendo y cómo está siendo desarrollado el trabajo. Aunque la mayoría de nosotros como usuarios, independiente del Sistema Operativo usado, estamos a gusto con el monitor, sin importar su tamaño, existe una opción que podemos implementar, muy pocos lo hacemos, para mejorar la calidad de vídeo y enfoque de este monitor y conocida como calibración. Al calibrar monitor Windows 10 conseguimos poder cambiar el color de la pantalla en Windows 10 y solucionar posibles problemas de visión.
La calibración de nuestra pantalla es realmente importante pues es una tarea que debemos configurar cada cierto tiempo para verificar que tenemos ajustado la mejor combinación para un color fiel y un brillo adecuado. Es habitual que notemos que el color de nuestro monitor haya cambiado y que lo veamos más brillante en unas ocasiones que en otras. También puedes necesitar cambiar temperatura de color pantalla Windows 10 si no ves colores que favorezcan la imagen.
- Ajustar el brillo y contraste del monitor.
- Mejorar todos los aspectos del color.
Las ventajas de calibrar el color en el monitor influyen básicamente en la forma y perspectiva en como veremos las imágenes en el monitor ya que, aparte de crear un entorno mucho más profesional, será de gran ayuda para nuestra salud visual.
Esta tarea es importante que la realicemos de forma periódica para obtener los mejores resultados en el monitor.
A continuación te dejamos diferentes de calibrar el color de tu pantalla o monitor además de ajustar otros elementos como la frecuencia de o tasa de refresco y el brillo en Windows 10.
1. Abrir calibrar pantalla Windows 10
Existen algunas formas como podremos acceder a realizar los ajustes de calibración en nuestros monitores en Windows 10, estas son:
- Hardware y sonido
- Pantalla
Allí seleccionamos la opción Calibrar color ubicada en el costado izquierdo del panel:
Independiente del método usado este será el entorno que veremos:
2. Calibrar monitor Windows 10
Es importante recordar que esta es una herramienta práctica incluida en Windows 10 mediante la cual de forma automática se calibrarán los colores y demás parámetros del monitor con el fin de ofrecer el mejor entorno pero tenemos algunas opciones adicionales que veremos más adelante para el contraste ideal para monitor.
Al desplegarse la herramienta pulsamos en Siguiente para iniciar el proceso de calibración.
En la primer opción se configurarán los parámetros del color, para ello, según indica la propia herramienta, podemos pulsar sobre el botón de menú del monitor o bien pulsar en Siguiente en caso de no lograrlo:
Vemos que se despliega la siguiente ventana donde configuraremos los valores de Gamma, esta opción se encarga de ajustar la relación entre los colores rojo, verde y azul:
Como indica la herramienta el objetivo es que al pulsar Siguiente la escala de Gamma sea idéntica al recuadro Gamma adecuado. Pulsamos en Siguiente y allí de forma manual ajustaremos los valores de Gamma hasta el nivel deseado.
Allí deslizaremos la barra deslizante hasta los niveles deseados. Una vez definidos los valores de Gamma pulsamos en Siguiente y veremos la siguiente ventana:
Allí podemos ajustar los valores de brillo y contraste pulsando directamente en los botones del monitor o bien pulsar sobre Siguiente para que sea la herramienta la que nos brinde la opción de editar dichos parámetros:
El objetivo es que en la siguiente ventana establezcamos los valores en la opción Brillo adecuado:
Al pulsar Siguiente será necesario realizar los ajustes del contraste el cual se encarga de definir la claridad y el nivel de los elementos desplegados:
El objetivo es que el contraste quede establecido en la opción Contraste adecuado:
Pulsamos en Siguiente y a continuación será necesario ajustar los niveles de balance del color:
Allí será necesario desplegar los controles de rojo, azul y verde hasta llegar al nivel recomendado.
Una vez definidos estos parámetros pulsamos en Siguiente veremos la opción de comparar la calibración actual con la última que hayamos realizado. De esta forma la herramienta Calibración del color de la pantalla se constituye en una valiosa utilidad para explotar al máximo los niveles de desempeño de cada monitor.
3. Ajustar pantalla Windows 10
Como mencionamos anteriormente, Windows 10 nos ofrece alternativas para realizar los respectivos ajustes de color, brillo y demás en el monitor.
Para acceder a estas opciones usaremos la opción de Configuración de la pantalla a través de las siguientes opciones:
- Dando clic derecho en el escritorio y seleccionando la opción respectiva.
- Accediendo a la ruta Panel de control\ Hardware y sonido\ Pantalla y allí seleccionar la opción Configuración de la pantalla.
- Usando el cuadro de búsqueda de Windows 10 ingresando el término pantalla y eligiendo la respectiva opción.
Allí seleccionamos la opción Configuración de pantalla avanzada y se desplegará la siguiente ventana donde nos desplegaremos a la parte inferior:
Podemos ver que tenemos la opción Administración del color la cual nos permite definir los respectivos valores de color del monitor. Pulsamos en esta opción y veremos la siguiente ventana donde seleccionaremos el monitor en el campo Dispositivo:
En la pestaña Opciones avanzadas podremos establecer los respectivos ajustes del monitor según sea necesario:
Esta opción es práctica ya que nos permite crear diferentes perfiles personalizados y aplicarlos a otros monitores, si los tenemos.
4. Ajustar brillo Windows 10
Cuando decidimos tener un ordenador para nuestro uso sea el ámbito que sea, una de las tareas principales es la configuración de éste para según cada usuario. Sabemos que el Sistema Operativo nos permite ajustar el aspecto y elementos dentro de él en función de quién lo vaya a usar, algo que permite que nuestra experiencia se adapte mucho más. Dentro de nuestro equipo podremos configurar aspectos estéticos, de accesibilidad, sonido, seguridad…
Dentro de los elementos que debemos tener muy en cuenta es el monitor pues es el elemento a través del cual podemos observar qué ocurre en nuestro equipo. Existen infinidad de monitores y en función de las tareas que hagamos, será recomendable uno u otro. Lo que sí debemos tener en cuenta sin importar el monitor, es la calibración del mismo ya que nuestra vista puede resultar dañada. Tanto el color es importante como el brillo y el contraste porque de ello depende el resultado visual final. Por salud es mejor tener en cuenta unos niveles de brillo que no estén dañando nuestra vista, sobre todo, en ambientes oscuros. Para que el color no sea fiel y nuestros ojos no sufran, te recomendamos que ajustes manualmente el brillo de la pantalla o bien pongas un nivel de brillo automático que se adapte solo.
5. Cambiar tasa de refresco Windows 10
La frecuencia de actualización o tasa de refresco tiene como objetivo controlar el número de veces que un monitor puede actualizarse por segundo por lo que a mayor frecuencia de actualización, la imagen resultante será más suave y nítida. La tasa de actualización se mide en hercios y condicionará el efecto final de la pantalla. De esta forma un monitor de 60 Hz será capaz de actualizar la imagen en pantalla hasta 60 veces por segundo, mientras que una de 200 Hz lo hará hasta 200 veces. Es evidente que el precio final de cada monitor se verá afectado por esta característica.
La parte positiva de contar con un monitor cuya frecuencia de actualización sea alta, es que tendremos menos tiempo de cambio entre imágenes por segundo y por eso el efecto de movimiento final parece más fluido y natural asemejándose a la frecuencia natural del ojo y creando un efecto más cómodo.
La frecuencia de actualización es más notable cuando nos movemos en entornos de gaming y queremos que los movimientos de los personajes no dejen ese efecto motion blur en los vídeojuegos.
Aquí tienes un manual para poder cambiar la frecuencia de actualización de la pantalla en Windows 10.
6. Cambiar tono o color de pantalla Windows 10
Para ajustar colores pantalla Windows 10 contamos con algunas opciones de filtros de color que podemos usar.
Vamos a entra en el menú “Configuración” en Windows 10 con la siguiente combinación:
+ I
Ahora pulsaremos en la opción de “Accesibilidad”.
Selecciona la opción de “Filtros de color” en la parte izquierda del menú. En la parte derecha verás la categoría de "Usar filtros de color". Aquí podemos activar o desactivar la opción.
Si activamos esta opción podremos elegir un filtro de color concreto y así saber cómo arreglar el color de la pantalla de mi PC Windows 10.
Windows 10 nos ofrece alternativas útiles para gestionar la calidad y rendimiento del monitor y así vivir una grata experiencia de trabajo diaria. Para afinar más la disposición de tus monitores, aquí te dejamos cómo cambiar la resolución y configurar varias pantallas en Windows 10.

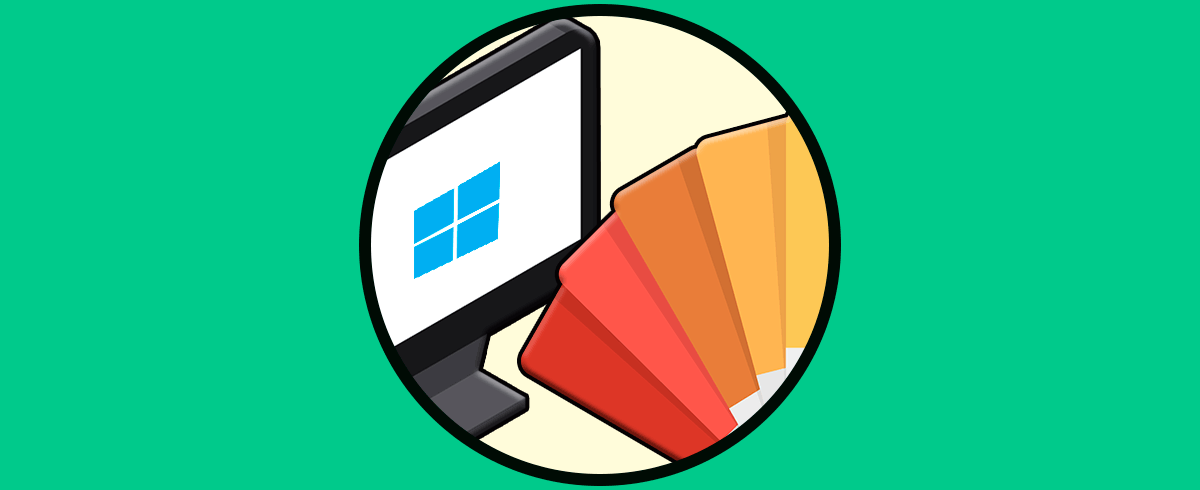

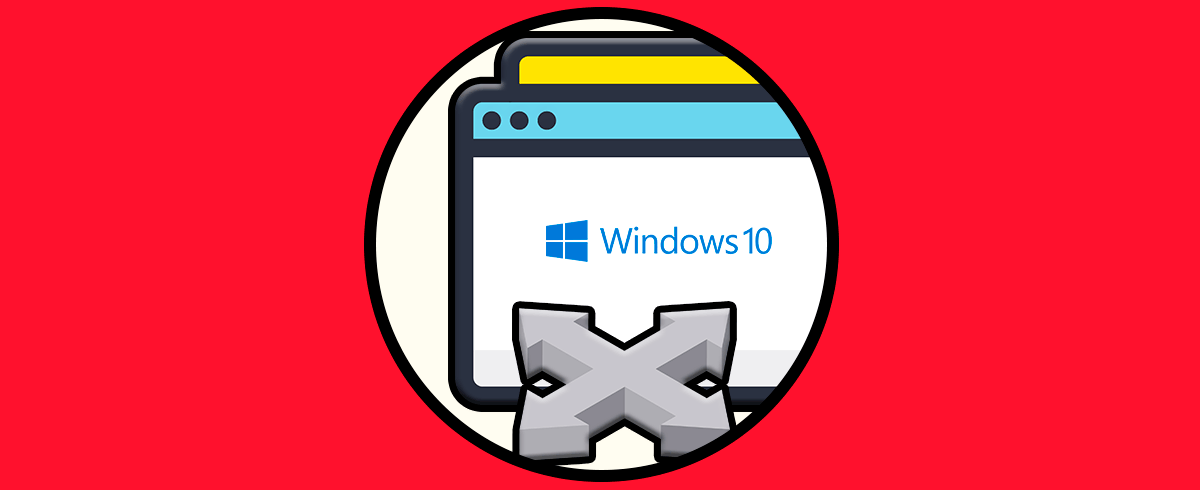
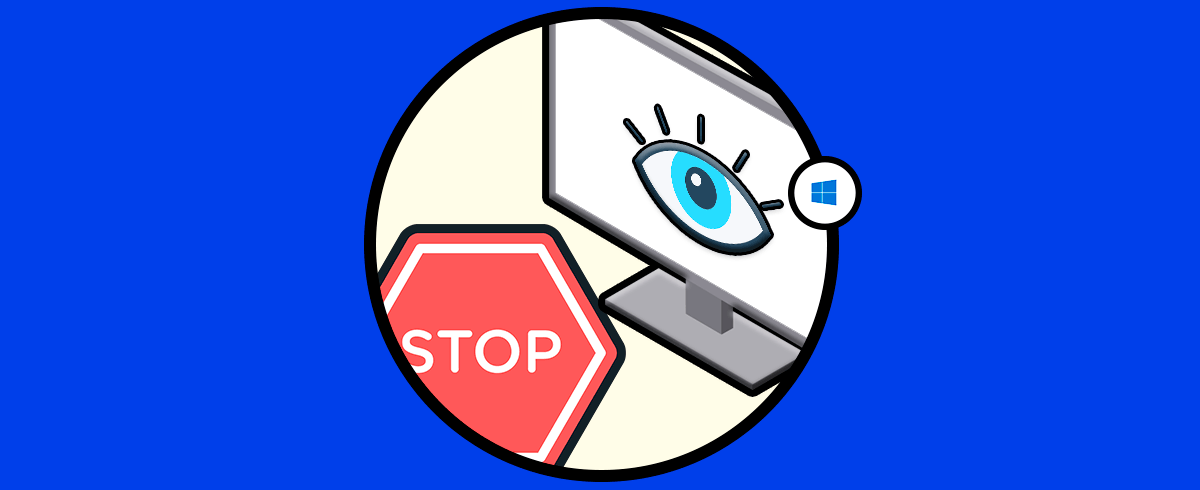
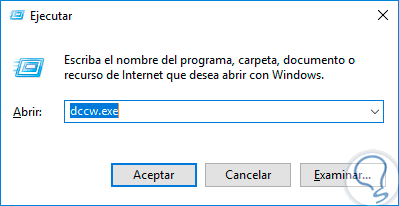

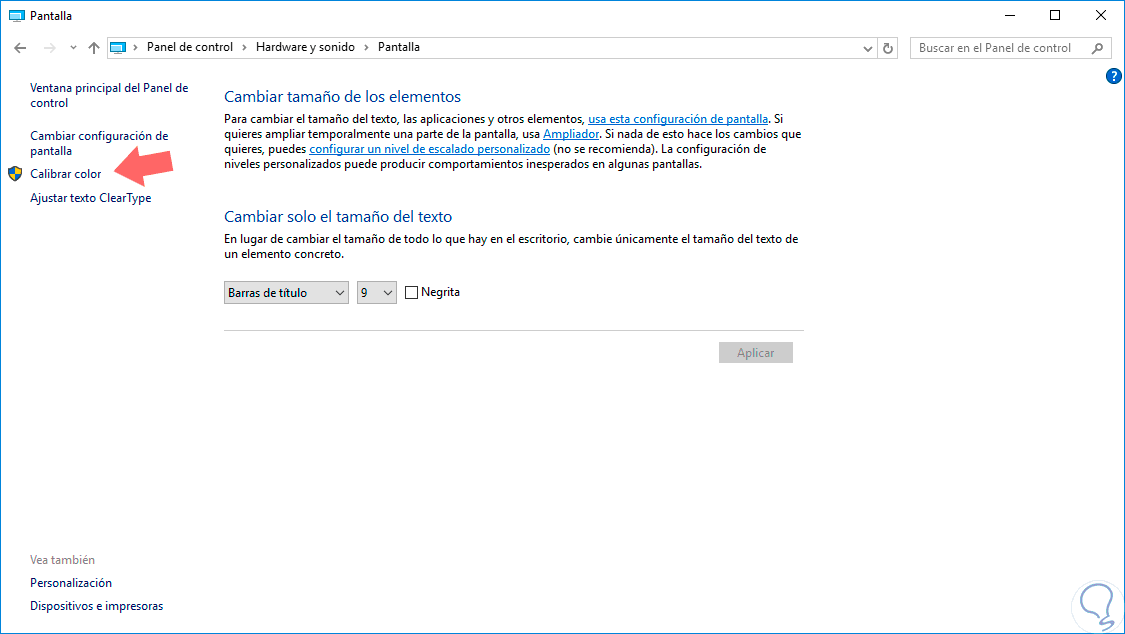
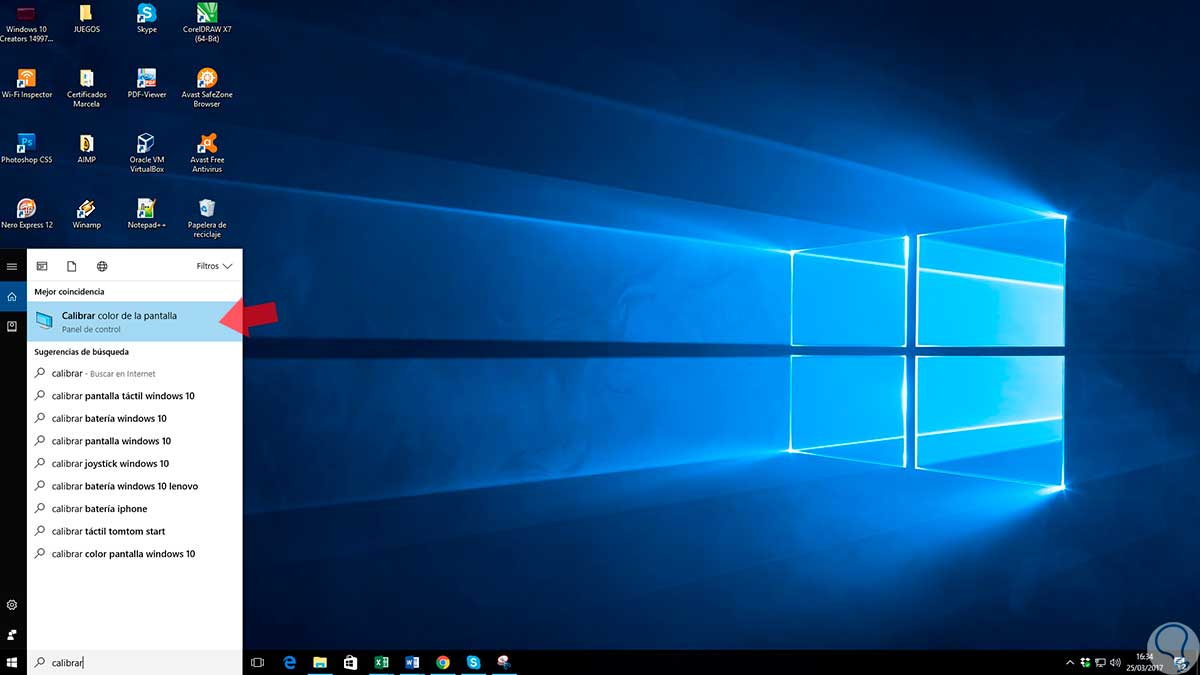
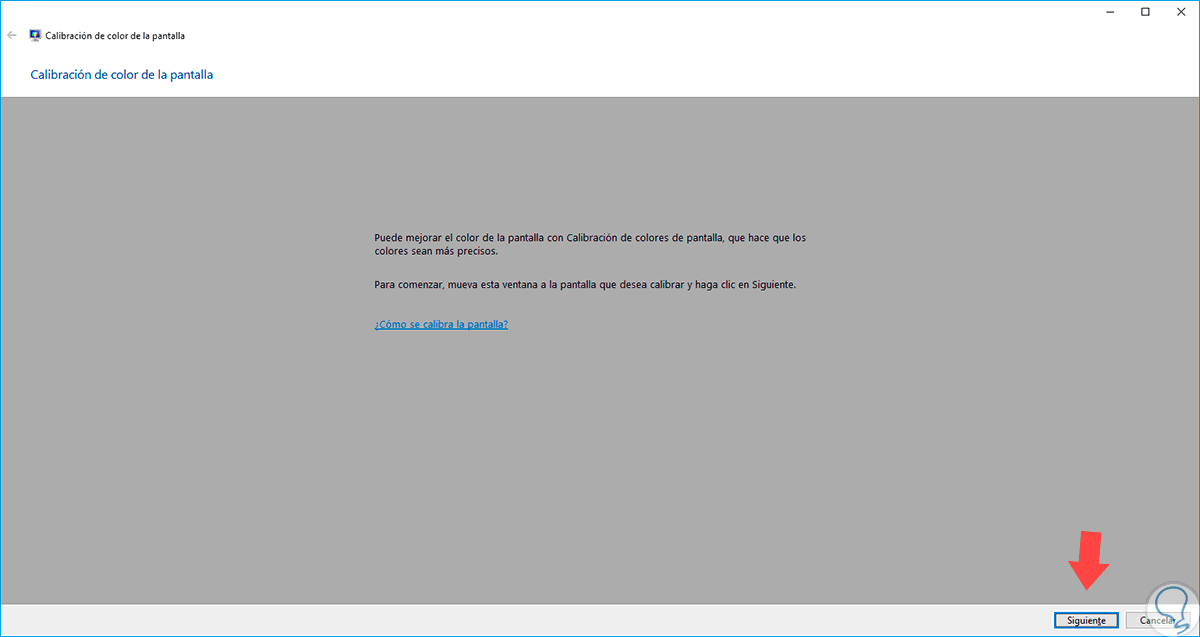
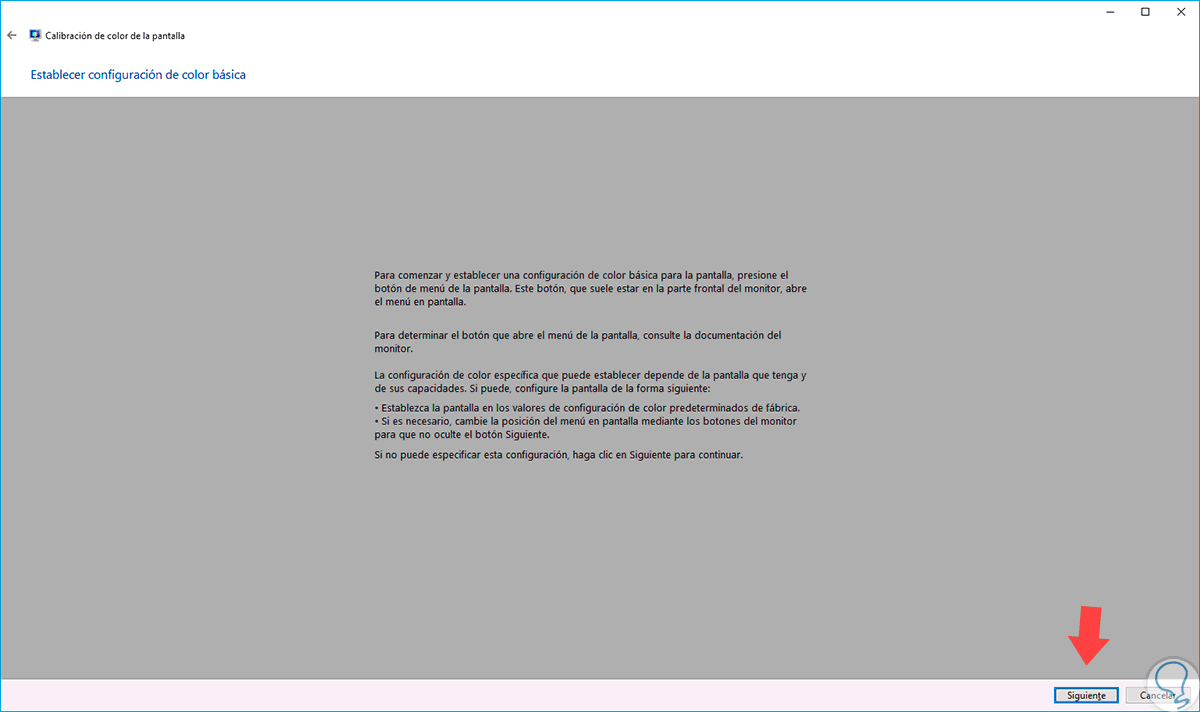
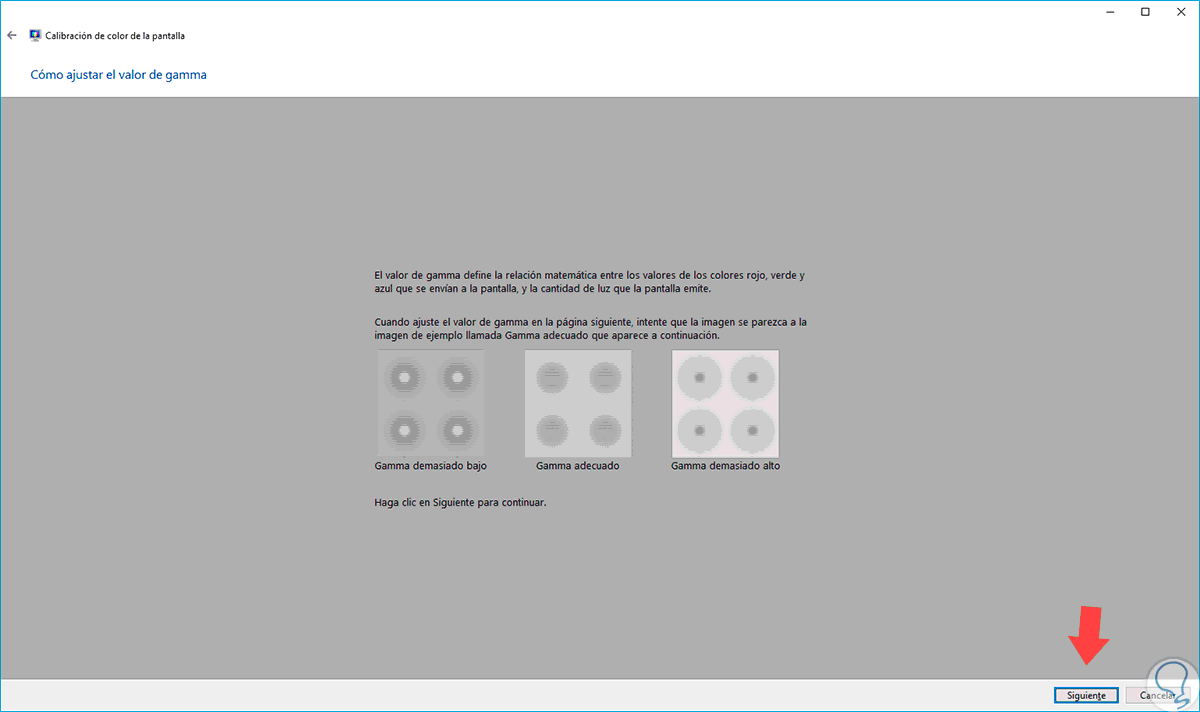

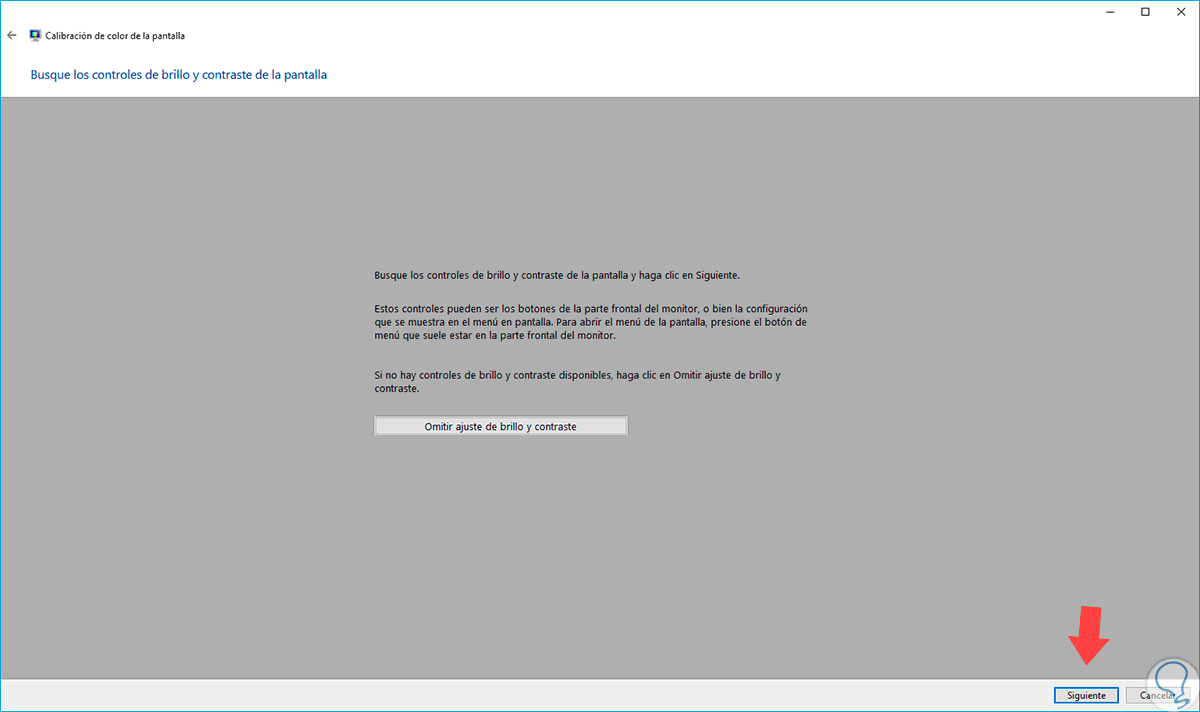
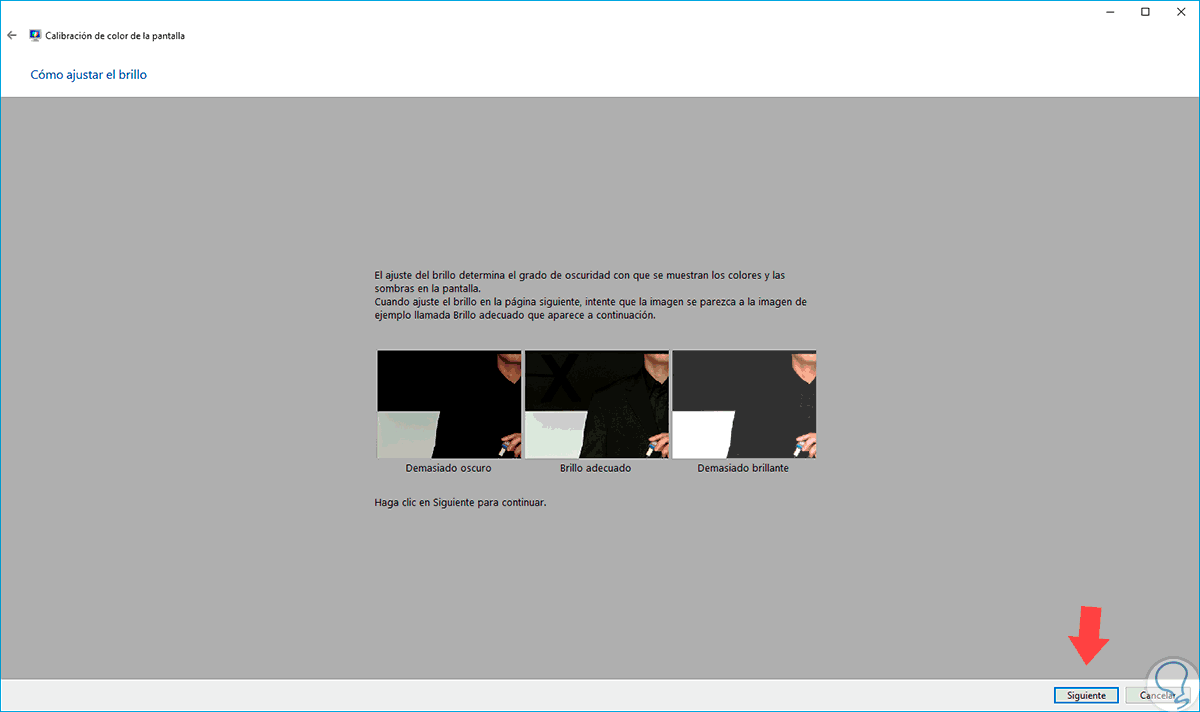
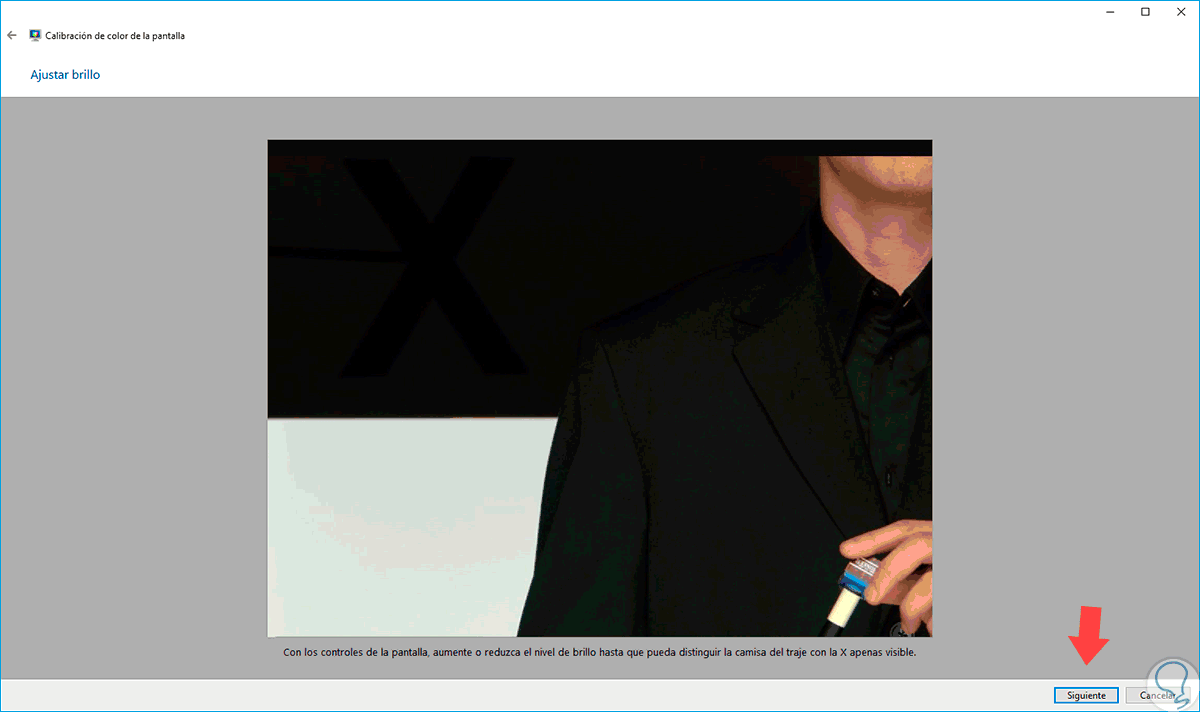
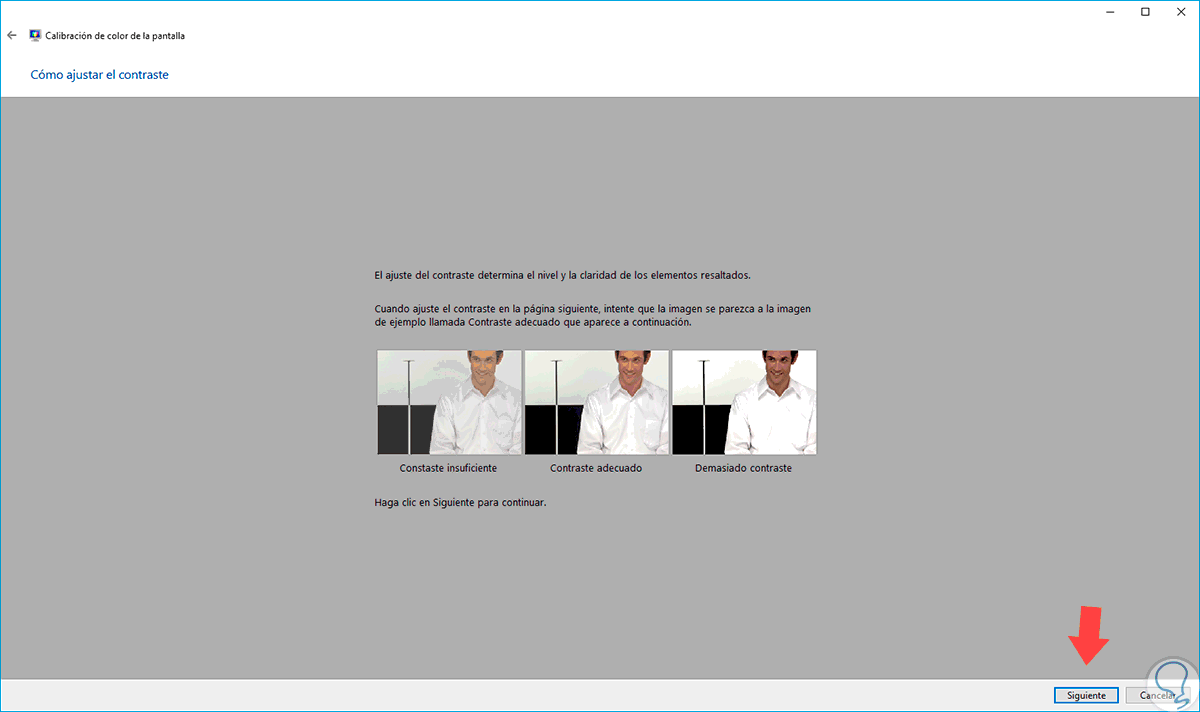
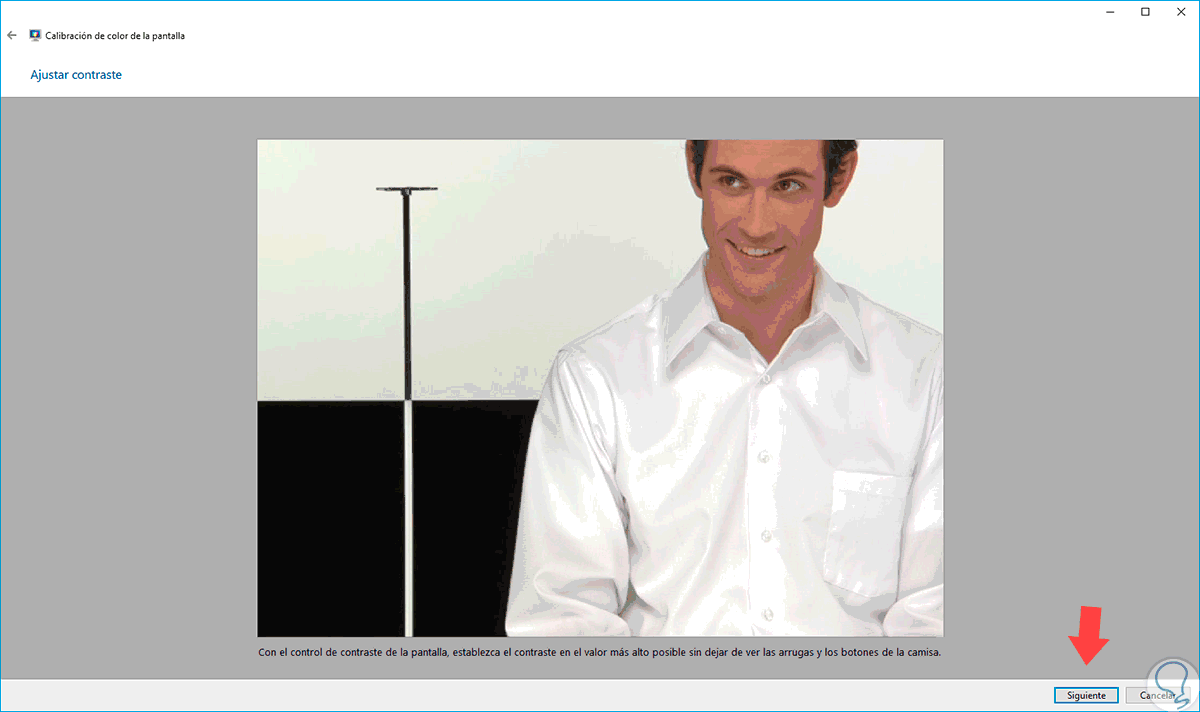
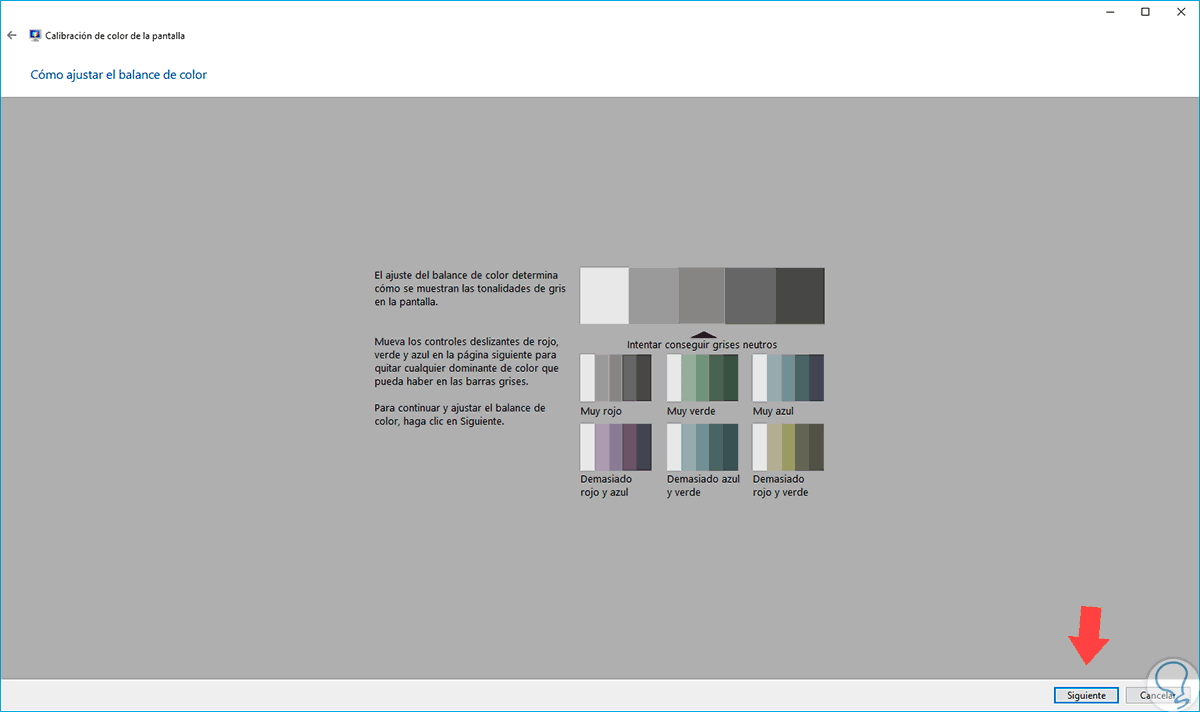
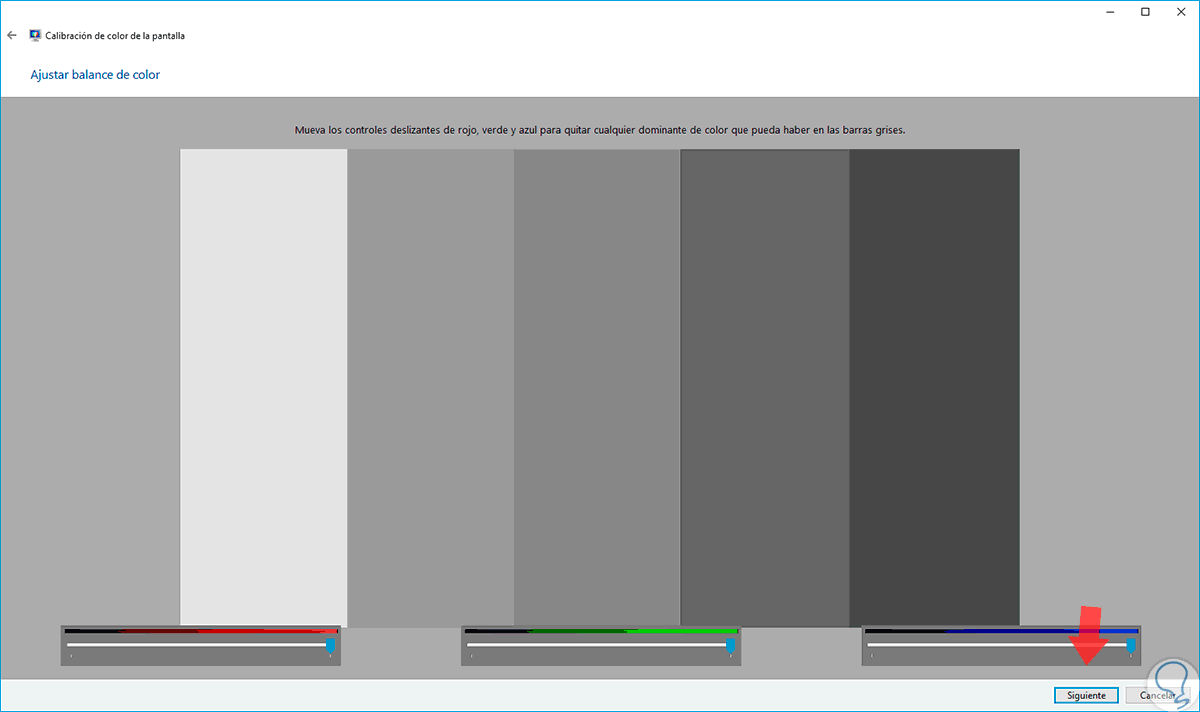
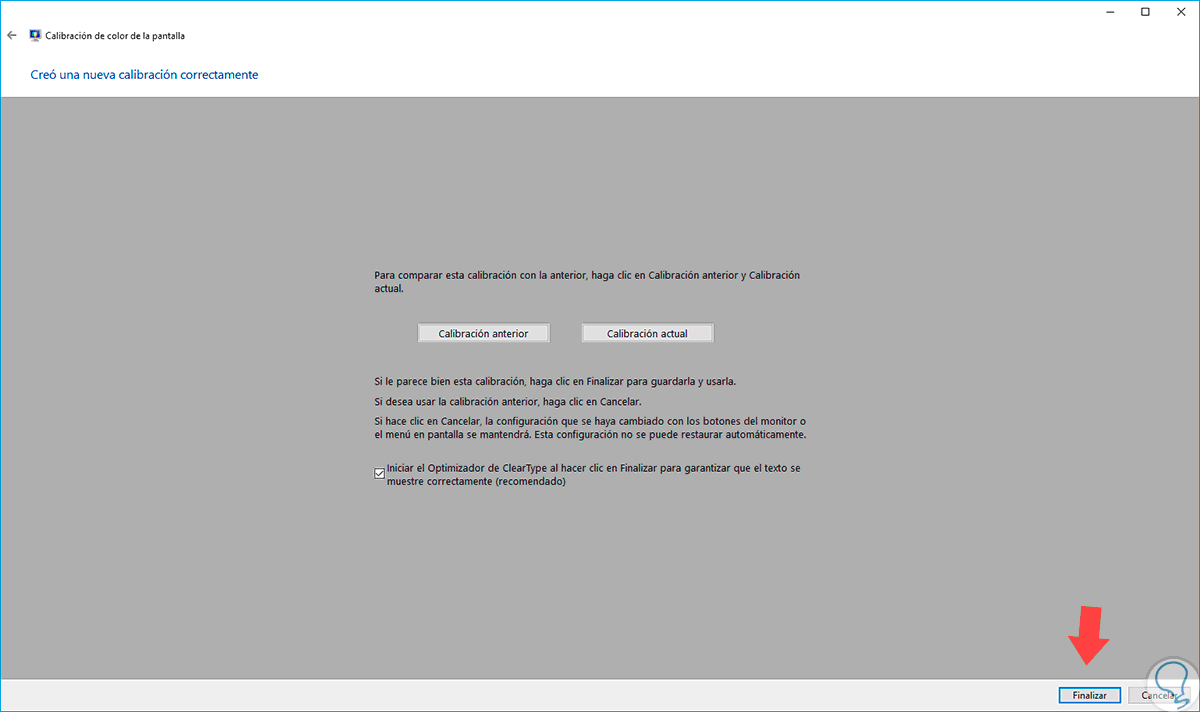
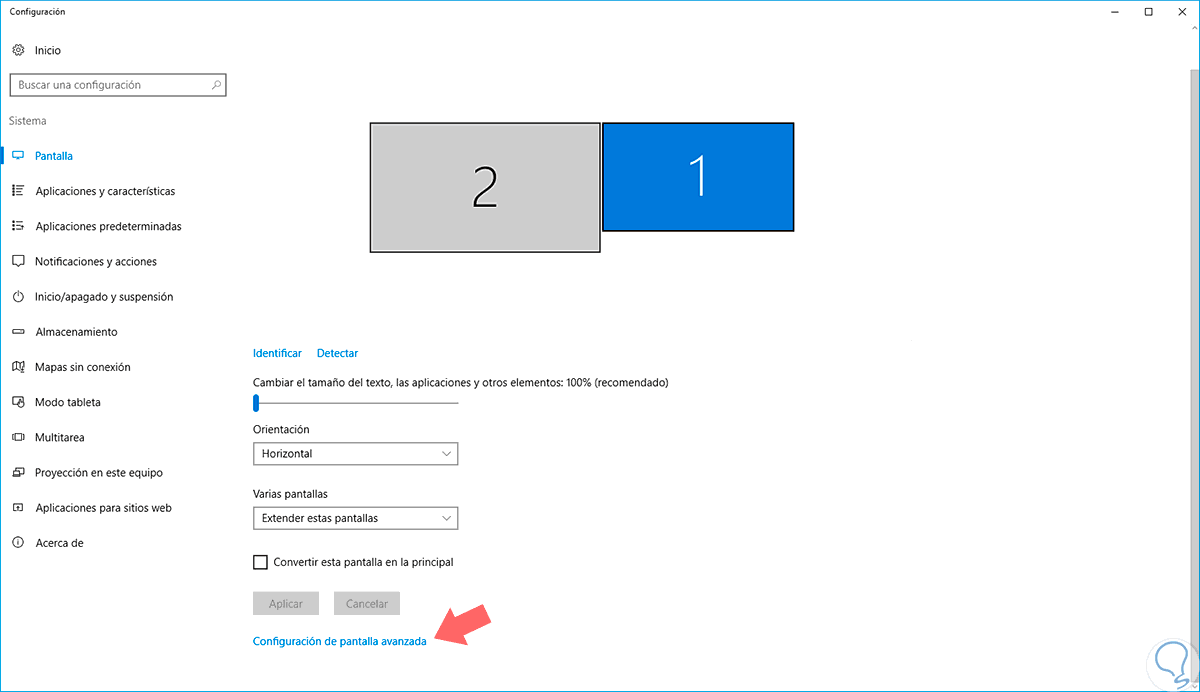
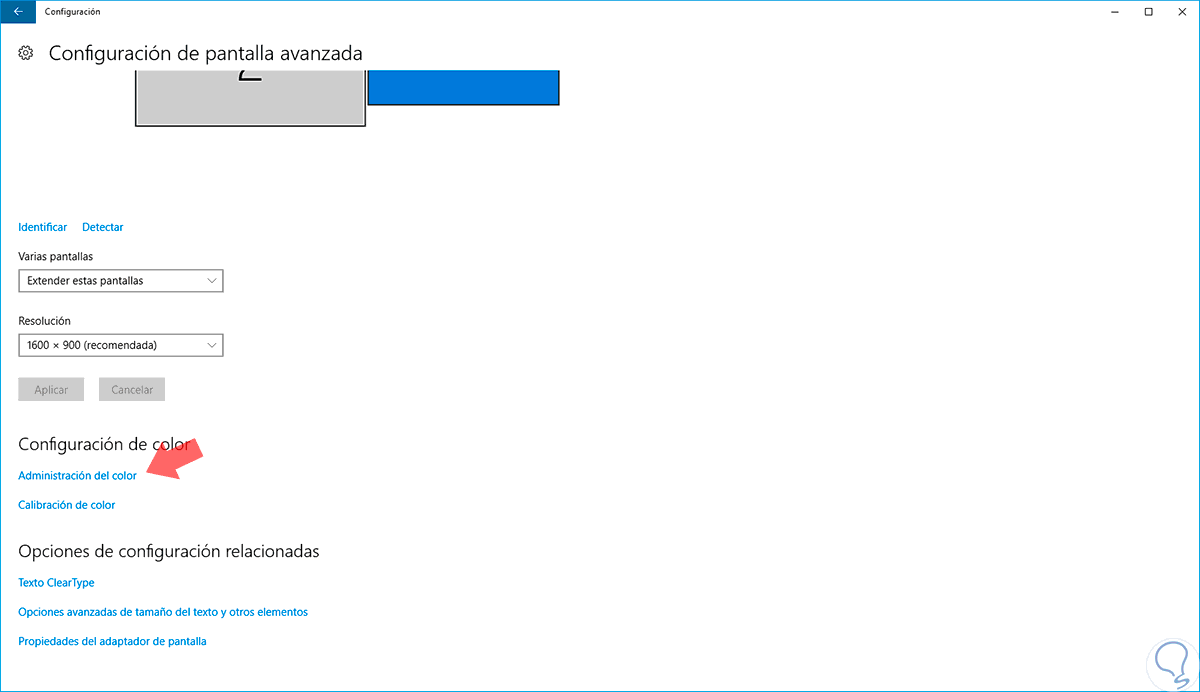

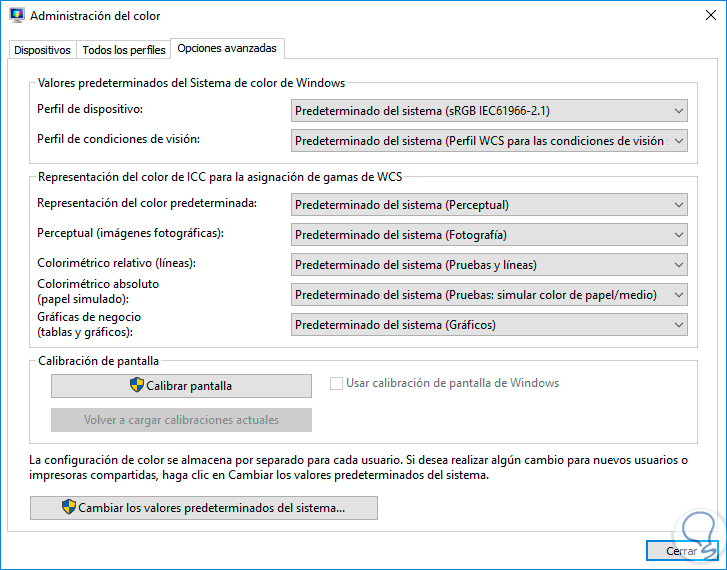
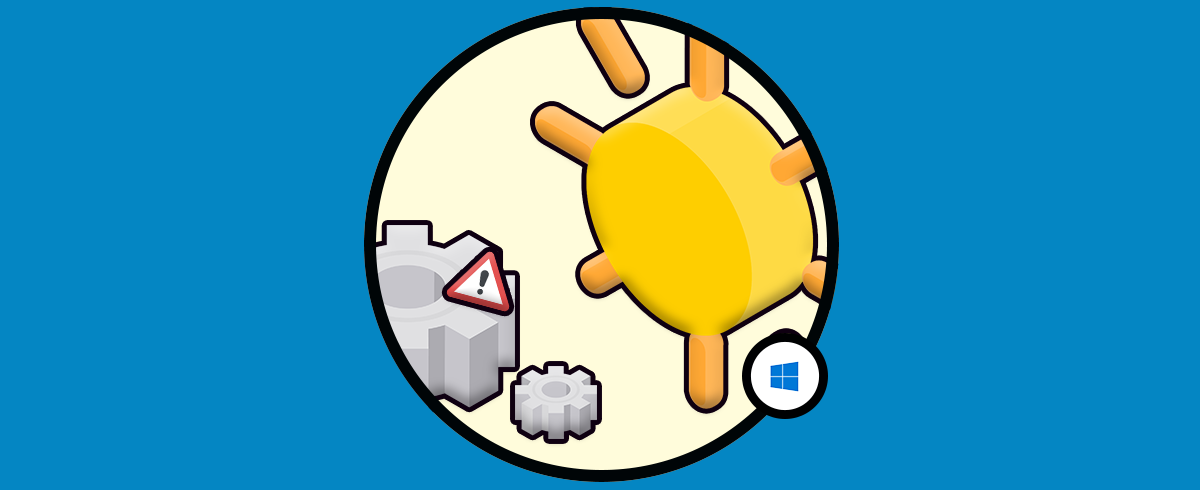
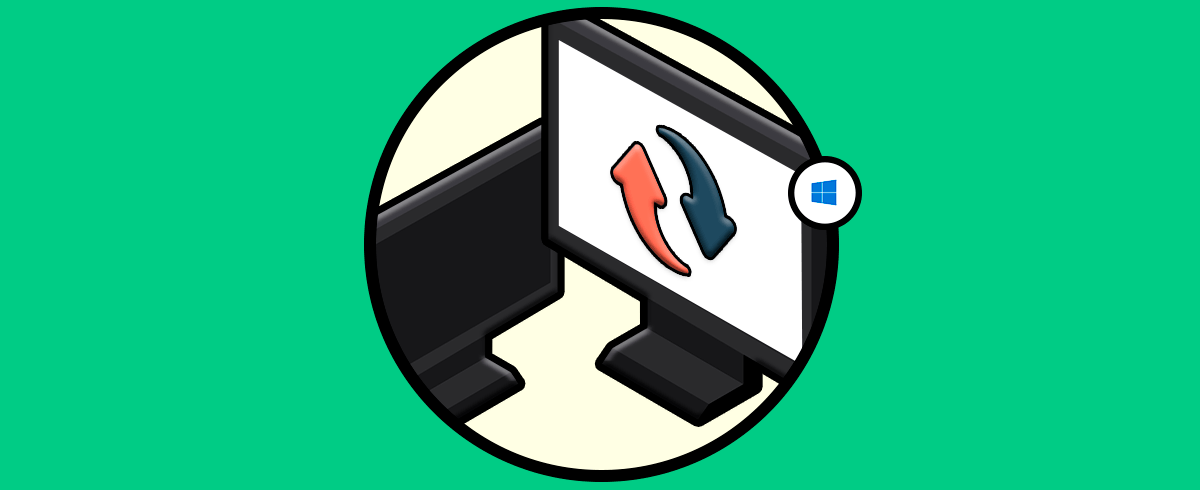
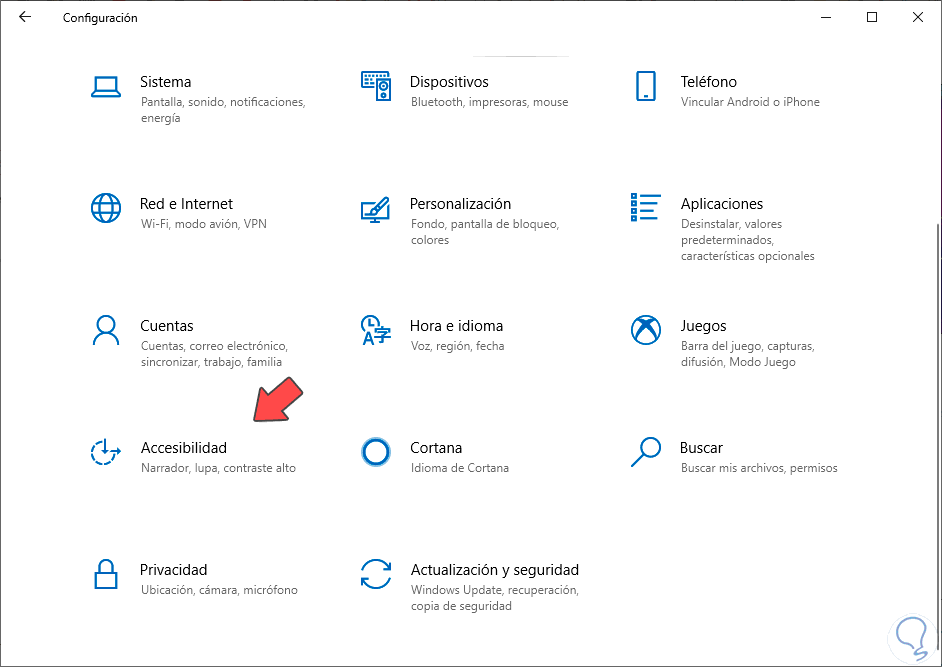
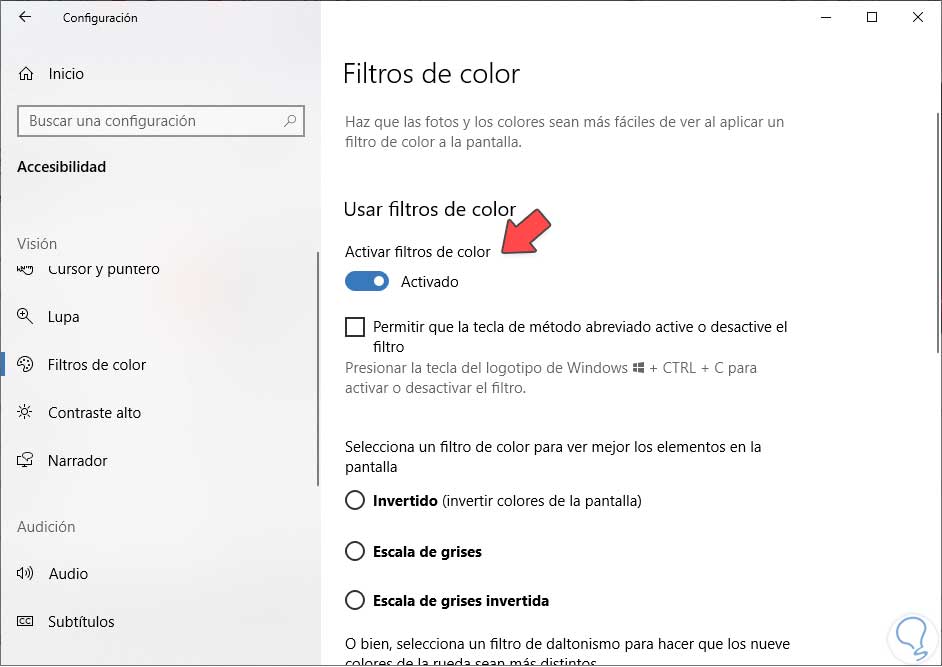
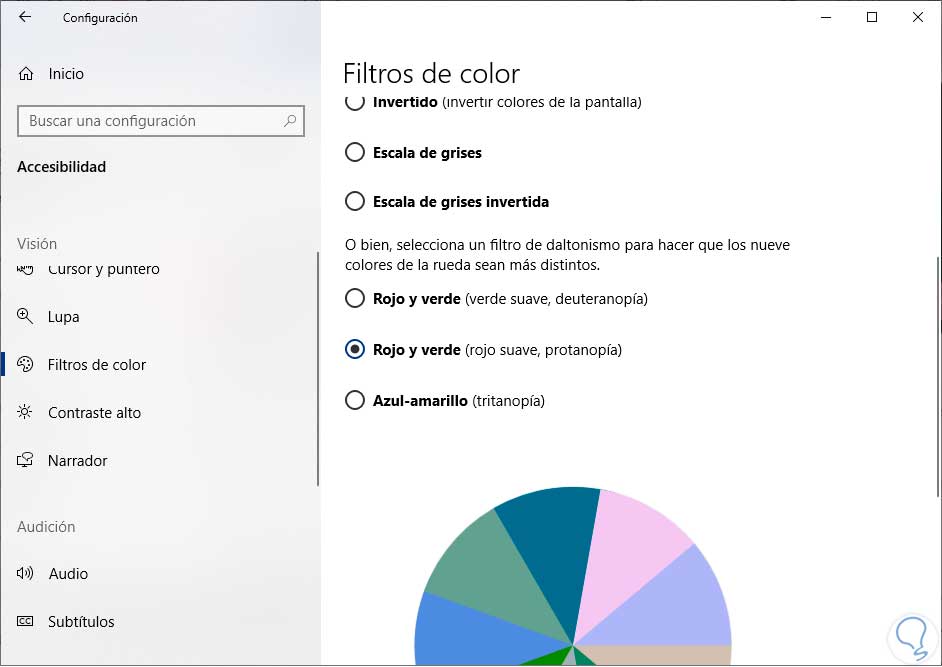





Que bueno, lo buscaba para configurar los colores. De 10 esto.