Windows 10 a estas alturas no será un desconocido para ti pues es el Sistema Operativo más actual de Microsoft. Con su campaña de actualización ha intentado llegar al máximo número posible de usuarios y sólo los amantes de versiones anteriores u olvidadizas han decidido obviarlo. El hecho es que los que sí quieran mudarse deberán hacerlo en breves pues después del 29 de Julio Windows 10 pasará a tener coste.
Una de las cosas que nos gusta de Windows 10 aunque ya podíamos ver parte de ellas en versiones anteriores, es su capacidad de personalización para poder adaptarse al usuario. Hemos visto en otras ocasiones como se podía eliminar el sombreado de las ventanas o jugar con la transparencia de la barra de tareas.
Una de las partes que es importante modificar según el usuario y las condiciones, es el monitor de pantalla. Ello incluye configurar el número de pantallas, ajustar las resoluciones y adaptar el brillo y el contraste. Esto es importante ya que cada monitor es distinto y cada persona tiene unas necesidades diferentes. Lo que está claro es que debemos de cuidar nuestra vista siempre.
Además de por salud, uno de los aspectos a tener en cuenta si deseamos ahorrar energía es velar porque el brillo en la pantalla de nuestros equipos con Windows 10 sea el adecuado.
En este pequeño tutorial vamos a observar cómo podemos modificar el autobrillo en Windows 10 y de esta manera ahorrar energía protegiendo con ello nuestra vista.
1. Cómo activar o desactivar brillo automático y opciones de brillo en Configuración en Windows 10
Para iniciar el proceso de configuración ingresaremos desde el menú "Inicio" a la opción "Configuración".
Una vez accedamos veremos el siguiente entorno donde elegiremos la opción de "Sistema".
En la siguiente ventana seleccionamos la opción primera de la parte derecha Pantalla y en la izquierda nos movemos hacia abajo en el menú para ver la opción "Ajustar el nivel de brillo". En esta opción podemos ajustar el brillo de manera manual según consideremos que sea necesario.
Algunos equipos incluyen sensores de luz por lo cual se agrega una opción adicional en Pantalla la cual es “Cambiar brillo automáticamente” como podéis ver en la siguiente imagen. En este caso basta con pulsar el botón On u Off para activar o desactivar esta opción de brillo automático y de este modo los sensores ajustarán el brillo de forma automática.
Cómo veis aparece una opción "Cambiar el brillo automáticamente cuando cambia la luminosidad". Si os aparece, desde aquí lo podréis activar o desactivar, pero tener en cuenta que esta opción solo aparece si vuestro ordenador acepta y tiene integrada esta opción en su monitor.
Cómo extra para entrar a ajustar el brillo o brillo automático, tener en cuenta que también podéis escribir en el buscador de Windows 10 la palabra "brillo" y veréis como en la siguiente imagen que os aparece la opción
- Cambiar el nivel de brillo.
- Cambiar el brillo automáticamente cuando cambia la luminosidad.
- Configuración de la accesibilidad del brillo.
Seleccionáis cualquiera de las tres opciones y con ello podréis configurarlo como lo vimos anteriormente.
2. Configurar opciones de brillo en Opciones de energía en Windows 10
Otra de las formas como podemos gestionar los parámetros de brillo en Windows 10 es usando las opciones de energía. El siguiente videotutorial tiene los pasos de este capítulo y te ayudará a seguir más fácilmente el tutorial.
Para realizar este proceso ingresamos nuevamente a "Configuración" a través del "Menú Inicio" y en la ventana de "Configuración" seleccionamos "Sistema" como hemos visto en el capítulo anterior.
En la ventana de Sistema, esta vez seleccionam[/size][/font]os la opción "Inicio/apagado y suspensión" y en la parte derecha seleccionamos la opción "Configuración adicional de energía".
En la siguiente ventana veremos lo siguiente y seleccionamos la o[/size][/font]pción "Cambiar la configuración del plan".
Ahora deberemos pulsar en la opción "Cambiar la configuración avanzada de energía".
Se abrirá la siguiente ventana y debemos ir a la ficha "Pantalla".
Desplegaremos la ficha "Habilitar brillo adaptable" pulsando el icono +. Aquí podemos activar o desactivar, según el caso, si deseamos que el brillo sea adaptable a las condiciones del sistema, podemos configurarlo con los parámetros del sistema, con o sin batería.
Como ves es realmente fácil configurar alto tan básico como el brillo de pantalla que nos permitirá mejorar nuestra visión en el ordenador y protegerla. De este modo podemos ajustar los diversos parámetros de brillo en Windows 10 y así contribuir con el ahorro de energía y de paso con nuestros ojos.
Lo importante a tener en cuenta es que es posible tener o no tener la gestión del auto brillo o también llamado brillo automático. Eso irá en función de si tiene esa funcionalidad la pantalla con la que estás viendo en ese momento tu ordenador.

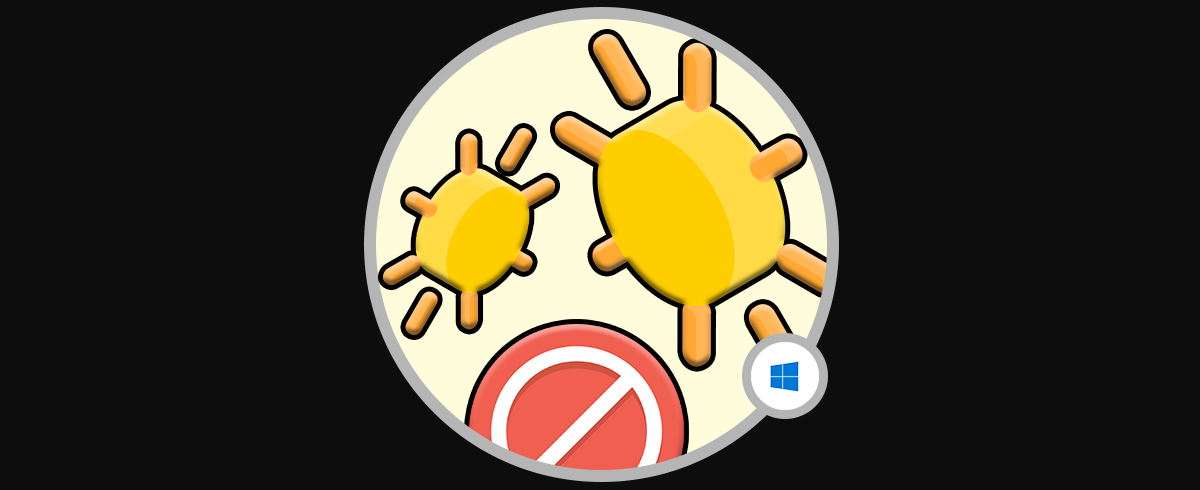

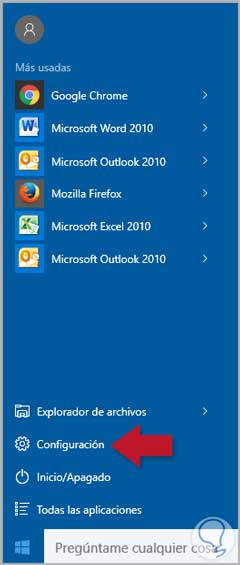
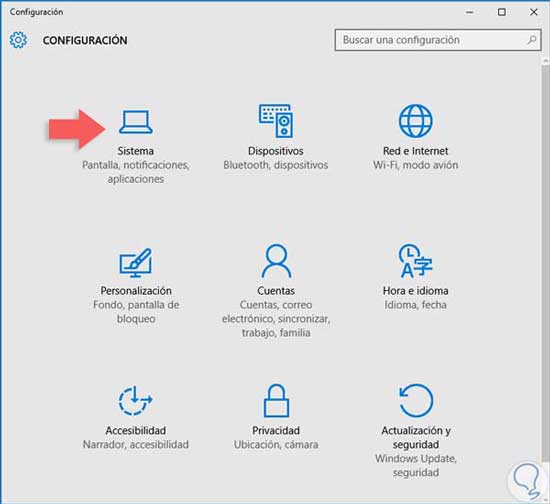
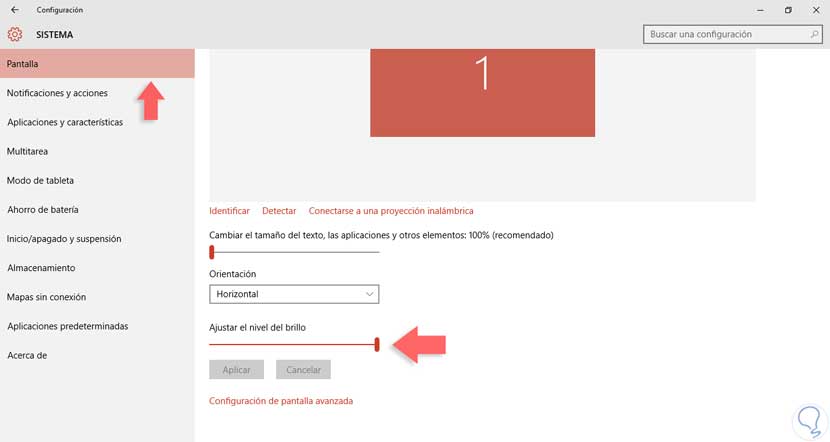
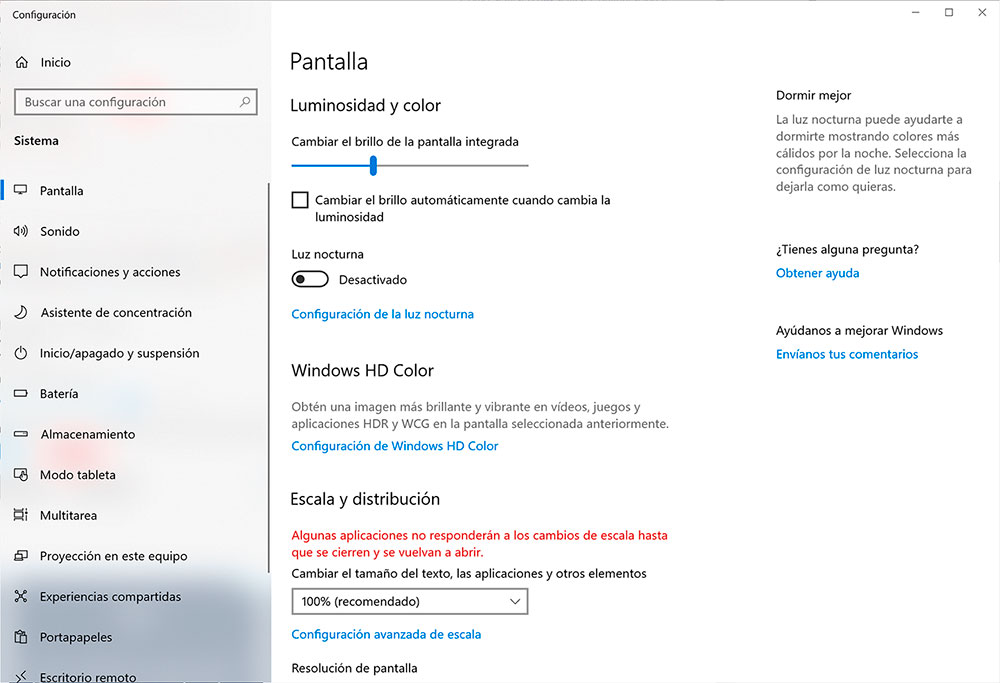
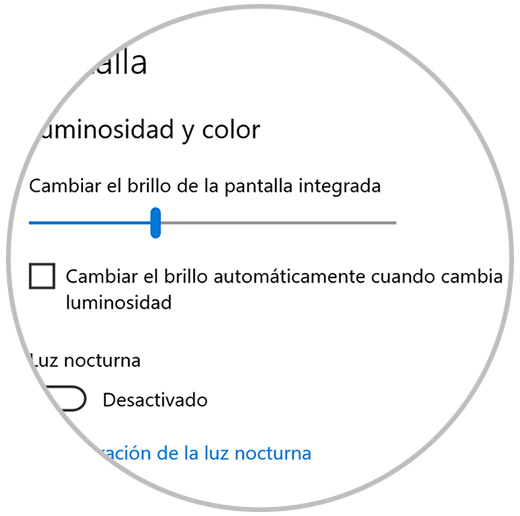
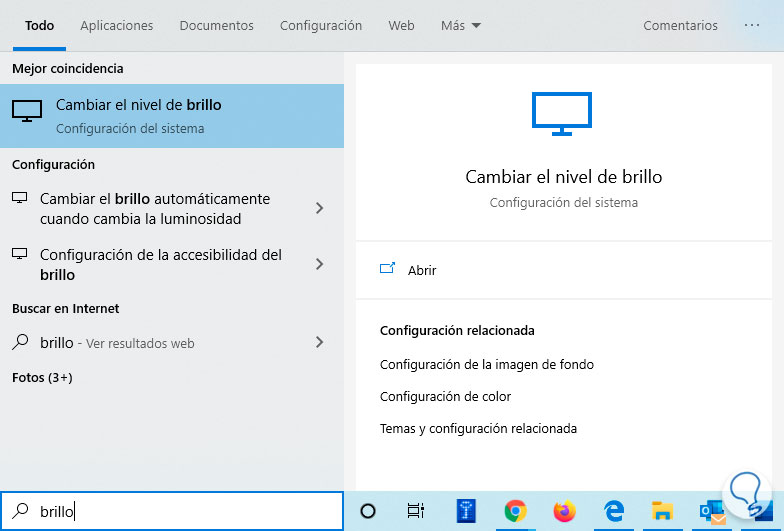
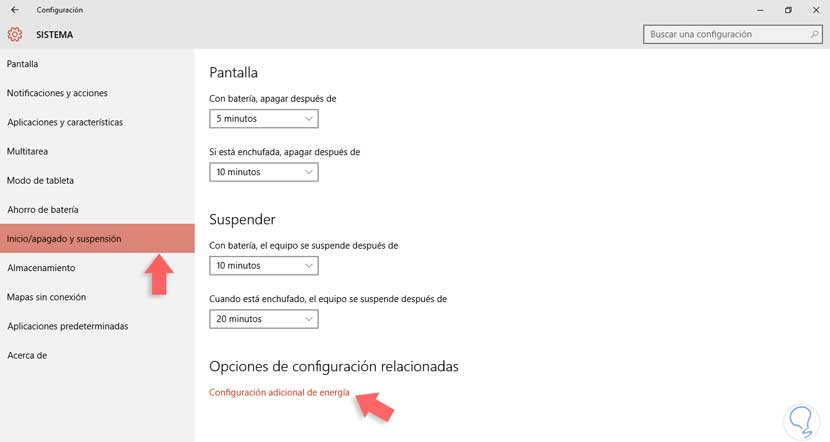
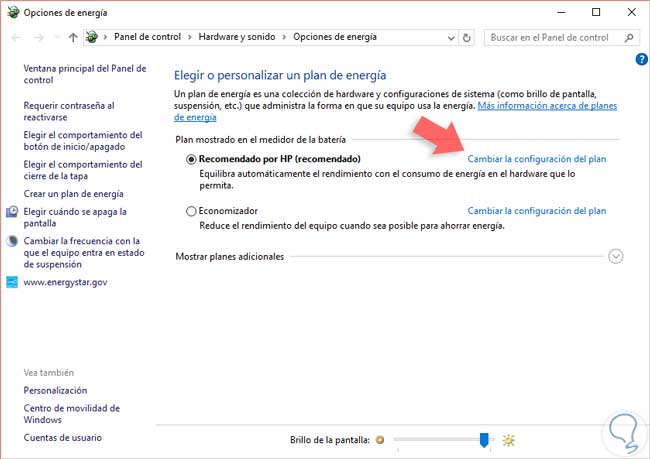
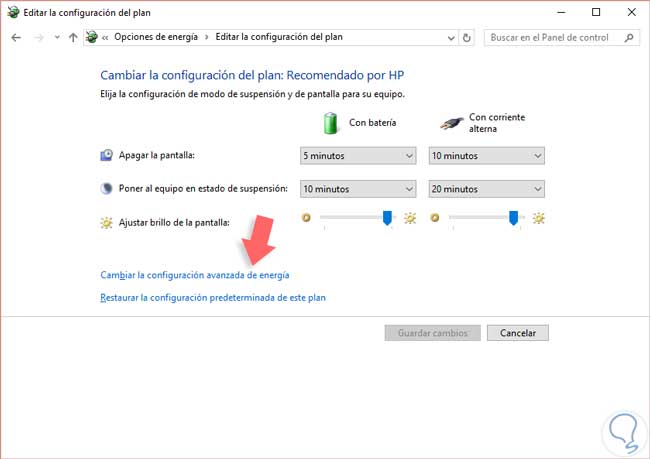
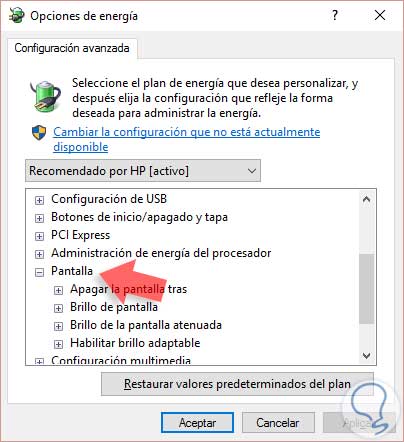

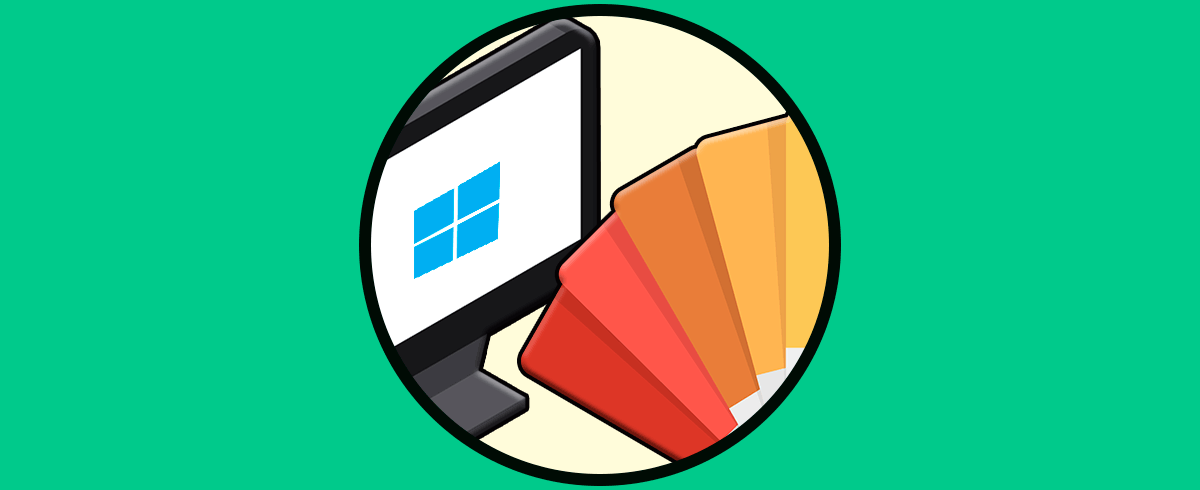

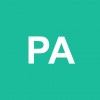

Es interesante conocer esto, gracias