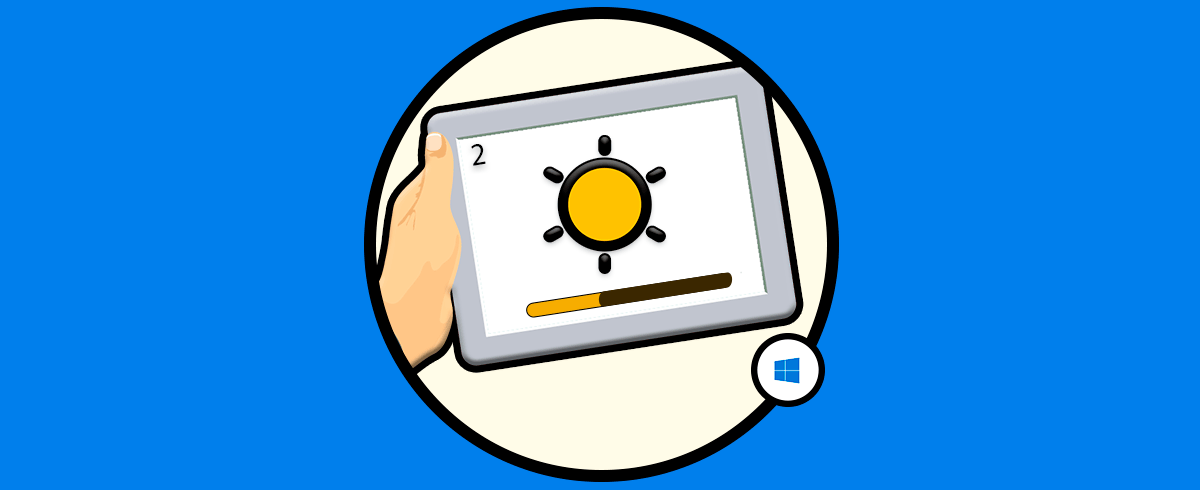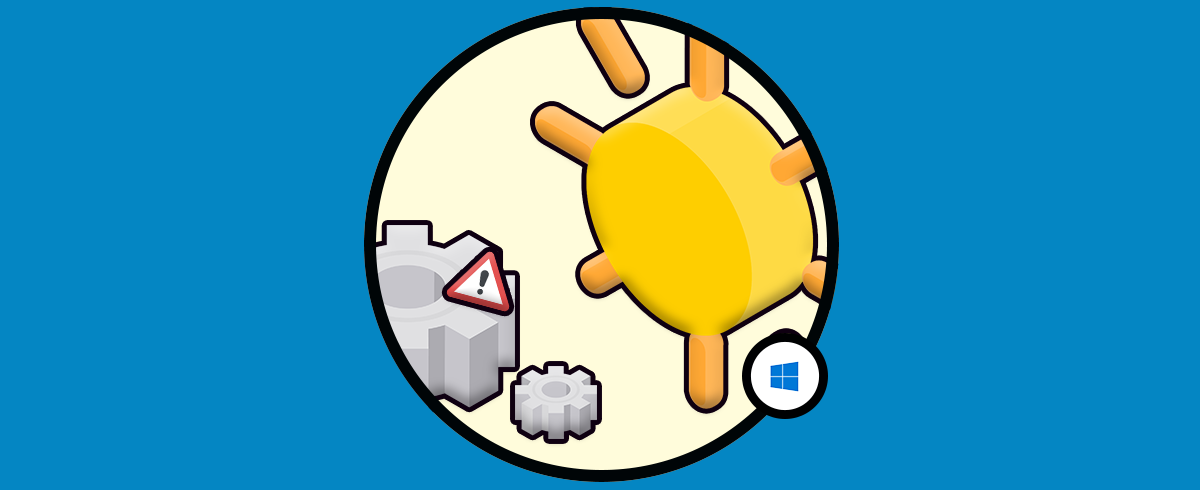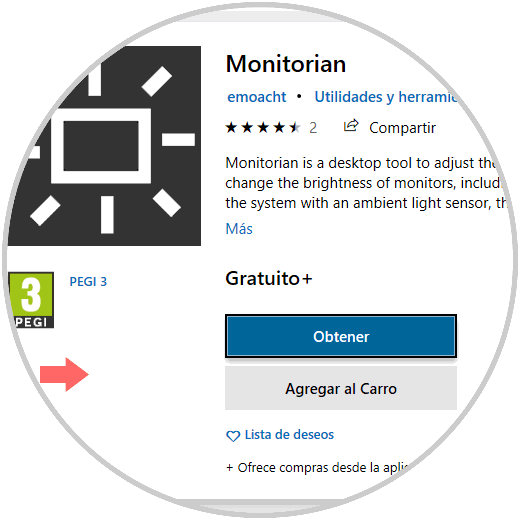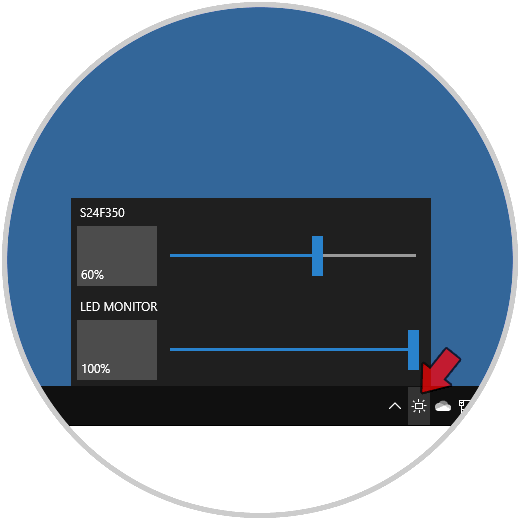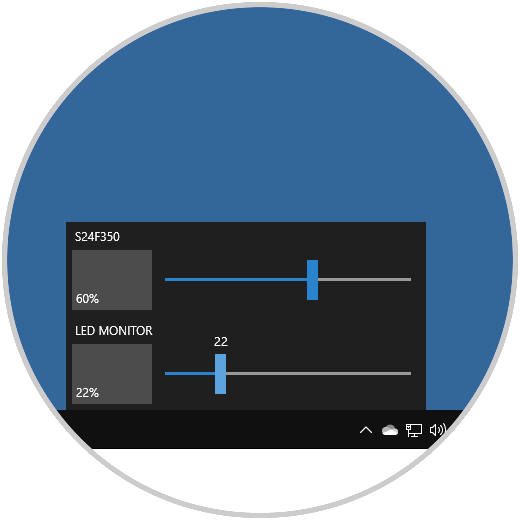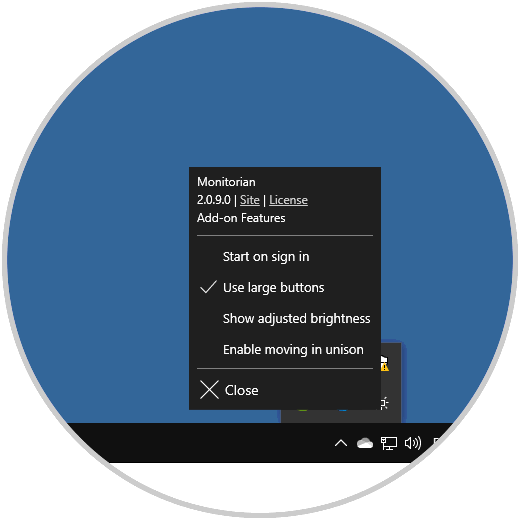A diario estamos frente a uno o más monitores realizando nuestras tareas diarias en el ordenador, y esto poco a poco va a tener un impacto en nuestra salud visual si no tomamos las medidas correctivas adecuadas como tener tiempos de descanso, definir el tamaño de los iconos y un parámetro clave que es ajustar el brillo del monitor.
Al usar Windows 10, encontramos diversas formas para realizar ajustes a nivel de configuración en un segundo monitor como su resolución, su fondo, etc, peor ajustar el brillo no es una de las acciones disponibles en el sistema por lo cual es importante saber cómo puedes llevar a cabo este proceso, para poder realizarlos si así lo necesitas.
Ajustar el brillo en un segundo monitor es ideal si trabajamos con portátiles para ahorrar vida útil de la batería (si trabajamos con ella) ya que con un segundo monitor la mayor parte de tiempo veremos solo la pantalla principal. Es por ello que es conveniente reducir el brillo de la segunda pantalla, ya que su uso será menor.
Solvetic te explicará cómo ajustar el brillo de un monitor externo o segunda pantalla en Windows 10.
1. Cómo usar Monitorian para ajustar el brillo de nuestro segundo monitor Windows 10
Esta es una aplicación gratuita disponible en la tienda de Windows 10 gracias a la cual será posible ajustar el brillo del segundo monitor desde la barra de tareas de forma sencilla y completamente funcional.
Como usuarios de Windows 10, al usar la aplicación Monitorian, estaremos en la capacidad de cambiar el brillo de los monitores, tanto el principal como el externo, de forma individual o todas a la vez. (Esta aplicación soporta hasta 4 monitores)
En caso de usar un sistema con un sensor de luz ambiental, el brillo a ajustar será desplegado junto al valor ya configurado.Para administrar un monitor externo, este debe ser compatible con DDC/CI y tener dicha función habilitada.
Esta aplicación está disponible en el siguiente enlace de Microsoft:
Antes de seguir, ¿Qué es DDC/CI?, DDC (canal de datos para visualización) se ha desarrollado como un sistema de comunicación entre el equipo físico y el monitor. Con esta función se permite al monitor enviar información al equipo sobre sus diferentes modos de uso compatibles, así como ajustar los controles del monitor dentro de los cuales encontramos el brillo y el contraste. DDC/CI (Interfaz de comando) es básicamente un canal que interactúa entre el equipo y el monitor con el fin de enviar y recibir comandos de administración.
- Dispone de teclas de acceso rápido personalizables y teclas de acceso directo a las funciones generales.
- Permite tener el control hasta sobre 4 monitores en su versión gratuita.
Al ir a la tienda de Windows 10 veremos lo siguiente. Damos clic en el botón “Obtener” para proceder con la descarga e instalación de la aplicación:
Una vez la app sea instalada, podemos dar clic en el icono de la app ubicado en la bandeja del sistema con el fin de ver las pantallas integradas y externas conectadas al equipo local:
Allí encontramos la referencia de cada monitor, ahora bien, para ajustar el brillo en el segundo monitor (en este caso el LED MONITOR), basta con deslizar la barra deslizante hasta el punto deseado:
Los cambios serán aplicados de forma automática en el monitor externo.
Es posible dar clic derecho sobre el ícono de Monitorian para realizar acciones como:
- Habilitar la app en el inicio de sesión.
- Hacer uso de iconos grandes.
- Configurar y ajustar el brillo de la pantalla en todas las pantallas disponibles en el equipo en simultáneo.
- Mostrar opciones avanzadas de brillo.
Como puedes ver, Monitorian es una solución ideal para ajustar el brillo tanto en el monitor externo como en la pantalla principal de Windows 10 y con ello mejorar tanto la salud visual del usuario, así como el ahorro de batería si usamos equipos portátiles.