Los discos duros son uno de los elementos de hardware más útiles e imprescindibles para llevar a cabo diversas tareas dentro de Windows, y en cualquier sistema, tanto de soporte como de gestión.
La tarea básica de un disco duro es almacenar nuestros archivos, pero recordemos que en él también se instala el sistema operativo y las aplicaciones que usamos a diario, de allí la importancia de este dispositivo.
Aunque actualmente tenemos discos duros de estado sólido (SDD) o los tradicionales (HDD) podemos ver que están diversas capacidades y colores, pero una tarea que siempre ha estado presente, y lo seguirá siendo, es el formateo de estos dispositivos.
El formato no es más que borrar los datos actuales del disco para que se dé espacio a añadir nueva información, algunos casos donde se requiere aplicar el formato a un disco duro son:
- Necesidad de liberar espacio para nuevos datos.
- Afectación por virus o malware.
- Limpieza del ordenador.
- Reinstalación del sistema operátivo y más.
Ahora, cuando usamos Windows 10, sistema a tratar en este tutorial, al momento del formato tenemos la oportunidad de usar diversos sistemas de archivos los cuales resultan útiles para que este disco sea leído en otros sistemas, contamos con opciones como NTFS, FAT32 o exFAT, pero el sistema de archivos depende de cada uno de nosotros.
Hoy vamos a ver diversos métodos como podremos formatear disco duro Windows 10 y aplicar formato a nuestros discos duros independiente al sistema de archivos a usar.
1. Formatear disco duro Windows 10 con Administrador de discos
Para acceder a esta función con Administrador de discos, vamos a usar alguna de las siguientes opciones:
- Dar clic derecho sobre el menú Inicio, o usar las teclas Ctrl + X, y allí seleccionar la opción “Administración de discos”.
Ctrl + X
- Usar las teclas Windows + R y ejecutar el comando diskmgmt.msc y pulsar Enter o Aceptar.
+ R
diskmgmt.msc
En la ventana desplegada podremos ver todos los discos duros conectados al equipo, externos o internos, y para aplicar el formato desde esta opción podemos ejecutar alguna de las siguientes opciones.
Al seleccionar esta opción veremos lo siguiente:
Allí pulsamos en el botón Si y podremos ver que el disco duro seleccionado ha quedado con este espacio sin asignar:
Ahora, podremos asignar el espacio libre de forma completa o parcial y crear nuevas particiones, para esto, daremos clic sobre el disco duro y seleccionamos la opción “Nuevo volumen simple”:
Será desplegado el siguiente asistente donde asignaremos el espacio deseado:
Finalmente podremos seleccionar el tipo de sistema de archivos a usar, la etiqueta del disco y demás valores. Pulsamos en Siguiente y así hemos formateado este disco duro.
Sera desplegada la siguiente ventana donde definimos etiqueta, sistema de archivos y demás. Pulsamos en “Aceptar” para iniciar el proceso de formato.
2. Formatear disco duro Windows 10 con PowerShell
PowerShell es la consola de administración en Windows 10 la cual nos ofrece la posibilidad de llevar a cabo diversas tareas de administración y gestión sobre muchos parámetros del sistema operativo en general.
Para formatear un disco duro usando Windows PowerShell, vamos a acceder como administradores a la consola y el primer comando a ejecutar será el siguiente:
Get-Disk
Este comando nos dará el listado detallado de los discos conectados al equipo:
Ahora, vamos a ejecutar la siguiente sintaxis para formatear el disco duro:
Get-Disk “# de disco” | Clear-Disk -RemoveData
Una vez realizado esto, vamos a ejecutar la siguiente sintaxis para definir el sistema de archivos y etiqueta del disco:
New-Partition -DiskNumber “# de disco” -UseMaximumSize | Format-Volume -FileSystem NTFS -NewFileSystemLabel “Etiqueta”
Finalmente, para establecer la letra de la unidad vamos a ejecutar lo siguiente:
Get-Partition -DiskNumber “# de disco” | Set-Partition -NewDriveLetter “Letra"
3. Formatear disco duro Windows 10 con consola de comandos CMD
Para formatear un disco duro a través de comandos, hicimos un tutorial muy interesante que viene relacionado y merece la pena que lo tengáis en cuenta para realizar esta tarea que seguro necesitaréis realizar en algún momento, ya sea en un disco USB, normal, partición etc.
Mostrando aquí directamente un ejemplo de uso para formatear con comando Diskpart, sería el siguiente:
Lógicamente nuestro primer paso debe ser abrir el símbolo del sistema como administrador.
En la ventana del símbolo del sistema CMD, escribimos comando:
DiskpartAhora pulsamos "Enter".
Escribimos el comando:
List Volumeveremos que al pulsar Enter veremos todas las unidades disponibles.
Si lo que queremos es formatear una partición, tendremos que primero seleccionarla con el siguiente comando:
Select Volume XDebemos sustituir X por el numero de volumen de la partición que queremos formatear.
Ahora con el siguiente comando podremos formatear la unidad o partición seleccionada.
Format fs = ntfs Quick
Format fs = fat32 QuickUsa uno de estos dos comandos en función si el formato es FAT32 o NTFS el que uses.
Como veis, de esta forma es posible utilizar el símbolo del sistema CMD de Windows para poder realizar el formato de discos, ya sea interno o externo. Los comandos a veces nos facilitan y salvan para realizar esta tarea clásica como es el formateo.
4. Formatear disco duro Windows 10 con Explorador de archivos
El método tradicional es sin lugar a duda desde el explorador de archivos del sistema.
Para ello, accedemos al explorador, damos clic derecho sobre el disco a formatear y seleccionamos la opción “Formatear”:
Será desplegado la siguiente ventana:
Allí definimos el sistema de archivos, etiqueta, etc, y cuando se defina esto pulsamos en Aceptar y será desplegado lo siguiente:
Allí pulsamos en Aceptar para confirmar la acción y al final del formato veremos el siguiente mensaje de confirmación. Así de simple es usar el explorador de archivos de Windows.
5. Formatear disco duro Windows 10 con programas de terceros
Existen diversas utilidades desarrolladas para el formato de nuestros discos duro, pero una de las más practicas es DBAN, esta es una aplicación que viene en formato ISO y que podemos descargar en el siguiente enlace:
Esta utilidad es práctica para un borrado seguro de los datos. Una vez descarguemos la imagen ISO, la podemos grabar en un CD o USB booteable y será necesario configurar el arranque del BIOS o UEFI desde dicho medio.
Para conocer como editar este orden podemos visitar el siguiente enlace:
Una vez el equipo sea ejecutado desde allí veremos lo siguiente:
Allí tenemos diversas opciones y en este caso puntual debemos pulsar Enter y será desplegada la siguiente ventana donde veremos los discos que están conectados actualmente al equipo:
Con las flechas de desplazamiento ubicamos el disco duro y lo confirmamos con la tecla Espacio y ahora pulsamos la tecla M para acceder al método de formato para el disco seleccionado y allí seleccionamos la opción “Quick Erase”:
Pulsamos Enter y será desplegado lo siguiente:
Allí pulsamos la tecla “F10” para iniciar el proceso de formato del disco seleccionado, una vez finalice este proceso el sistema será reiniciado y veremos lo siguiente:
Hemos visto diversos métodos para formatear disco duro Windows 10 de forma segura y así aprovechar al máximo su uso.

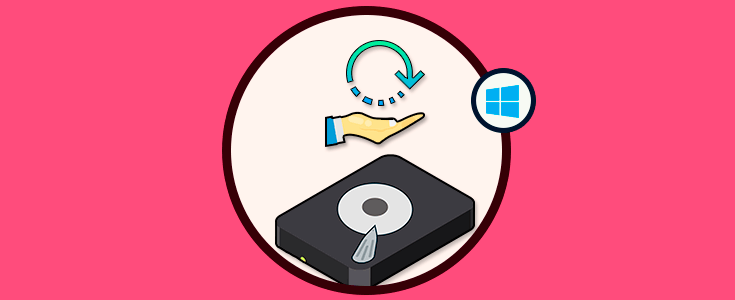


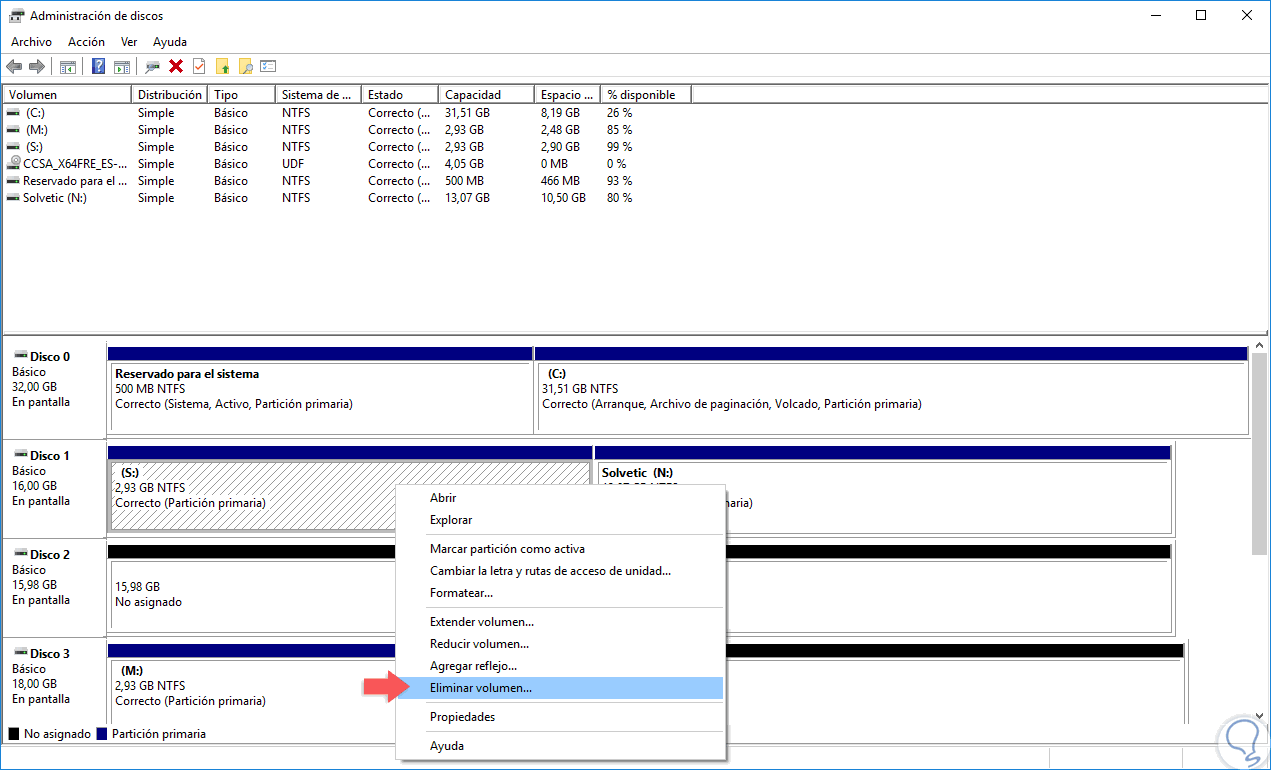
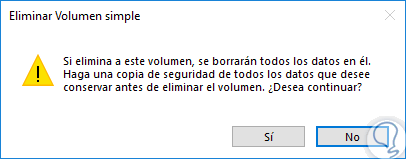
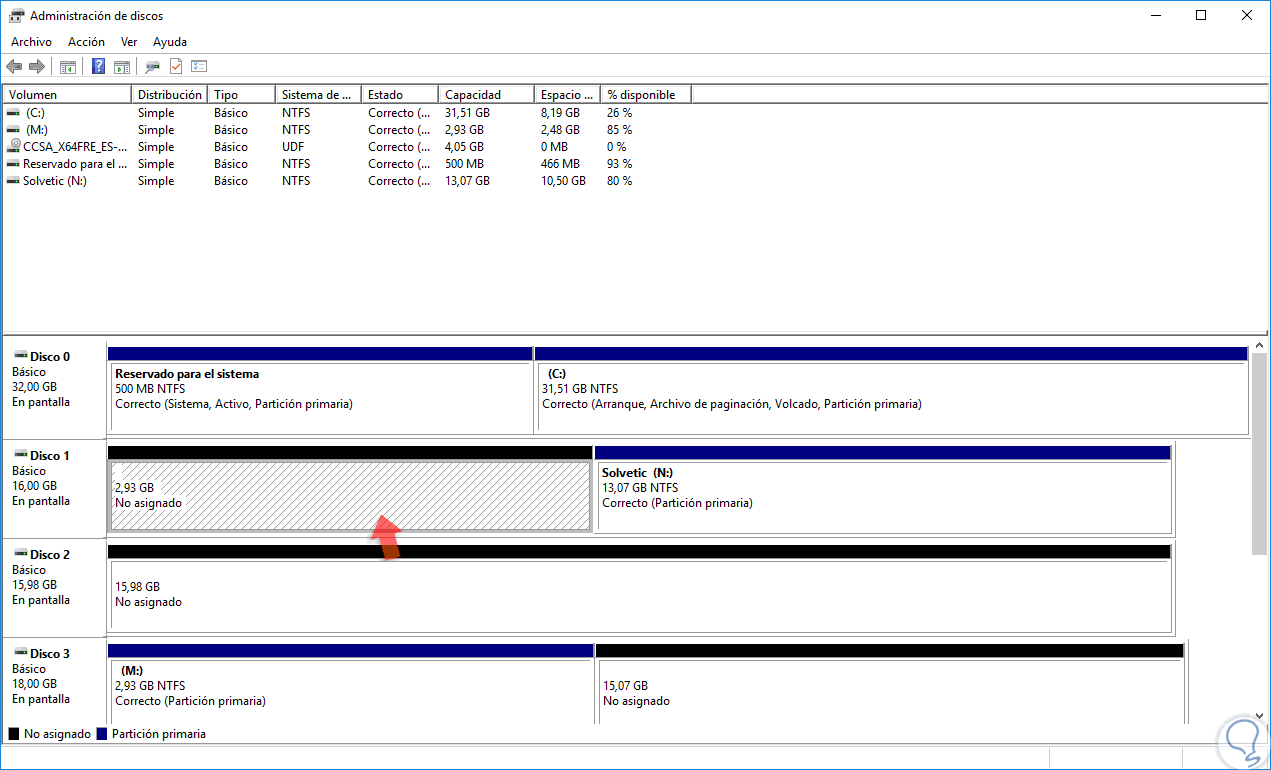
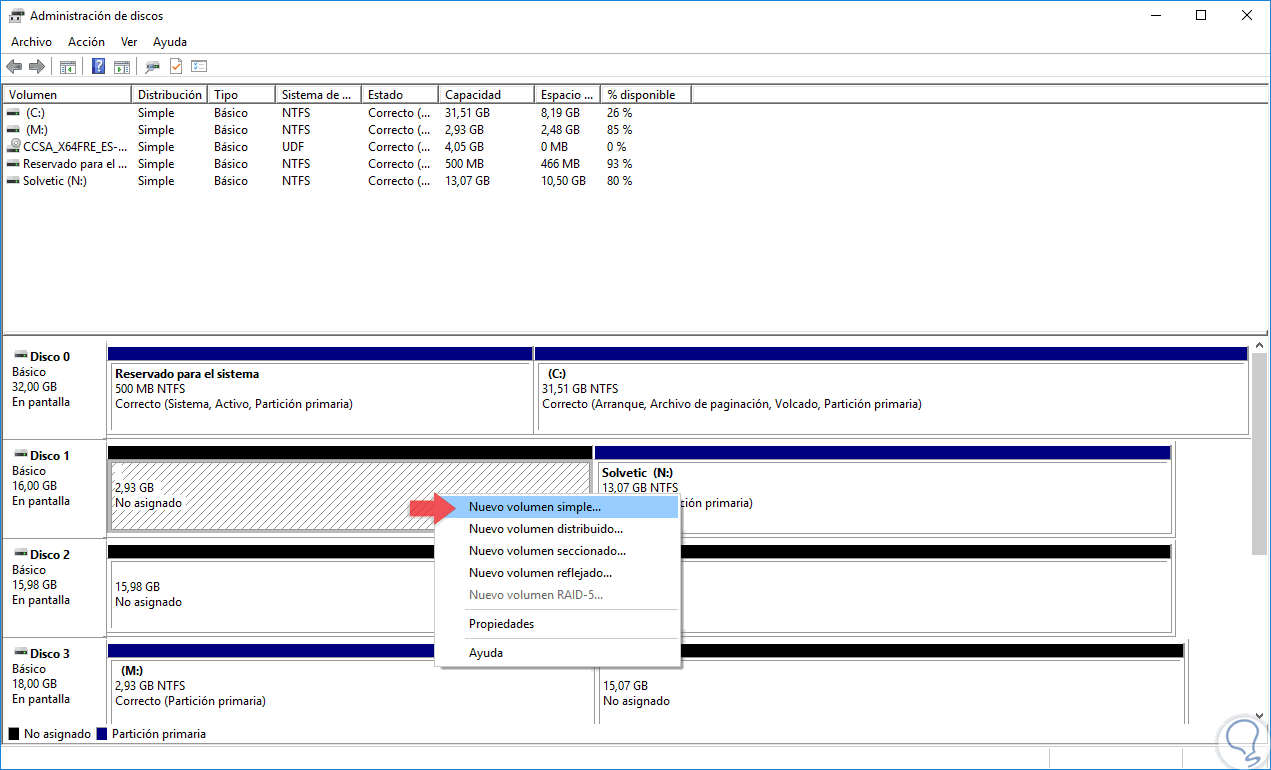
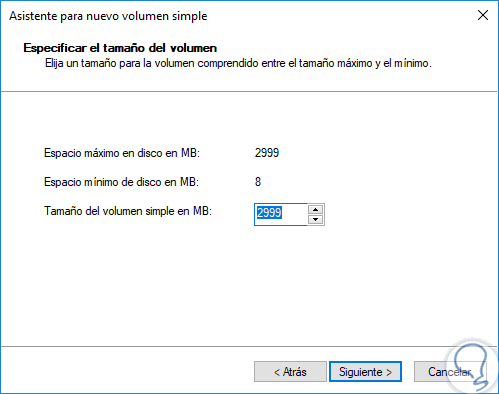
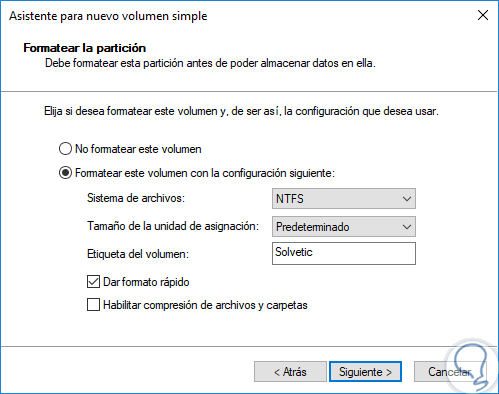
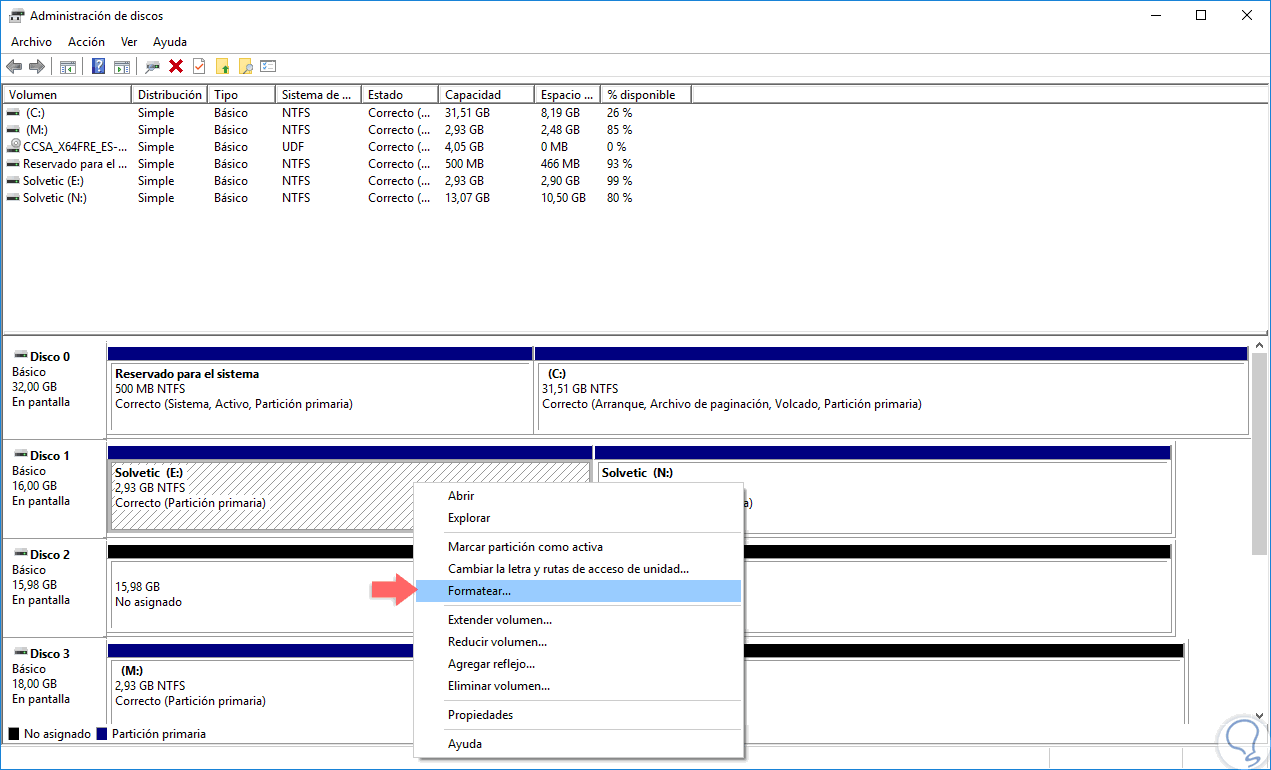
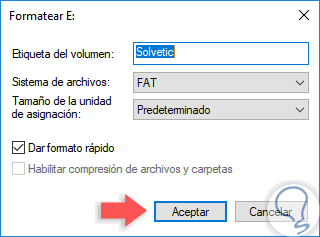
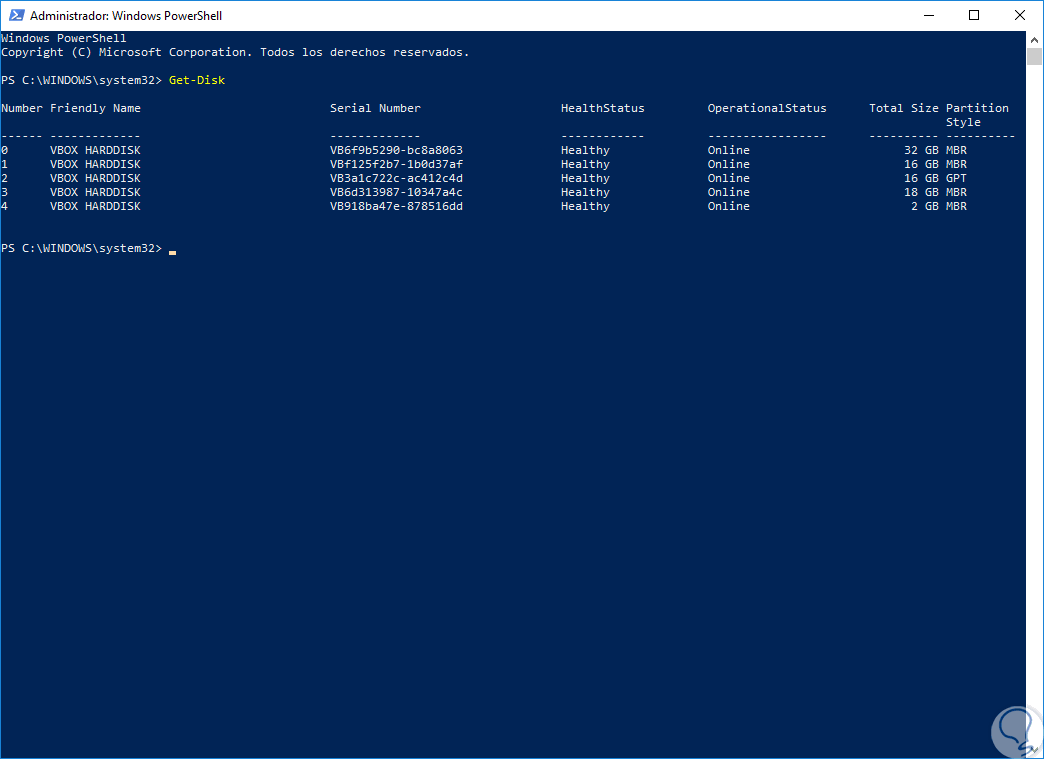
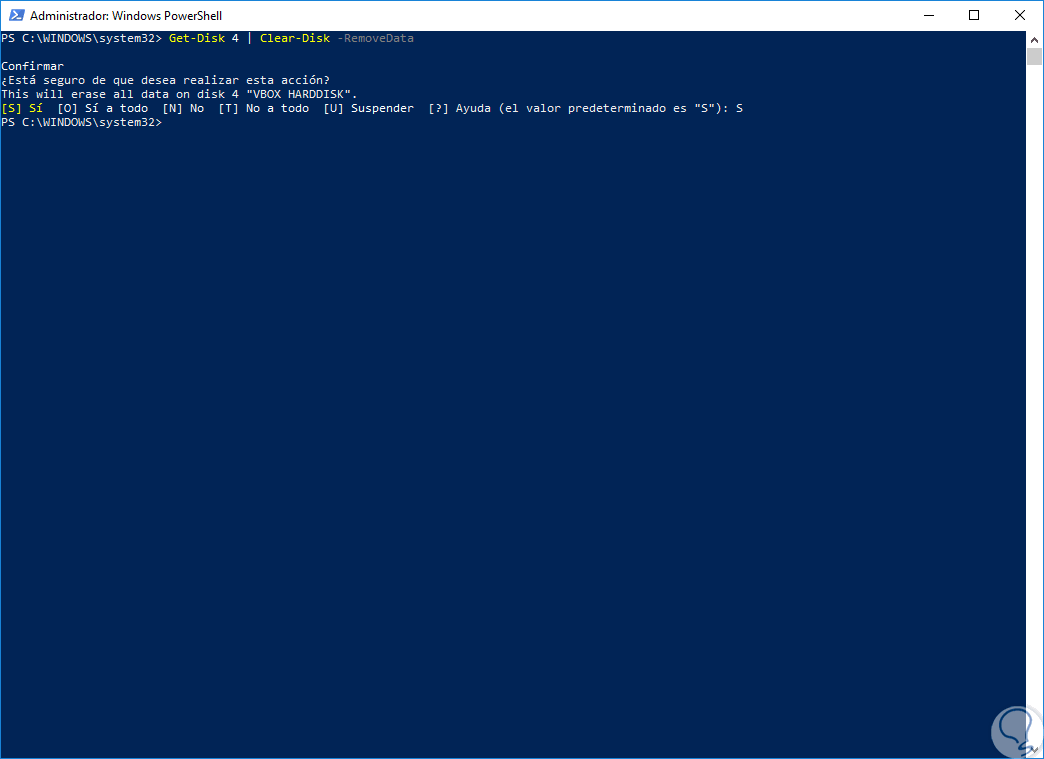
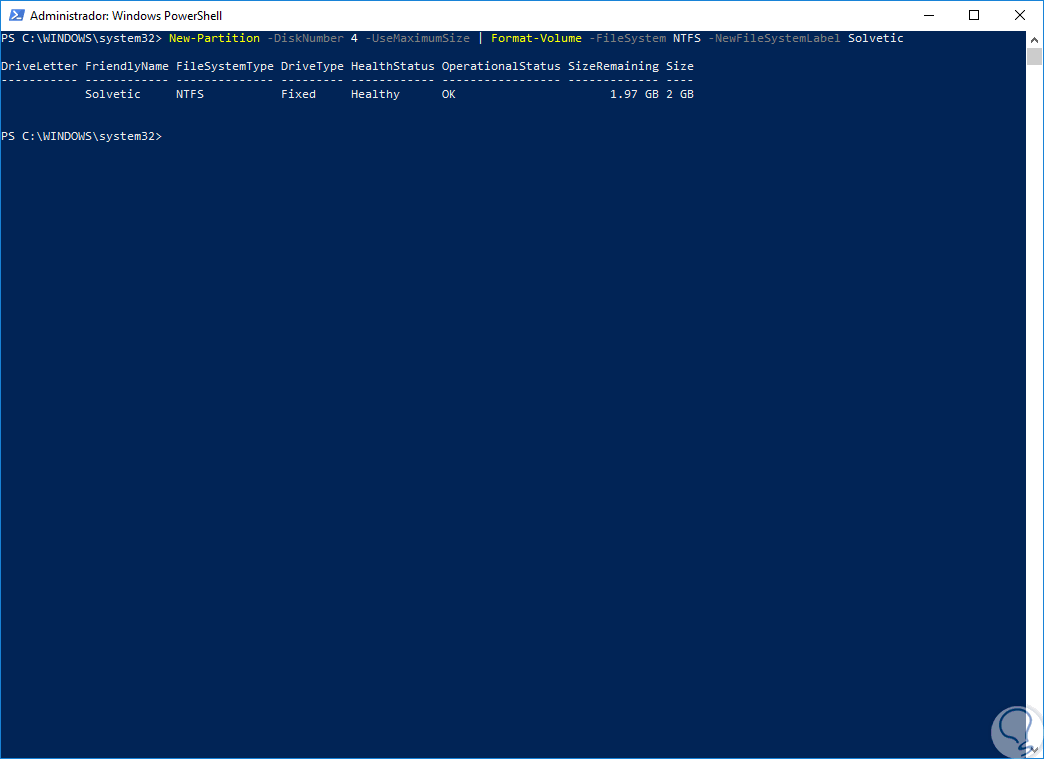
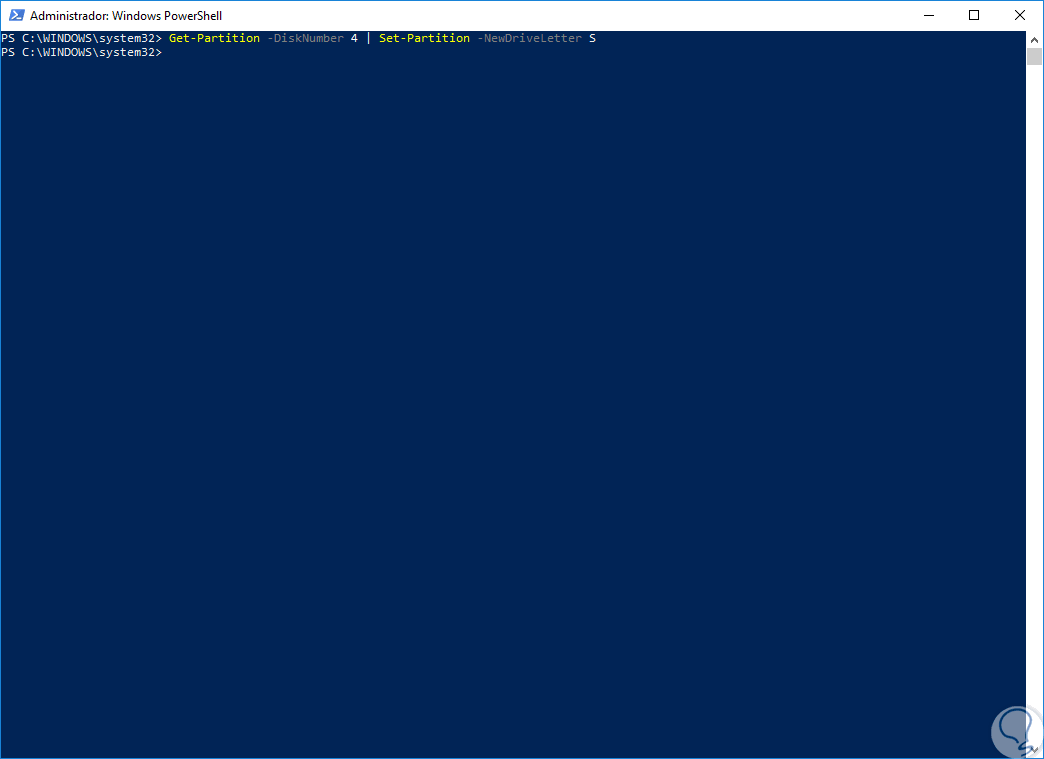
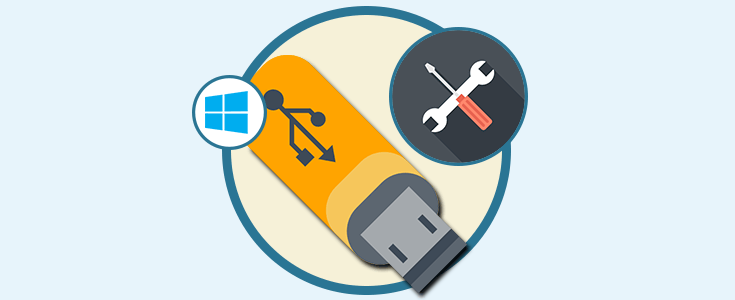
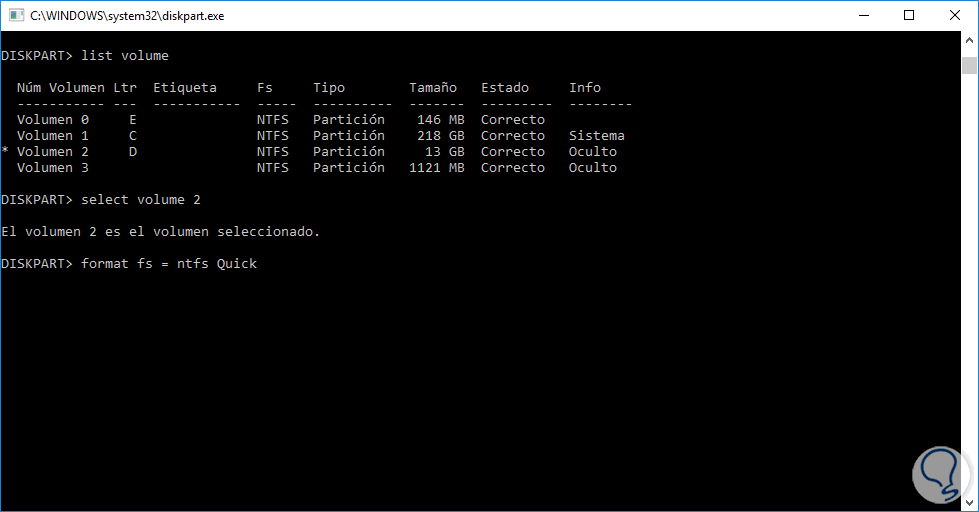
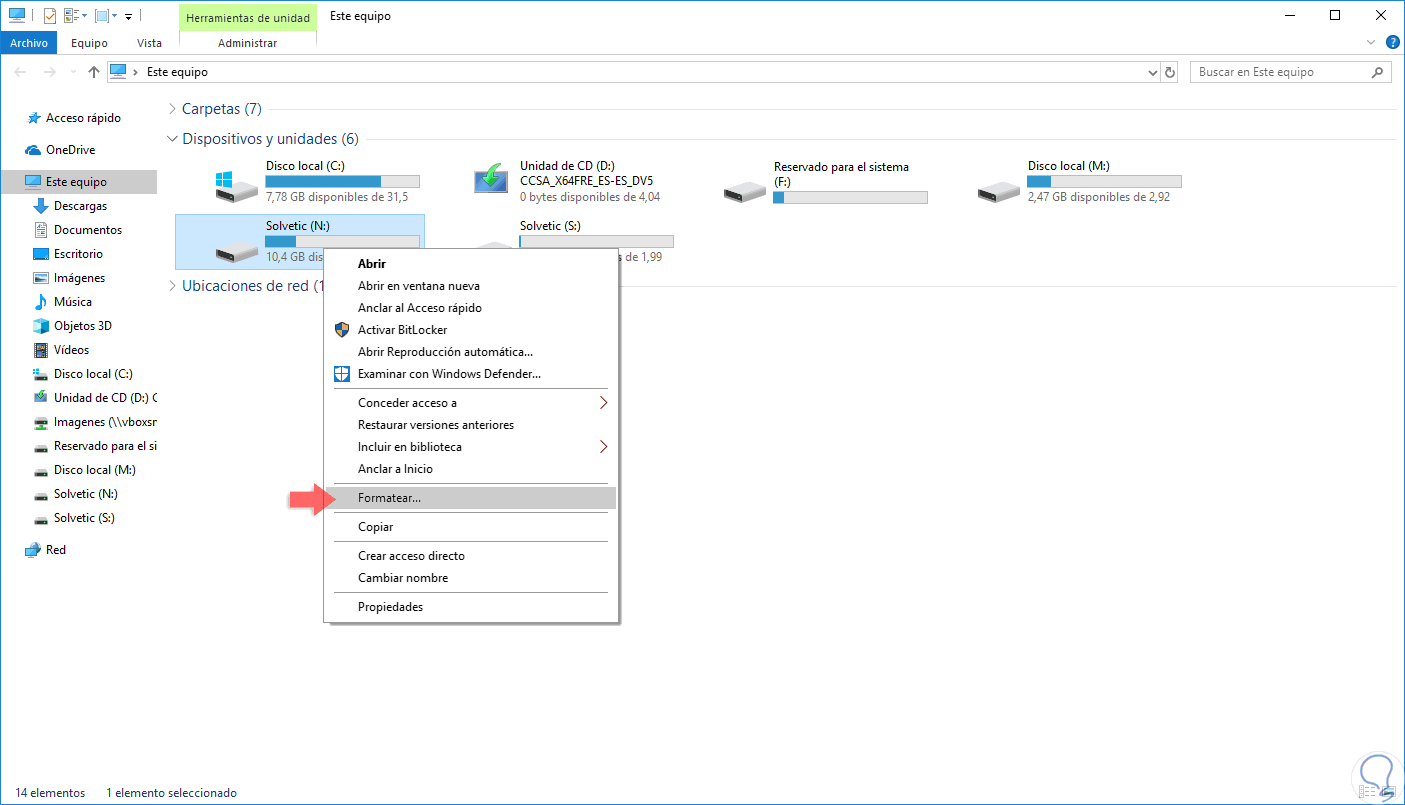
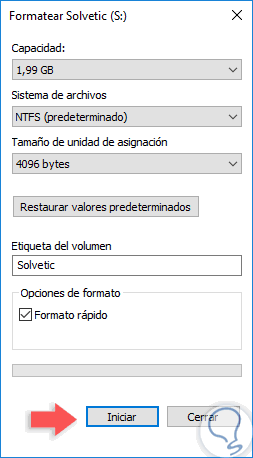
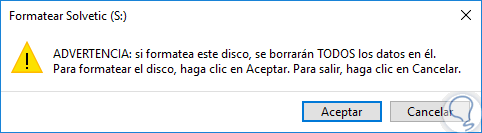
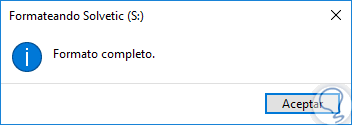
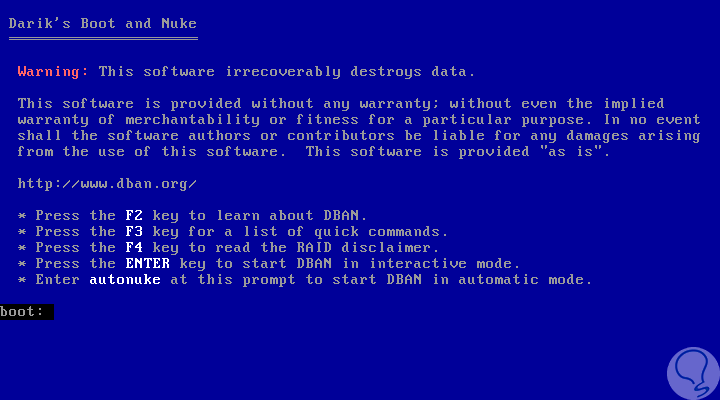
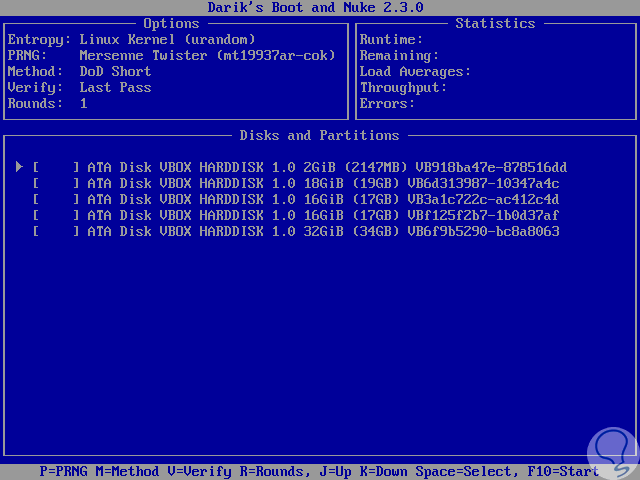
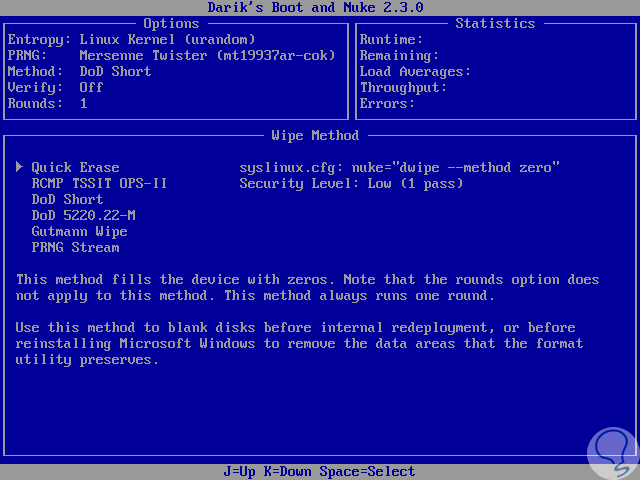
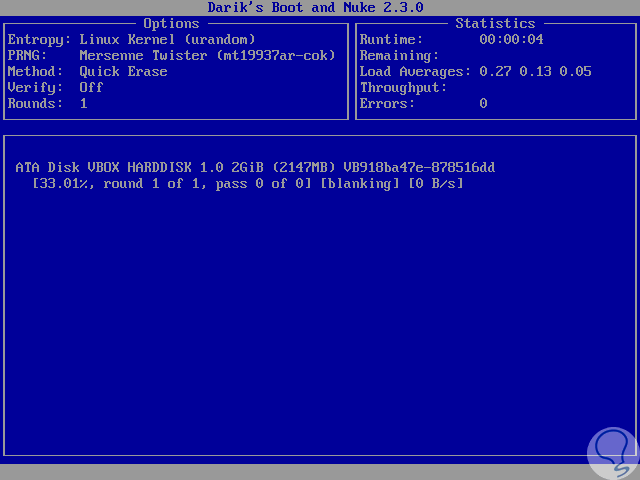
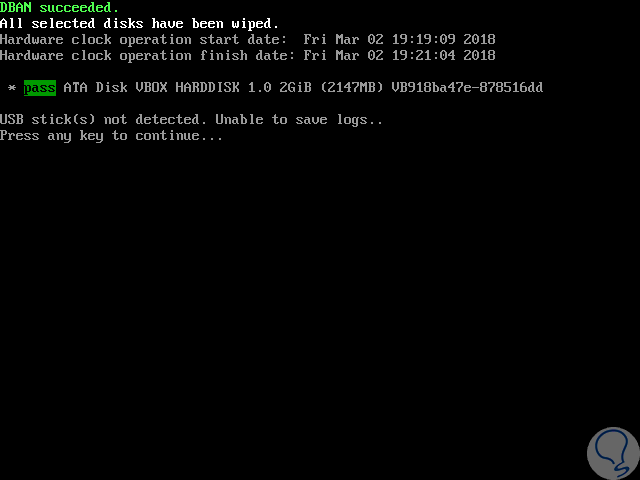




Gracias por explicar todas las formas para formatear disco duro en Windows 10. La que andaba buscando era por comandos en cmd o powershell.