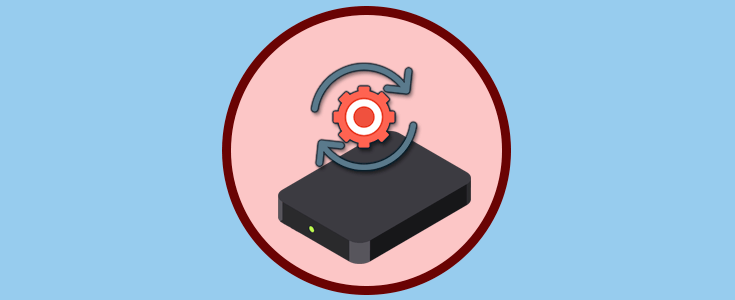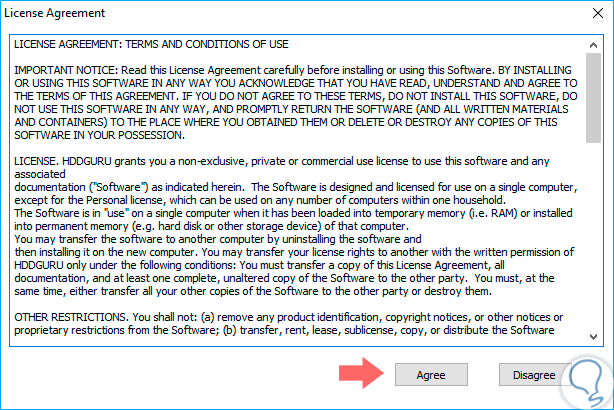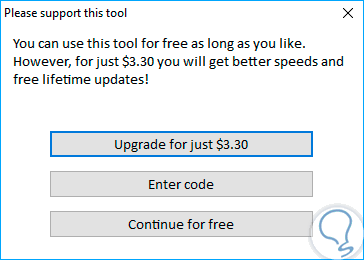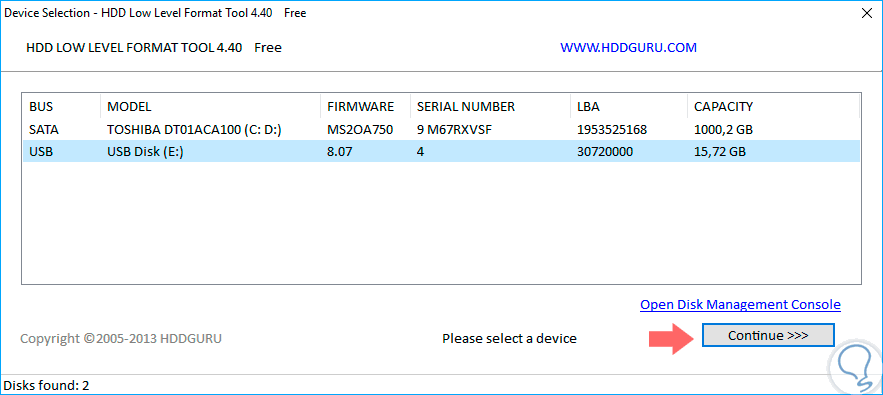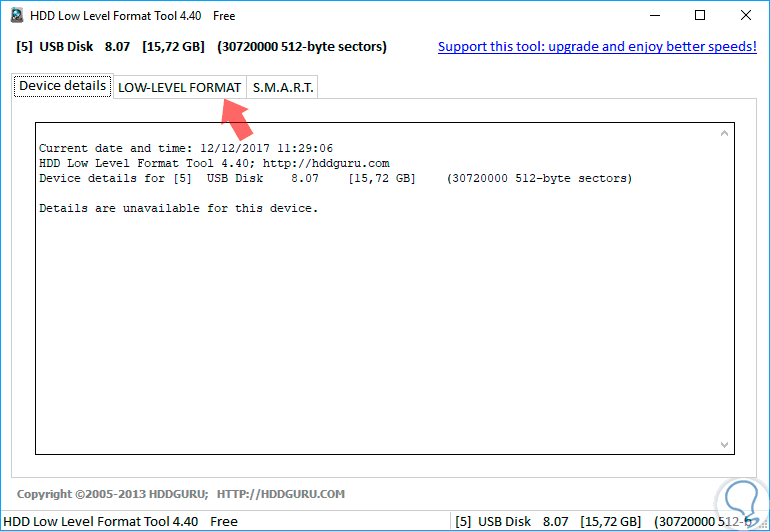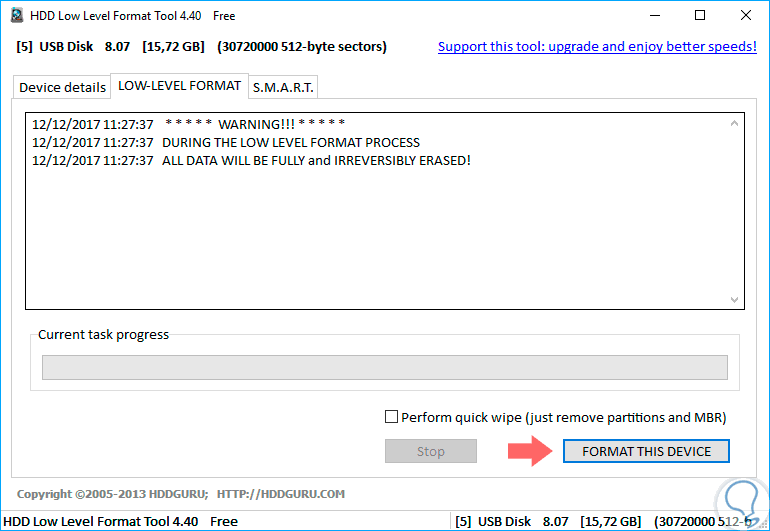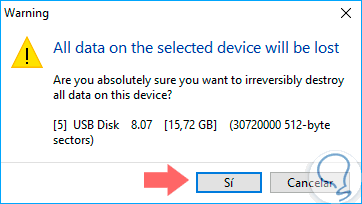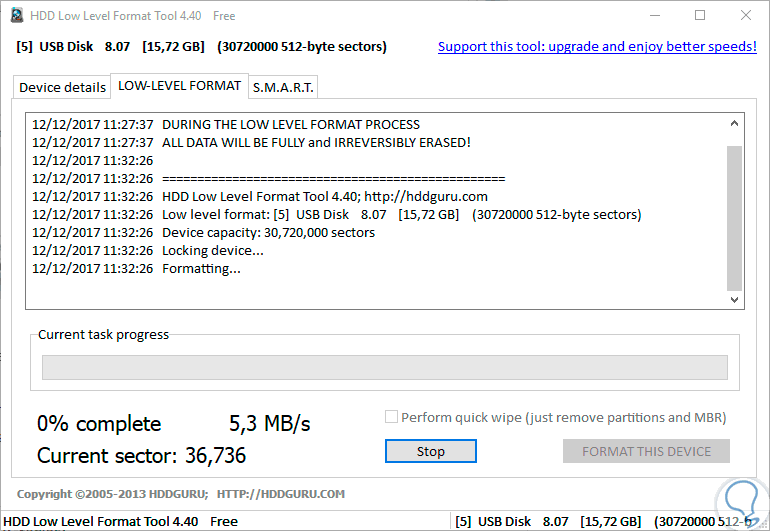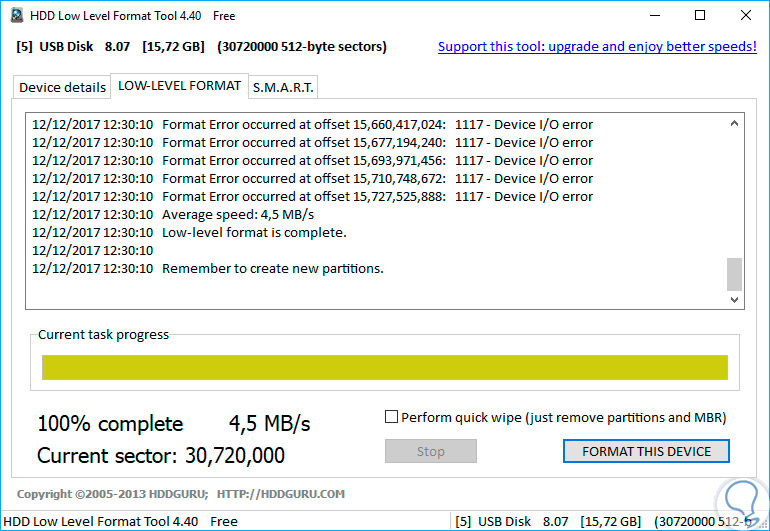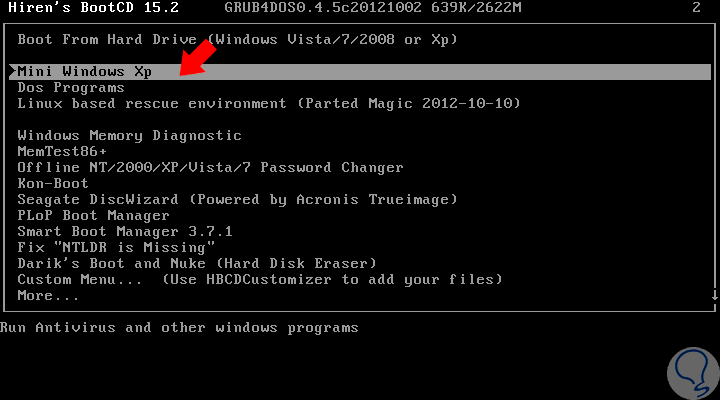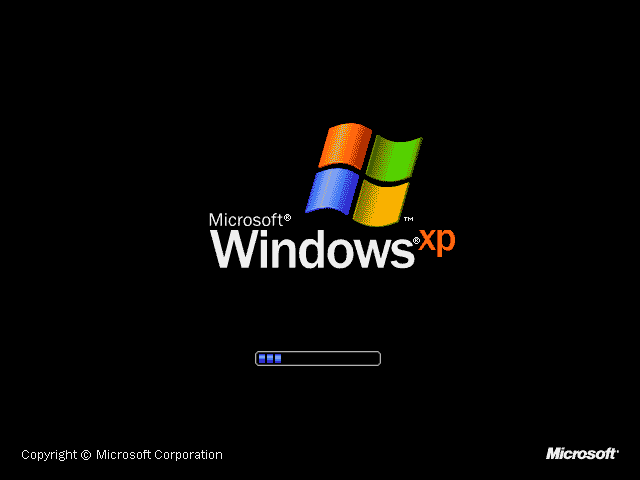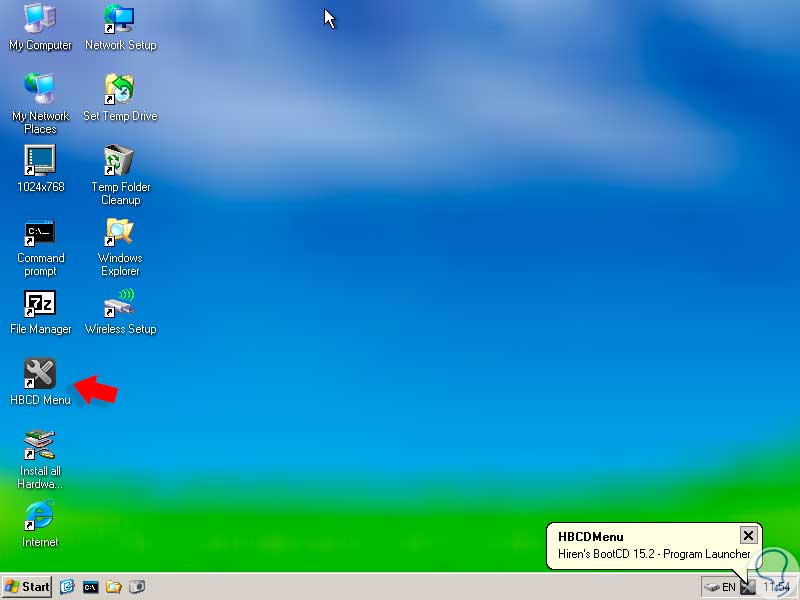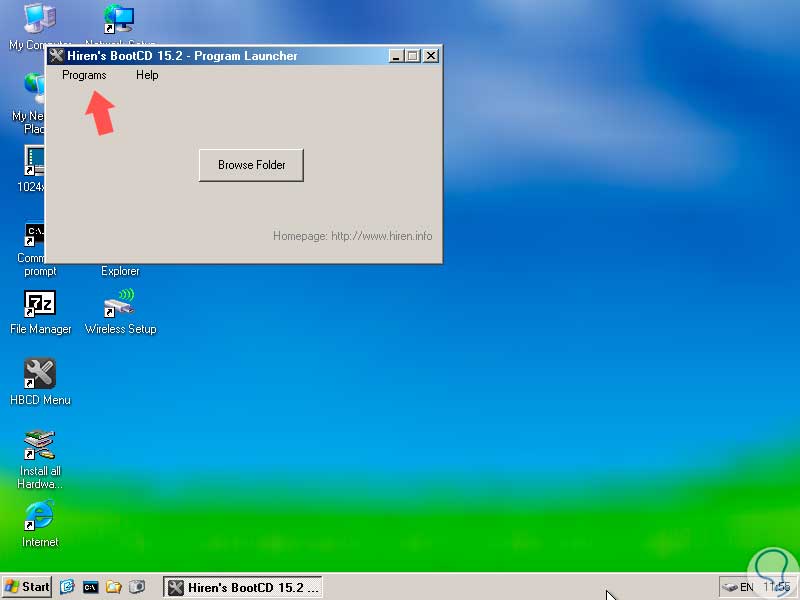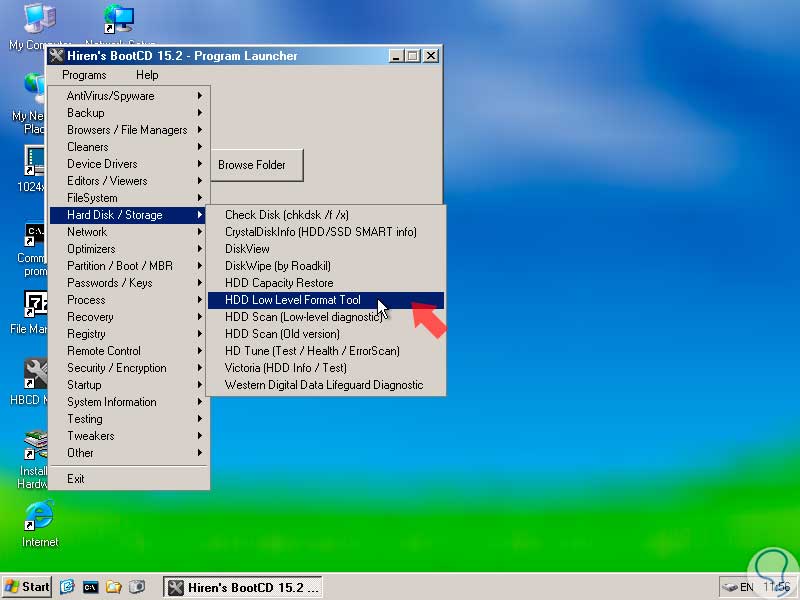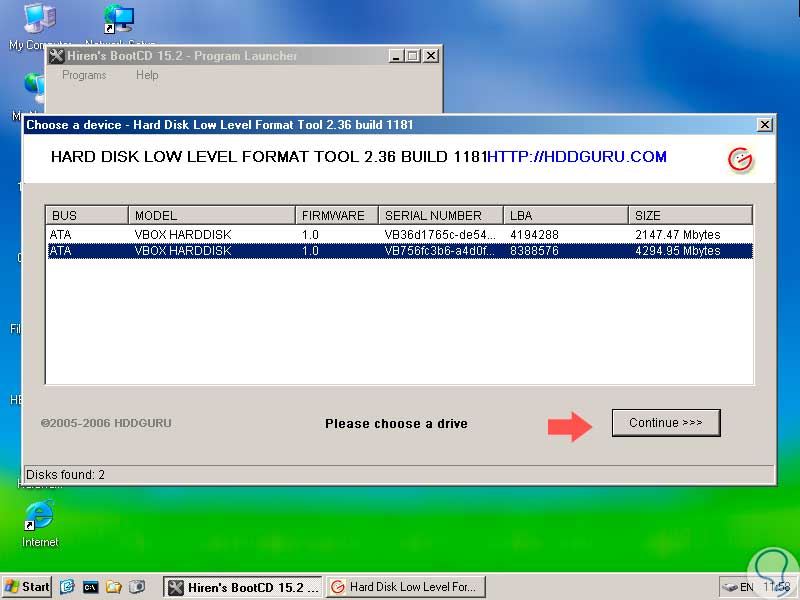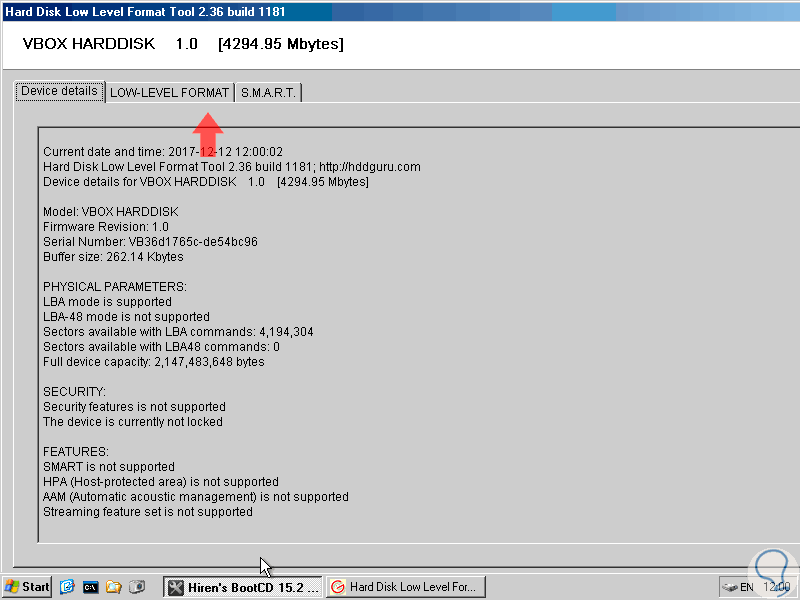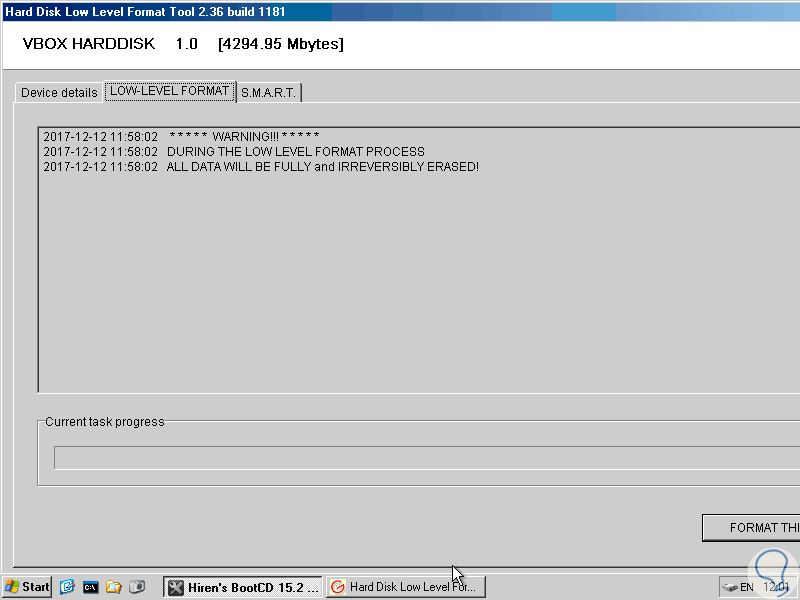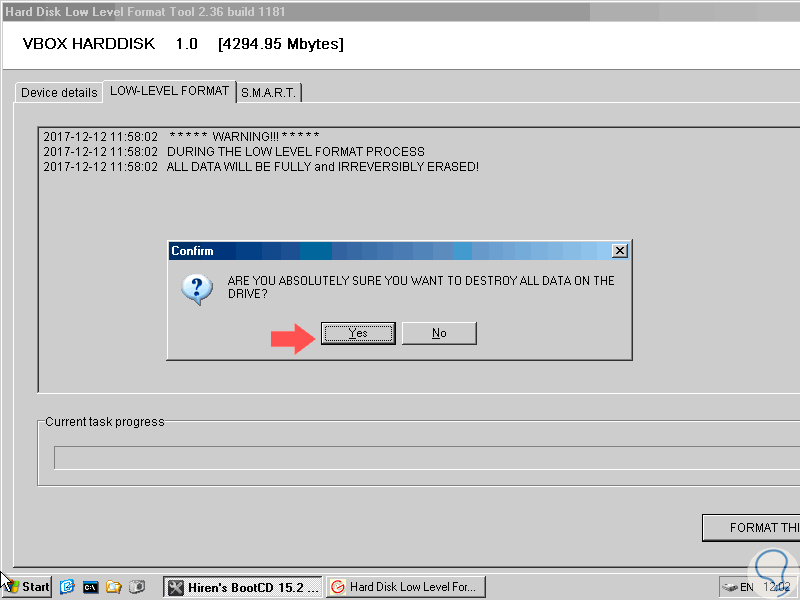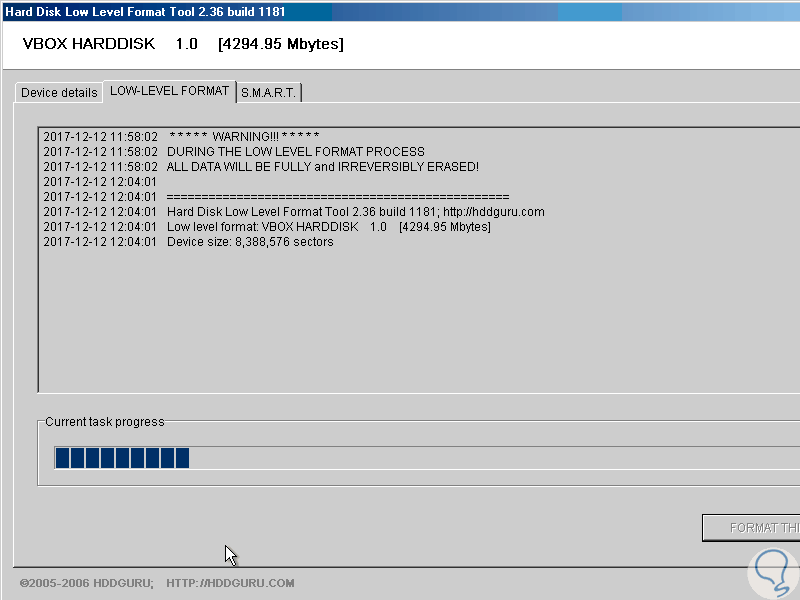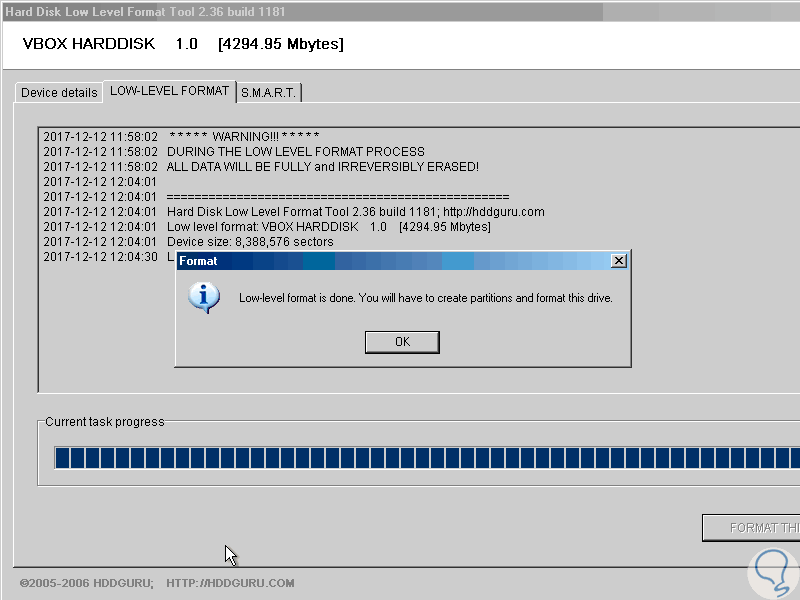Una tarea frecuente cuando administramos discos duros o cualquier otro dispositivo de almacenamiento, es el formato.
Formatear un dispositivo es básicamente borrar toda su información y establecer un sistema de archivos para su compatibilidad con el sistema operativo donde haya de ser usado.
La forma de formato más frecuente es la rápida pero no podemos olvidar que existen un tipo de formato de bajo nivel el cual es mucho más lento, pero más profundo.
El formato de bajo nivel está diseñado para restablecer los sectores del disco duro seleccionado a sus valores por defecto y de esta forma tenemos la oportunidad de recuperar sectores que parecían ya dañados definitivamente.
Lo bueno de todo esto, es que hoy veremos dos herramientas especiales para este tipo de formato de bajo nivel sin necesidad de usar complejos comandos que pueden dañar el disco o dispositivo de almacenamiento.
1. Cómo usar HDD Low Level Format para formatear disco a bajo nivel
Es una de las aplicaciones más usadas a nivel mundial por su sencillez de uso, amplias características y uso libre.
Esta herramienta puede ser descargada en el siguiente enlace y contamos con dos opciones:
- Soporta discos S-ATA (SATA), IDE (E-IDE), SCSI, SAS, USB, FIREWIRE
- Soporta grandes unidades (LBA-48)
- Compatible con la mayoría de fabricantes como Maxtor, Hitachi, Seagate, Samsung, Toshiba, Fujitsu, IBM, Quantum, Western Digital y más.
- Admite el formato de bajo nivel de tarjetas FLASH (SD, MMC, MemoryStick y CompactFlash) haciendo uso de un lector de tarjetas.
- Compatible con todas las ediciones de sistemas Windows
- La velocidad de ejecución está limitada a 180 GB por hora, que es de 50 MB / s
Una vez descargada, en este caso la versión portable, procedemos a su ejecución y veremos lo siguiente:
Allí pulsamos en el botón “Agree” para aceptar la licencia de la aplicación. Posteriormente veremos el siguiente mensaje:
Allí tenemos las siguientes opciones:
- Actualizar a la versión PRO por USD 3.30 la cual nos ofrece muchas más opciones de configuración.
- Pulsar en el botón Enter Code si ya tenemos algún código de compra.
- Pulsar en Continue for free para hacer uso de la versión gratuita la cual es más que suficiente para el formato de bajo nivel.
Al pulsar en la última opción veremos lo siguiente:
Allí podemos ver las unidades de almacenamiento disponibles en el equipo con detalles como:
- Tipo de bus
- Modelo
- Capacidad
- Número de serie y más.
Seleccionamos la unidad a formatear y pulsamos en el botón Continue y será desplegado lo siguiente:
Allí contamos con tres pestañas que son:
Vamos a la segunda pestaña, Low-level format y veremos lo siguiente:
Recordemos que este proceso no tiene retroceso por lo cual debemos estar plenamente seguros de la acción a realizar así como de la unidad seleccionada. Para iniciar el proceso pulsamos en el botón “Format this device” y será lanzado el siguiente mensaje:
Allí pulsamos en el botón Sí e iniciará el proceso de formato de dicha unidad:
Esto llevará bastante tiempo en completarse. Una vez finalice el proceso veremos lo siguiente:
2. Cómo usar Hirens Boot CD para formatear disco a bajo nivel
La siguiente alternativa disponible para usar es Hirens Boot CD la cual es una aplicación multitarea que nos permitirá llevar a cabo diversas acciones en el sistema operativo al ser una utilidad de disco de arranque.
Esta aplicación de compilación nos ofrece una compilación de programas para ayudar a resolver la mayoría de los problemas en el sistema gracias a sus utilidades como:
- Partición de unidades
- Recuperación de contraseñas
- Herramientas antivirus
- Herramientas de pruebas y más.
Podemos descargar esta herramienta de forma gratuita en el siguiente enlace:
Una vez descarguemos el archivo comprimido, procedemos a su extracción y haremos uso de la imagen ISO la cual podemos montar en algún programa de virtualización. Una vez creemos y configuremos la máquina virtual este será el primer entorno al momento de iniciar la máquina virtual:
Allí seleccionamos la línea “Mini Windows Xp”, el cual es una versión simple de Windows XP la cual puede ser usada como un sistema operativo independiente o separado y así usar este XP sin afectar el sistema operativo nativo.
Podremos ver que inicia la carga del sistema la cual tarda menos de un minuto:
Una vez cargado veremos lo siguiente:
Allí daremos doble clic sobre la aplicación “HBCD Menu” y será desplegado lo siguiente:
Allí pulsamos en el menú “Programs” y vamos a la ruta “Hard Disk / Storage / HDD Low Level Format Tool”:
Al pulsar allí será desplegada la siguiente ventana donde podremos ver las unidades de almacenamiento disponibles actualmente:
Allí seleccionamos la opción a formatear y pulsamos sobre el botón Continue y veremos lo siguiente:
Allí tenemos los detalles del disco seleccionado en la pestaña Device Details y, al igual que la herramienta anterior, vamos a la pestaña “Low-Level format” y veremos esto:
Allí pulsamos en el botón Format this device para iniciar el proceso y recibiremos el siguiente mensaje:
Si estamos seguros de la acción pulsamos en el botón Yes e iniciará el proceso de formato de bajo nivel a la unidad seleccionada:
Una vez finalice el proceso veremos lo siguiente. Pulsamos en Ok para cerrar el asistente.
Esto podremos implementarlo en ambientes productivos creando el medio de instalación y configurando los respectivos pasos en el disco duro para su ejecución.
Como vemos, estas dos herramientas se posicionan como una solución a la hora de ejecutar este tipo de formato sin complicaciones y de una forma práctica.