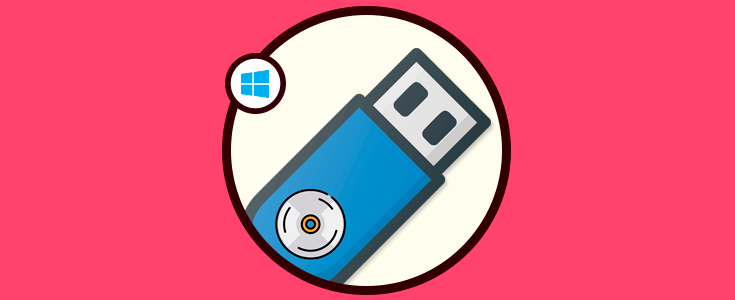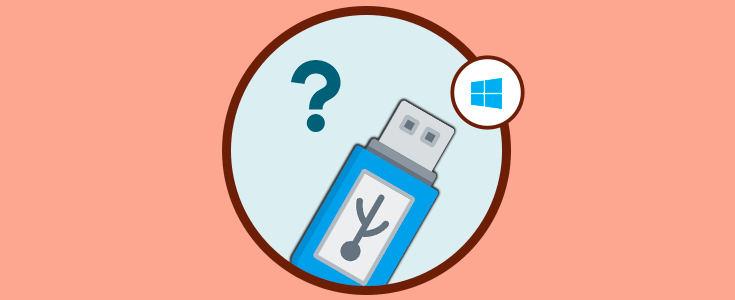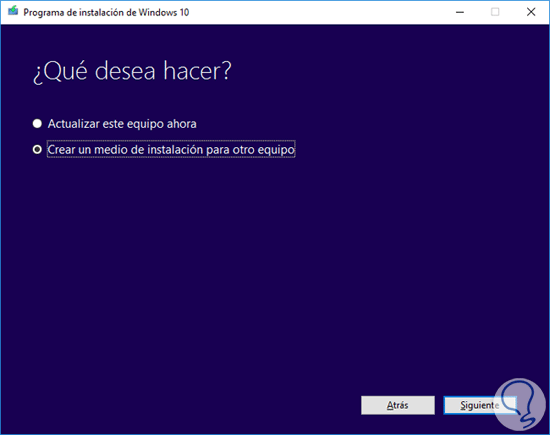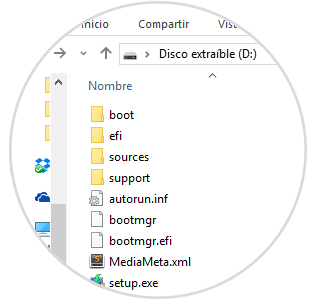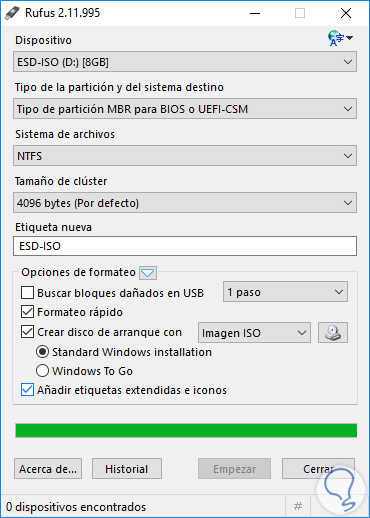Las memorias USB siguen siendo un apoyo importante en temas de almacenamiento cuando trabajamos con datos en equipos portátiles. Si hablamos de un USB o pendrive lo relacionamos directamente con guardar archivos y programas para poder transportar la información fácilmente o ampliar el espacio que tenemos disponible.
Windows 10 incluye la posibilidad de ser recibido mediante USB o bien que creemos el nuestro propio. Esto se llama crear USB de arranque o USB Boot y nos permite arrancar nuestro Sistema Operativo desde él como si se tratase de un DVD de instalación.
Tener un USB Boot o de arranque es muy útil, sobre todo, para reparar equipos o poder acceder a ellos si están funcionando incorrectamente. Hoy veremos cómo crear un USB Boot de Windows 10.
Digamos que una de estas razones es el no acceso a recursos de donde poder obtener esta nueva versión. En estos casos podemos crear un USB Boot Windows del mismo y luego en la tranquilidad de nuestro hogar instalarlo sin problemas.
Tenemos muchas formas de hacer este proceso, veamos los pasos a seguir aquí con dos herramientas en Windows 10. Si quieres conocer más formas para crear USB Booteables de cualquier sistema operativo (Incluido Windows), recomendamos este otro tutorial.
1. Crear USB Boot Windows 10 con MediaCreation Tools
Las personas que no quisieron esperar la actualización mediante la reserva han utilizado el método de instalación definitivo, el cuál gracias a la herramienta de MediaCreation Tools te permitía actualizar a través de la misma de forma rápida y sencilla. Pero además de esto esta herramienta nos permite hacer dos cosas, crear un USB booteable de Windows 10 o descargar una imagen ISO del mismo para con nuestro método alternativo crear dicho USB.
Descargamos MediaCreation Tools y lo ejecutamos, el programa nos pedirá que seleccionamos entre actualizar o crear un medio de instalación para Windows.
Escogemos esta última y vamos a seleccionar Unidad flash USB, donde debemos ya tener nuestro dispositivo USB conectado a nuestra PC que debe ser de al menos 3 GB de almacenamiento.
Realizamos una copia de seguridad de los datos que tengamos en nuestro dispositivo USB y pasamos a la siguiente pantalla donde seleccionamos el mismo, presionamos Siguiente.
La herramienta comenzará a descargar nuestra copia de Windows 10 y luego que finalice este proceso empezará a crear el medio de instalación que será nuestro USB booteable. El cuál podemos verificar su contenido si nos vamos al explorador de archivos y buscamos el disco extraíble.
Ya con esto tenemos nuestro USB booteable listo para ser utilizado en el equipo que deseemos, ahora veamos el método alternativo cuando solo tengamos la imagen ISO de Windows 10, 8, 7.
2. Crear USB Boot Windows 10 con Rufus
El método anterior es uno de lo más sencillos para crear nuestro USB booteable, sin embargo puede darse el caso que solo poseamos el ISO de Windows 10. Para estos casos podemos utilizar una herramienta gratuita llamada Rufus que nos permite crear lo que necesitamos en unos simples pasos.
Lo primero que necesitamos hacer es obtener la última versión de Rufus en su web oficial. Descargamos la misma y la colocamos en cualquier sitio de nuestro PC ya que la misma no necesita ser instalada.
Una vez que tengamos Rufus corriendo, empezamos a llenar los campos que el mismo trae, seleccionamos el dispositivo, dejamos por defecto el tipo de partición que viene, cambiamos el sistema de archivo a NTFS, cambiamos el nombre de la etiqueta y por último seleccionamos nuestra imagen ISO.
Presionamos el botón de Empezar, la herramienta nos dará un mensaje de advertencia acerca de la perdida de información en nuestro USB y presionamos Aceptar. Después de unos minutos la aplicación nos notificará cuando nuestro dispositivo esté listo para ser utilizado.
3. Crear USB Boot Windows 10 con comandos
Otra forma con la que podemos obtener un USB booteable basado en Windows 10 es el uso de comandos. La terminal, en este caso de PowerShell, nos permite crear la memoria USB en forma de arranque para iniciar Windows 10. Veamos cómo crear USB Booteable arranque en Windows 10 con comandos PowerShell
De esta forma ya tenemos nuestro USB booteable de Windows 10 utilizando distintos métodos que se adaptan a nuestras necesidades, de esta forma si no tenemos acceso a Internet en nuestro PC personal o no hemos recibido la invitación de Microsoft podremos instalar el sistema operativo en nuestro equipo de forma rápida, sencilla y portable.