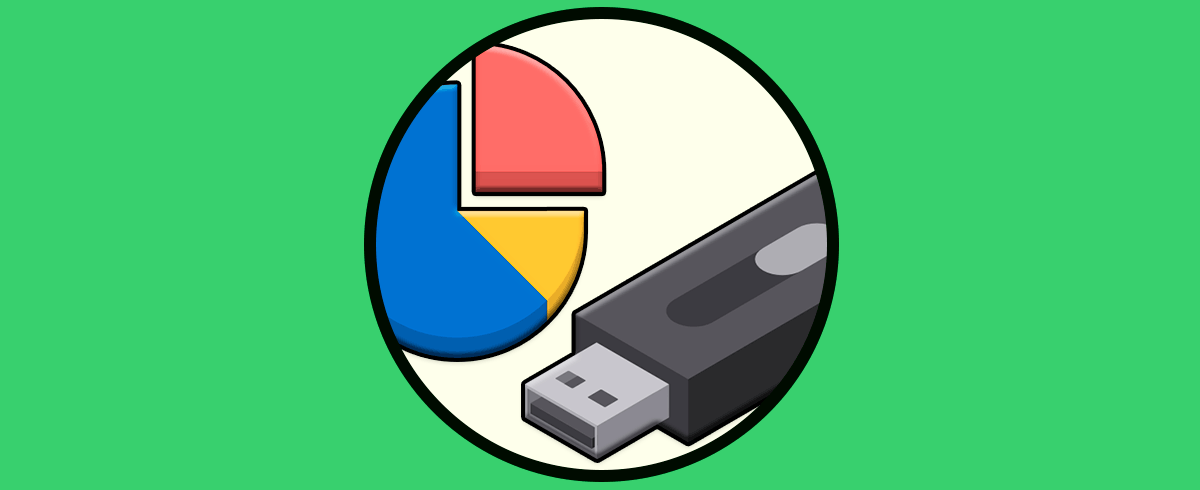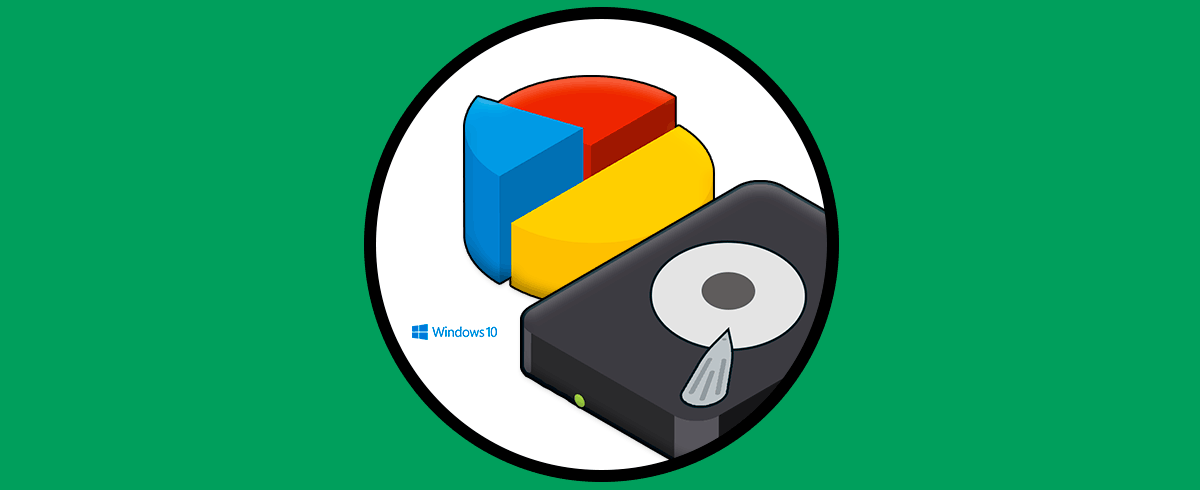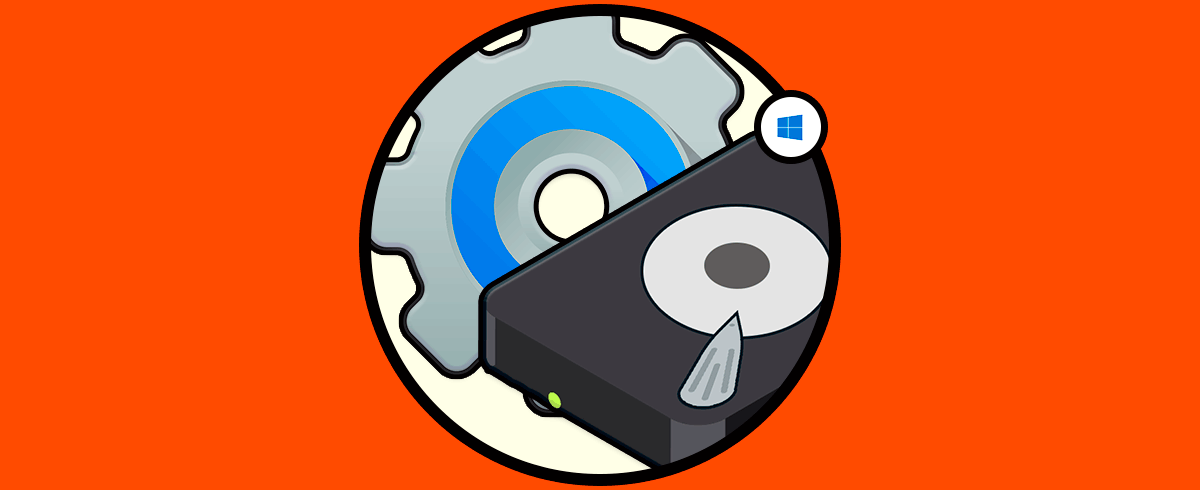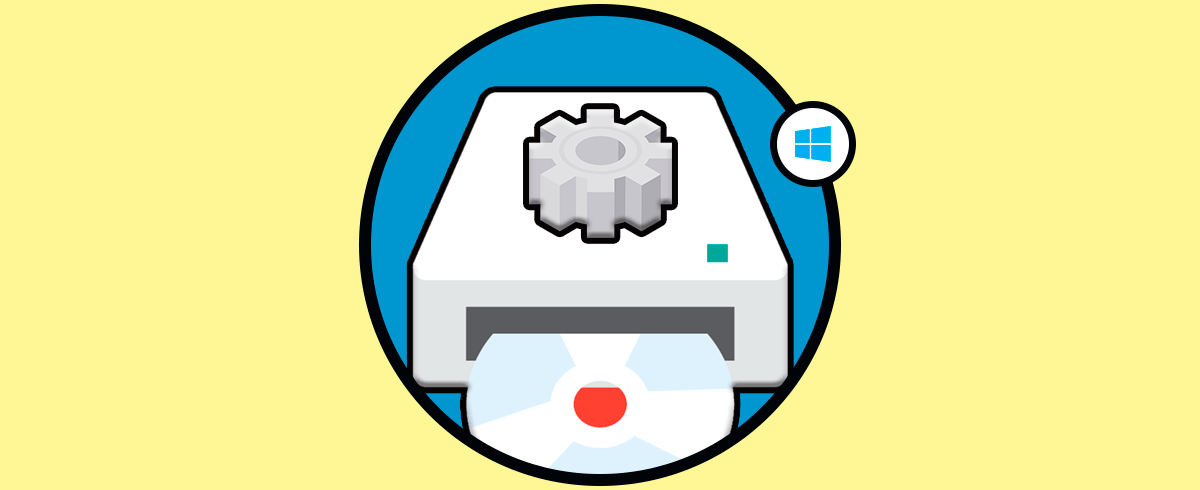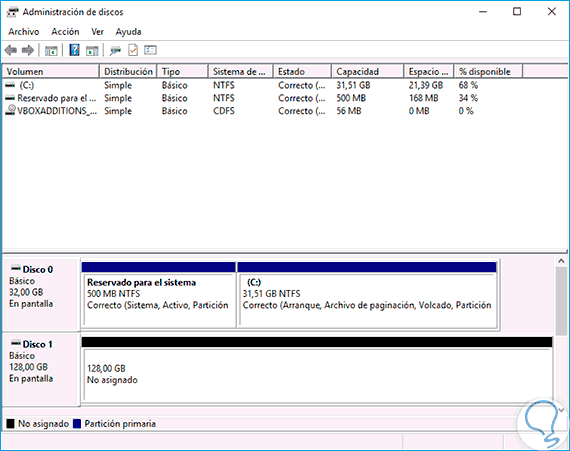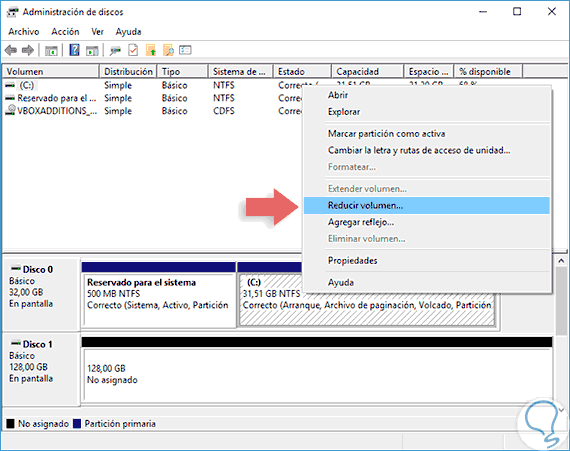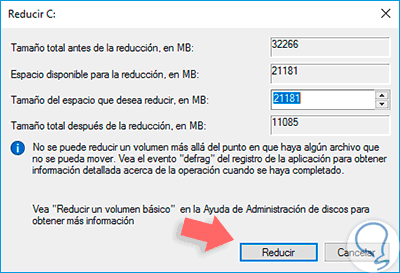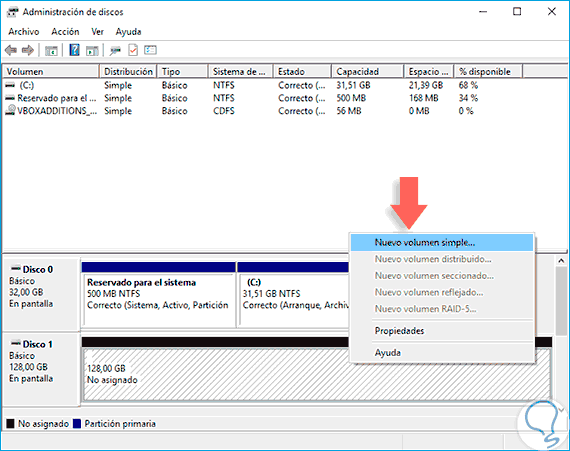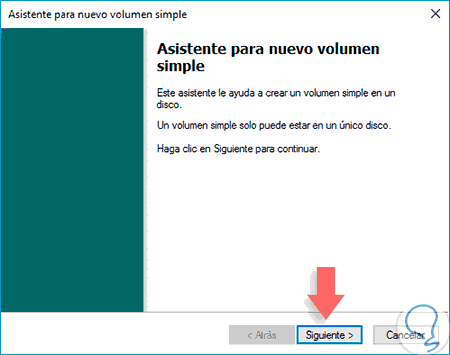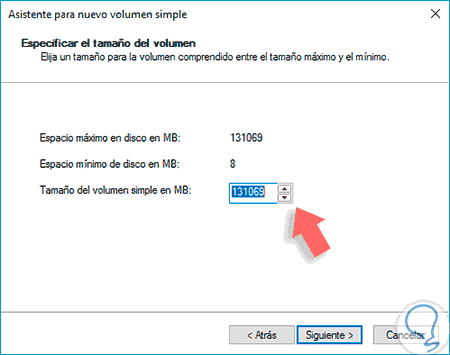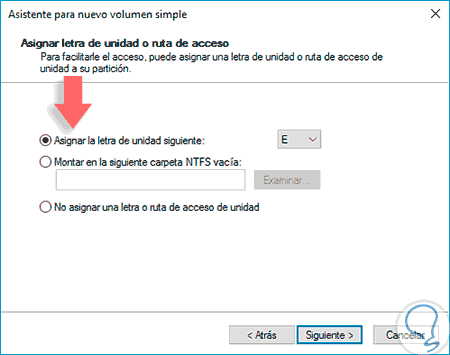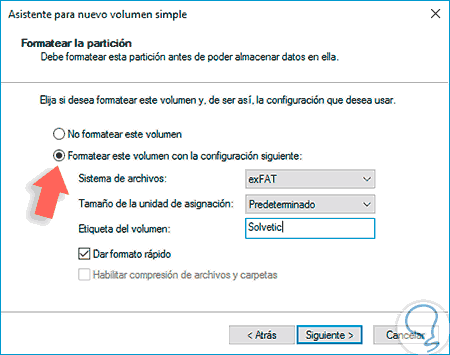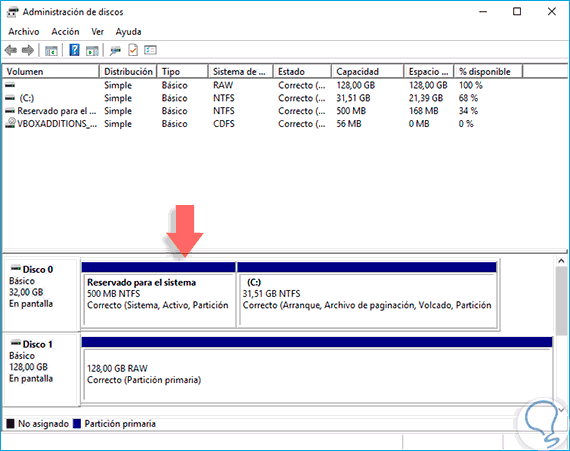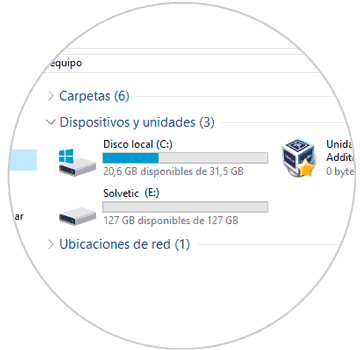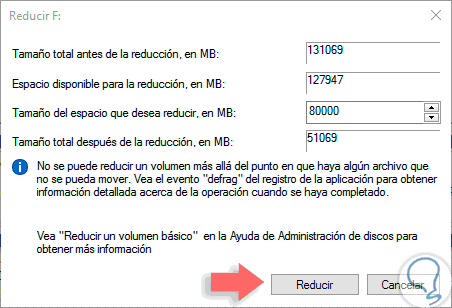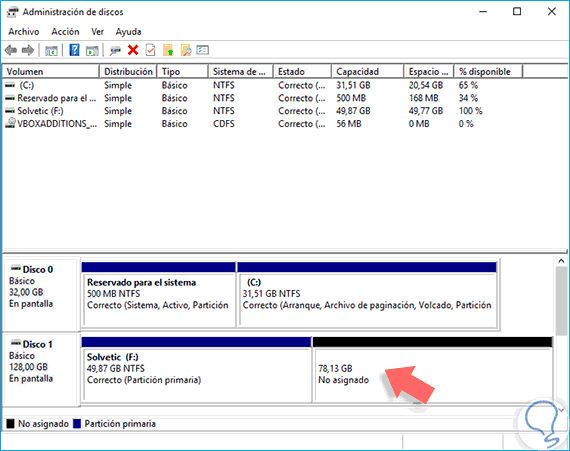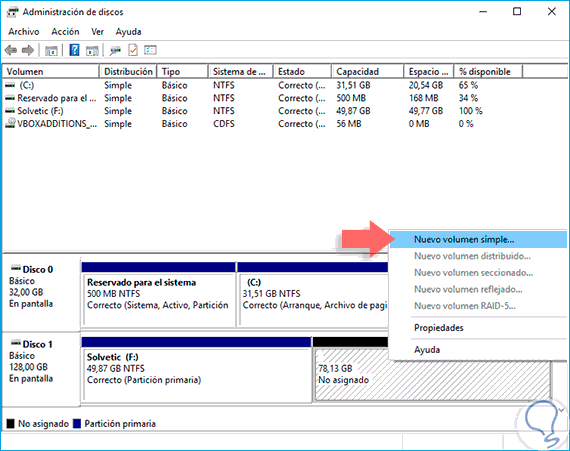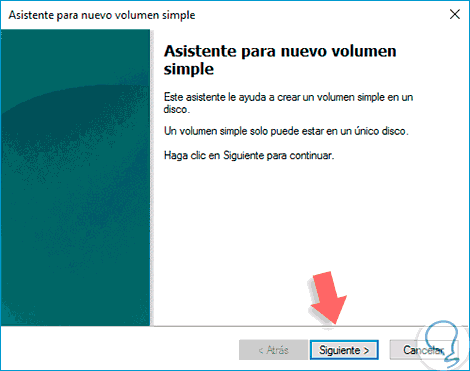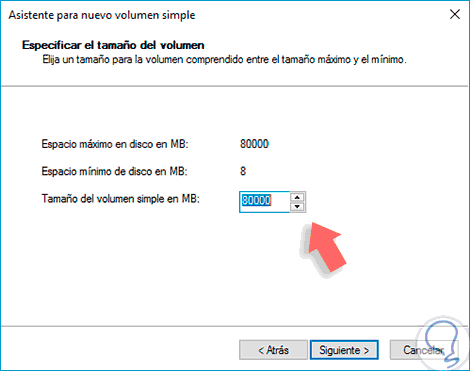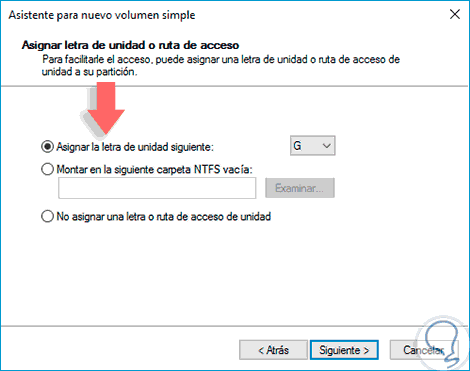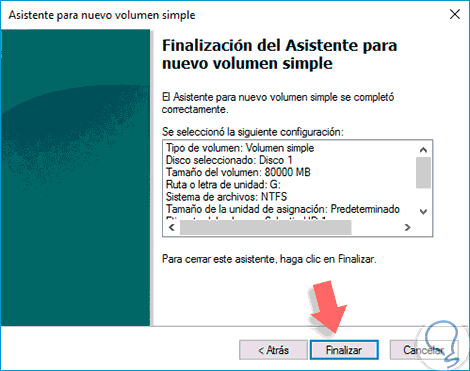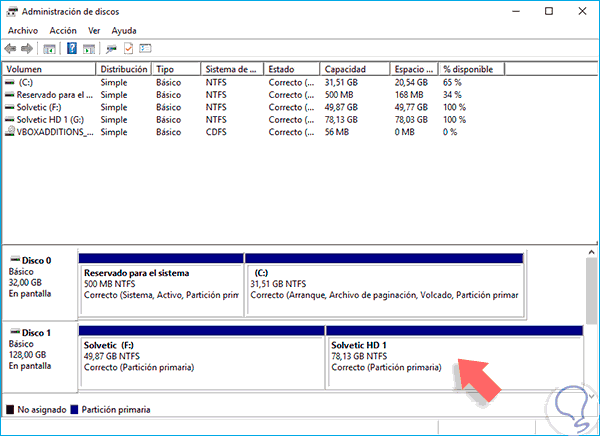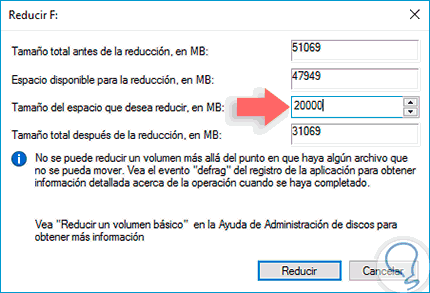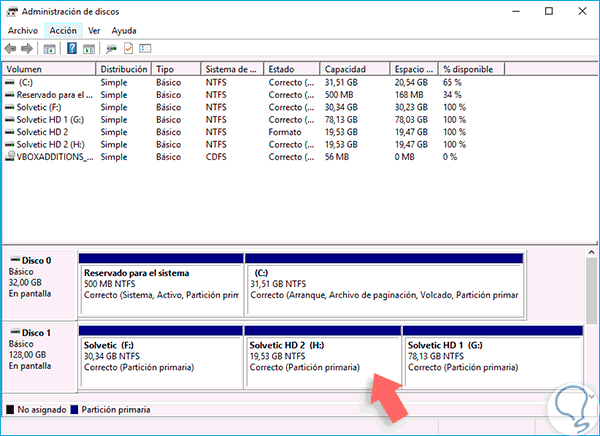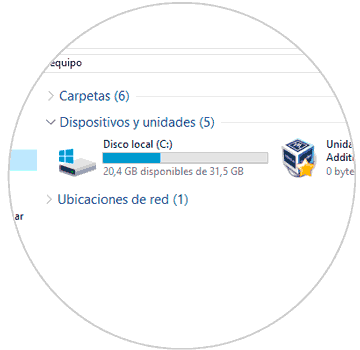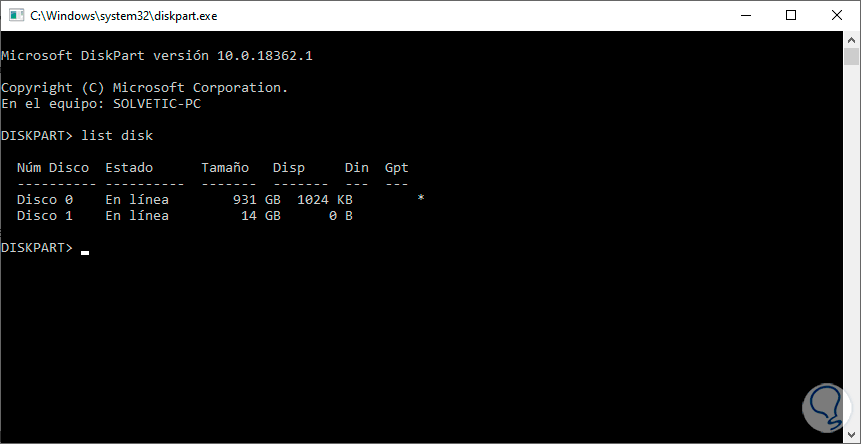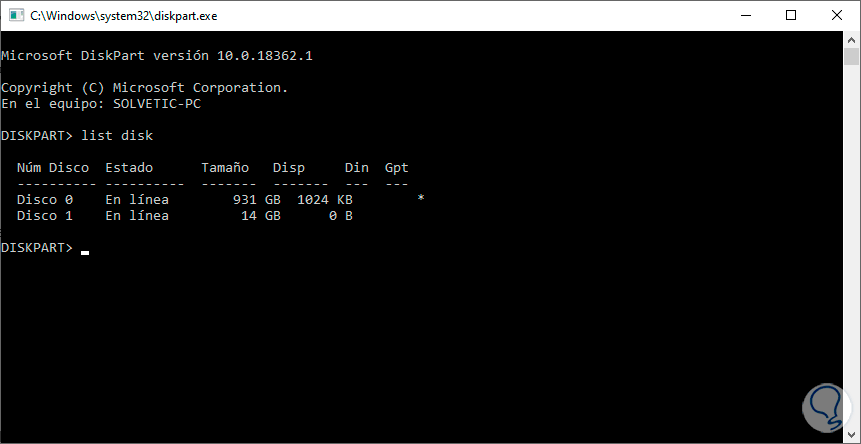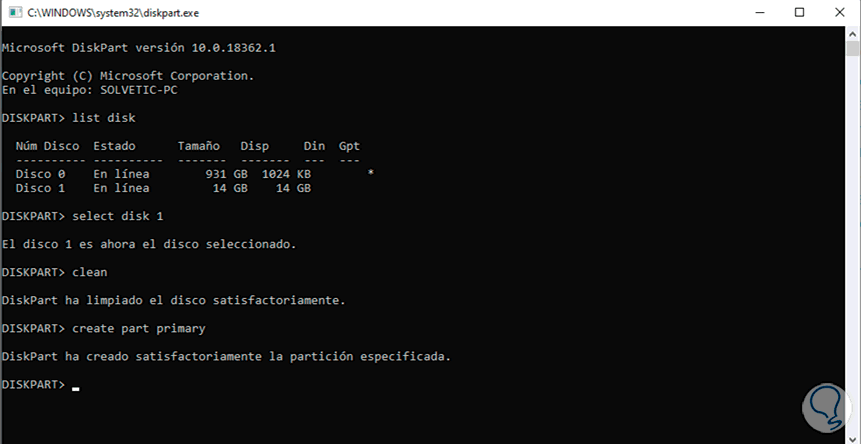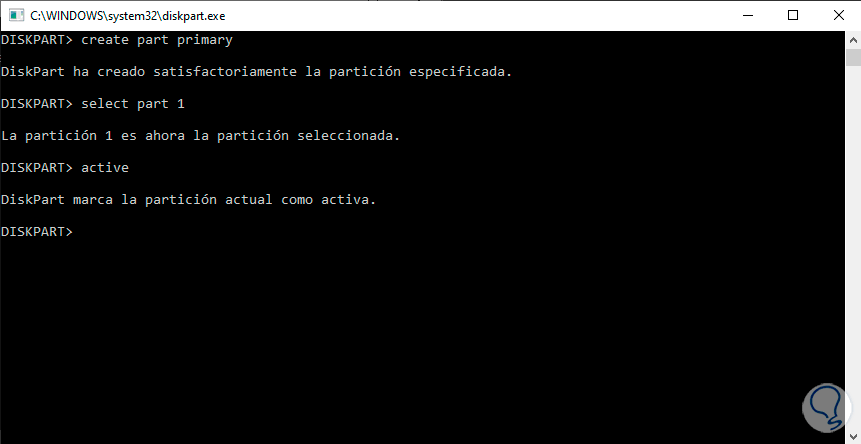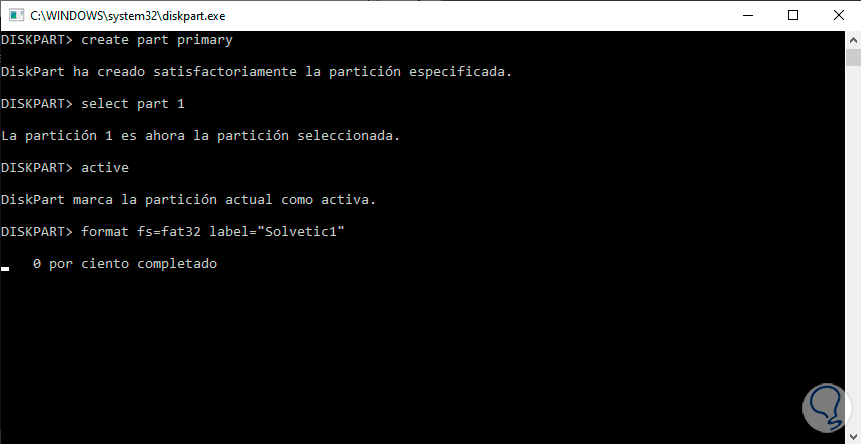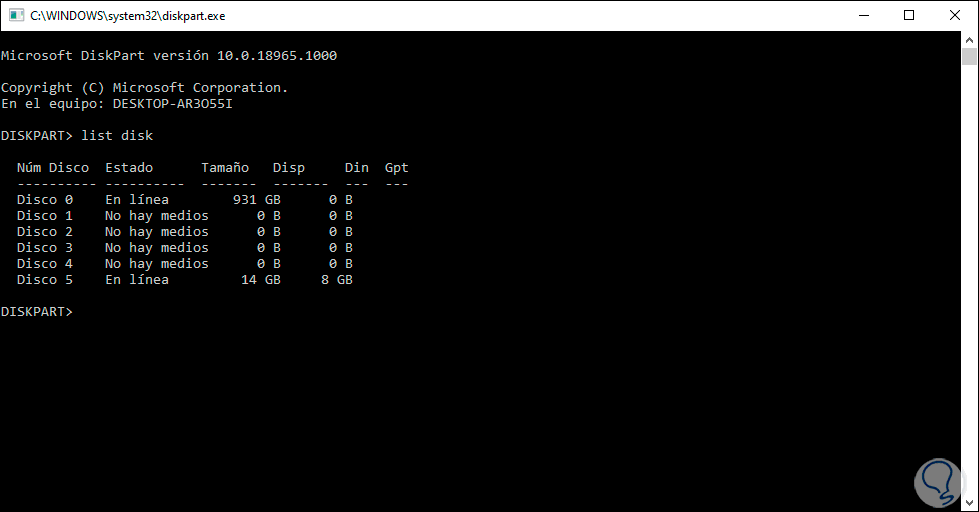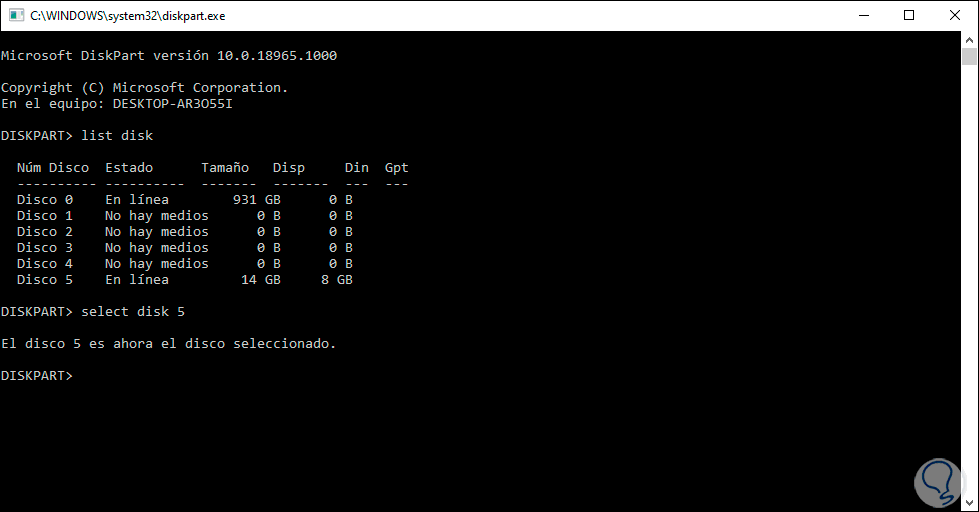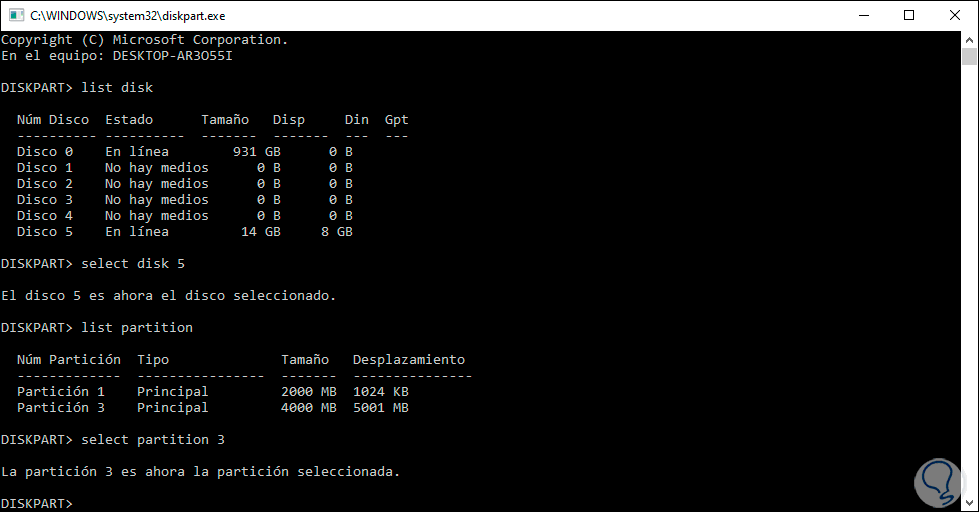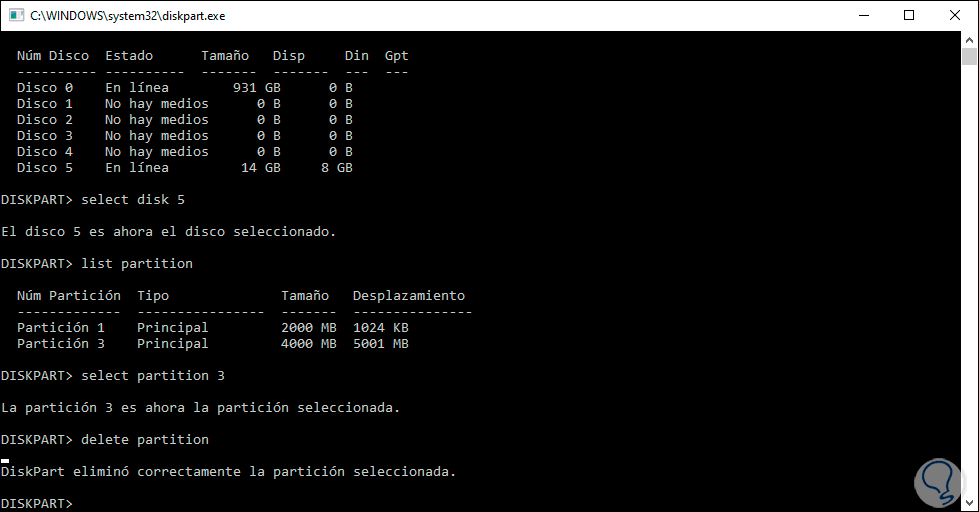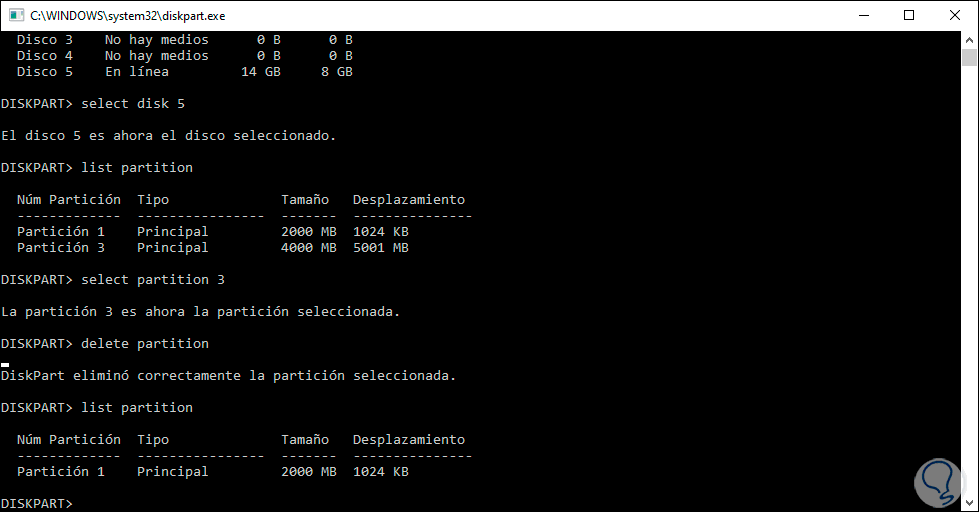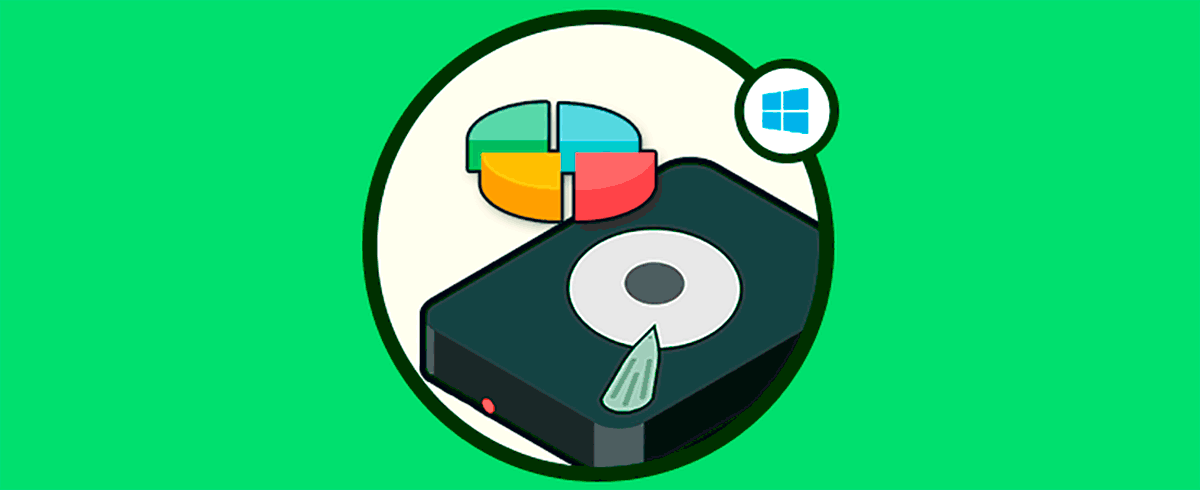La partición de las unidades de almacenamiento en Windows 10 es un tema, que, aunque es delicado, no podemos dejar de analizarlo ya que gracias a las particiones podemos extender las capacidades de almacenamiento de nuestras unidades dividiéndolas en otras unidades para alojar en ellas información delicada o alguna otra tarea administrativa. Cuando vamos a ver cómo particionar un disco duro en windows 10 tenemos que tener en cuenta que podemos dañar información contenida por lo que debemos como particionar un disco duro en windows 10 siempre con cautela. Es cierto que una memoria USB no suele tener la misma información vital que un sistema pero aun así podemos crear partición disco duro externo y gestionar el espacio en ello.
Administrar los discos de nuestros equipos es vital para poder organizar nuestro espacio e información de una forma más efectiva. Cuando tenemos discos es importante tener en cuenta la partición por si en algún momento encontramos problemas en ellos que afecte al tema de software o alguna parte, una partición salvaguardará los datos de forma aislada.
- Crear una partición para el respaldo de información o copias de seguridad.
- Crear una partición cifrada para archivos delicados o confidenciales.
- Aumentar la capacidad de almacenamiento del sistema.
En este tutorial veremos cómo podemos crear una partición usando los discos duros externos en Windows 10. Para ayudarte a entenderlo mejor también te proponemos el videotutorial con todos los pasos para poder gestionar tus particiones fácilmente.
1. Abrir Administrador de discos Windows 10
En primer lugar, debemos acceder al administrador de discos para, desde allí, hacer todas las gestiones necesarias, para acceder contamos con estas opciones:
Veremos lo siguiente usando alguna de estas opciones. En esta ventana podemos visualizar nuestro disco duro externo (Identificado con el ID Disco 1).
2. Reducir volumen disco duro externo
En este punto es recomendable reducir el volumen del disco duro con el fin de liberar espacio y de esta manera iniciar el proceso de particionado, pero debemos tener presente lo siguiente.
- Si el disco duro externo tiene una barra negra no podemos reducir el volumen ya que el espacio en el disco aún no ha sido asignado, por lo cual podemos pasar por alto este punto.
- Si el disco contiene una barra azul si será necesario reducir el volumen en cuestión.
Si es necesario reducir el volumen del disco daremos clic derecho sobre el disco y seleccionamos la opción "Reducir volumen".
Se desplegará la siguiente ventana. Allí indicaremos la cantidad de espacio, en Megas (MB, a liberar y seleccionamos el botón "Reducir".
3. Particionar disco duro externo
Una vez hayamos ejecutado este proceso podemos iniciar el proceso de particionado, para ello daremos clic derecho sobre el disco externo y seleccionamos la opción "Nuevo volumen simple".
Se abrirá el siguiente asistente.
Allí pulsamos en la opción Siguiente y veremos esto.
Allí debemos definir la cantidad de espacio, en MB, que serán asignadas al nuevo volumen, en este caso dejamos la opción por defecto la cual es todo el espacio del disco. Pulsamos de nuevo Siguiente y veremos esto.
Allí será necesario definir la letra que identificará el disco duro en el sistema o, si deseamos, dejar la unidad sin letra asignada. Pulsamos nuevamente Siguiente y veremos la siguiente ventana.Allí debemos asegurarnos de formatear la unidad usando el sistema de archivos extFAT o FAT32 y podemos asignar un nombre a la unidad.
Activamos la casilla de “Dar formato rápido” y pulsamos Siguiente.
Podemos ver un resumen del proceso a realizar y pulsamos en Finalizar para salir del asistente. Ahora podemos ver que nuestro disco tiene una barra azul lo cual indica que se ha particionado correctamente.
Ahora cada vez que conectemos el disco duro externo será establecido como una partición del sistema y podremos ejecutar diversas tareas en él. Ahora podemos ir mas allá con nuestro disco duro externo y es crear diversas particiones para tener más de una adicional para cualquier tarea que sea necesaria en Windows 10.
4. Crear particiones disco duro externo
Hasta este punto hemos visto que se ha creado una partición de 127 GB la cual es nuestro disco duro pero si deseamos que no sea solamente una sino varias vamos a acceder nuevamente al administrador de discos y allí dar clic derecho sobre el disco y seleccionar la opción "Reducir volumen".
Allí se abrirá el siguiente asistente donde debemos definir el tamaño para la nueva partición, en este caso será de 80000 MB.
Pulsamos en el botón Reducir para iniciar el proceso de reducción de la unidad externa. Podemos ver la nueva partición creada con un tamaño de 78,13 GB.
El siguiente paso consiste en asignar el nuevo espacio para su habilitación, para ello damos clic derecho sobre el espacio sin asignar y seleccionamos la opción "Nuevo volumen simple".
Se abrirá el siguiente asistente.
Pulsamos en Siguiente y en la ventana desplegada debemos definir la cantidad de espacio que será asignado a esta partición, dejamos el tamaño por defecto.
Pulsamos en Siguiente y a continuación asignaremos una letra a esta partición.
Al pulsar de nuevo Siguiente podemos definir el tipo de sistema de archivos de la nueva partición así como la etiqueta de la misma.
Pulsamos Siguiente y veremos un resumen de la tarea a ejecutar.
Pulsamos en Finalizar para completar el proceso y ver la nueva partición asignada.
Ahora podemos crear otra partición tomando espacio de alguna de estas dos particiones, por ejemplo tomaremos 20000 MB de la partición "Solvetic (F)".
Una vez reducido el volumen debemos crear el nuevo volumen según el paso anterior para asignar el espacio y habilitar el respectivo espacio. Ahora vemos que nuestro disco duro cuenta con tres particiones en Windows 10.
De ahora en adelante cuando el disco duro externo este desconectado veremos el siguiente entorno en el explorador de archivos de Windows 10.
Y tan pronto conectemos el disco duro veremos el siguiente entorno.
5. Particionar disco duro Windows 10 CMD
Vamos a crear una partición en nuestro disco usando esta vez comandos para ello.
Lo primero será abrir la consola de comandos en Windows 10.
A continuación, ejecutamos la herramienta de diskpart:
Ahora listamos todos los discos disponibles con el siguiente comando:
List disk
Una vez localizado nuestro disco, en este caso es el Disco 1, lo seleccionamos de la siguiente forma:
select disk (Numero de disco)
Ahora limpiamos el disco usando el comando clean:
Clean
Una vez dentro del disco USB, crearemos una partición con el siguiente comando.
create part primary
Ahora seleccionamos la partición creada de esta forma:
Select part 1
Introducimos el comando para activarla de esta forma:
active
Ahora formateamos esta partición de la siguiente forma y además le añadiremos una etiqueta personalizada bajo label:
format fs = fat32 label = "Etiqueta" format fs = fat32 label = "ESolvetic1"
6. Eliminar particiones disco duro externo Windows 10
Vamos a ver nuestros discos disponibles con el siguiente comando:
list disk
Nuestro disco duro externo es el 5 por lo que vamos a seleccionarlo así:
select disk 5
Vemos las particiones creadas en el disco duro externo con este comando:
list partition
Ahora vamos a elegir la partición que queremos eliminar con este comando:
select partition 3
A continuación ya podemos eliminar partición disco duro externo Windows 10 con esta sintaxis:
delete partition
Si listamos de nuevo las particiones de USB, veremos que se ha eliminado la seleccionada.
A partir de este momento comenzará el formato de la partición, un proceso que dentro del USB podrá ser algo lento por lo que tendrás que tener paciencia. Te proponemos un videotutorial para que aprendas a gestionar particiones por comandos dentro de Windows 10 y puedas crear varias particiones disco externo USB Windows 10 tanto modo gráfico como con USB.
De esta forma tenemos diferentes opciones para crear particion de disco duro y así particionar USB fácilmente modo gráfico o CMD. Usando este método podemos permitir que nuestros discos duros externos cumplan la función de una partición en Windows 10 de una manera sencilla y práctica aumentando el número de particiones que serán útiles y prácticas para diversas tareas que sean requeridas no solo como almacenamiento sino como respaldo o protección de información delicada.
Usemos estos sencillos métodos para aumentar la utilidad de nuestros discos duros externos en Windows 10. Si quieres seguir configurando tus particiones, descubre cómo poder extender todo tanto particiones normales como de sistema en tu Windows 10, 8 o 7.