Una tarea frecuente que realizamos, ya sea como personal de soporte en nuestra organización o como usuarios normales, es definir la forma como el equipo, sin importar el sistema operativo, arrancará. Esto se logra con la finalidad de permitir el arranque ya sea desde unidades de CD o DVD, desde la Red, desde dispositivos USB, etc. Aunque la regla general de este proceso es para instalar un Sistema Operativo por alguna causa, podemos encontrar algunas aplicaciones de gestión que requieren ser iniciadas desde un CD o un USB ya configurada como booteable. En función de lo que tengamos podremos encontrarnos con BIOS , UEFI Boot o Winodws boot manager para cambiar disco de arranque Windows 10.
UEFI nace como evolución de la BIOS tras la integración de multitud de compañías que buscaban una mejor ejecución y trabajo del software frente a las limitaciones que presentaba la BIOS. Por su parte, UEFI puede ser iniciarse en recursos de memoria no volátil convirtiéndolo en independiente frente al SO. UEFI nace como renovación de la BIOS para poder abarcar funcionalidades más completas como tareas de seguridad más complejas, discos más grandes, mejorar tiempos de arranque…
Hay que tener en cuenta que de forma manual no puedes cambiar UEFI por BIOS y deberás cambiar de hardware directamente con compatibilidad de UEFI para conseguirlo.
Aunque es una tarea sencilla hoy encontramos nuevos avances a nivel de arranque, como UEFI, el cual modifica en parte la forma común de acceder a la BIOS del equipo y gestionar el orden de arranque. Dentro de las posibilidades de arranque tenemos las opciones de UEFI Boot gracias a las cuales podemos configurar cómo arrancará nuestro equipo. Como han cambiado los pasos para entrar al Windows Boot Manager y así cambiar orden de arranque Windows 10.
Cuando tenemos que hacer una instalación de software que tenemos en un disco externo como un USB es necesarios configurar BIOS para arrancar desde USB Windows 10 y así evitar que el equipo inicie como hace normalmente desde el disco duro. En caso de los nuevos equipos, lo que tendremos que modificar será el orden de arranque UEFI. Al cambiar arranque BIOS Windows 10, le estamos diciendo al equipo que de donde tiene que coger el sistema de arranque sea del medio que le decimos.
Solvetic hoy analizará las dos formas, BIOS y UEFI, para gestionar el respectivo orden de arranque del equipo de una forma clara y funcional. Encontraremos opciones para gestionar el UEFI Boot y el Windows Boot manager de diferentes formas en Windows 10.
1. Configurar BIOS para arrancar desde USB Windows 10
De forma predeterminada cuando iniciamos nuestros equipos en la pantalla inicial del fabricante encontramos la respectiva tecla que nos dará acceso a la BIOS de Éste.
Esta puede variar en función de fabricante, pero por lo general son las siguientes siendo las más comunes SUPR, F2, F8, F12, o ESC:
F2
F1
Supr
F1 , F2[/keys o [keys]F3
Una vez accedamos a la BIOS nos dirigimos a la pestaña Boot (Arranque) y allí encontramos las siguientes opciones:
Para establecer con cuál de estas opciones arrancara el sistema simplemente debemos seleccionarla y pulsar el símbolo + hasta que quede en la parte superior de la lista.
Una vez guardados los cambios pulsamos la tecla F10 para guardar los cambios, salir de la BIOS y reiniciar el sistema a través del dispositivo seleccionado.
Esta es la forma tradicional en la mayoría de equipos.
2. Configurar UEFI Boot o Windows Boot Manager
UEFI (Unified Extensible Firmware Interface) es la tecnología moderna que está reemplazando al tradicional BIOS por lo cual acceder a ella no es idéntico al paso anterior. Para acceder a la configuración de la UEFI, en este caso usando Windows 10, realizaremos el siguiente proceso.
Vamos al menú “Inicio / Configuración” y allí veremos lo siguiente:
Seleccionamos la ficha “Actualización y seguridad” y en la nueva ventana vamos a la línea “Recuperación”. Allí seleccionamos la opción “Reiniciar ahora” ubicada en el campo Inicio avanzado.
Una vez el sistema sea reiniciado de forma avanzada veremos lo siguiente:
Allí seleccionamos la opción “Solucionar problemas” y veremos lo siguiente:
Allí elegimos “Opciones avanzadas” y tendremos las siguientes posibilidades:
Allí elegimos la opción “Configuración de firmware UEFI” y se desplegará lo siguiente. Pulsamos en el botón “Reiniciar” para acceder a la configuración de UEFI.
Este será el entorno ofrecido (Este puede variar en función del fabricante):
Como vemos contamos con diversas opciones, en este caso para definir el orden de arranque del equipo debemos seleccionar “Boot Manager” y pulsar Enter, se desplegará lo siguiente. Allí basta con seleccionar el respectivo dispositivo de arranque, pulsar Enter y de este modo hemos modificado el respectivo arranque del equipo.
3. Cambiar arranque BIOS Windows 10
En ocasiones cuando realizamos la instalación de software de nuestro equipo PC optamos por realizar una múltiple instalación de sistemas y así tener diferentes opciones a la hora de arrancar el equipo. No es un misterio que en un equipo con Winodws 10 también podremos ejecutar otros como Linux o macOS y elegir dicha opción cuando aparece el Boot amanager.
Ya hemos visto que entrando en la zona neuronal del sistema podemos modificar el orden de arranque boot de nuestro equipo pero además podemos elegir qué será lo que arranque cuando elegimos arrancar, por ejemplo, de nuestro disco duro.
Tener al alcance diferentes opciones en un mismo equipo nos permite que no tengamos que tener múltiples equipos y en un mismo ordenador tengamos la posibilidad de ejecutar el Sistema Operativo que más nos convenga. Para poder realizar un orden de arranque del sistema puedes realizar los siguientes pasos.
4. Arrancar Windows 10 desde CMD
A lo largo de este tutorial hemos comprado que existe la posibilidad de iniciar nuestro equipo desde diferentes unidades en función de nuestras necesidades. Así puedes podremos elegir arrancar desde una memoria USB si necesitamos ejecutar una aplicación de gestión o seguridad o bien desde otro disco o unidad flash si queremos iniciar otro sistema.
Tener la posibilidad de elegir la ubicación de arranque es realmente útil porque nos ayudará a solventar problemas que se puedan producir durante el arranque.
Pero no únicamente podemos iniciar desde un medio físico externo sino que tenemos la posibilidad de gestionar el equipo desde la propia consola de comando evitando tener que navegar por la interfaz gráfica. El apartado de Símbolo de sistema es un buen recurso para encontrar los errores que puedan producir un mal trabajo de programas o aplicaciones.
El uso de comandos nos permitirá testear qué está haciendo mal el equipo y dónde está el fallo. Te recomendamos usar el arranque desde la consola de comandos CMD o Símbolo de sistema cuando encuentres problemas de funcionamiento en tu PC.
Estas son las formas como podemos gestionar de qué manera iniciará el equipo para aplicar los cambios que sean necesarios, bien sea una nueva instalación del sistema operativo, ejecutar herramientas de administración, etc. De esta forma hemos configurado el UEFI Boot o Windows Boot Manager y así saber configurar BIOS para arrancar desde USB Windows 10.
Recordemos que cualquier cambio que hagamos en la BIOS o UEFI afectará a todo el sistema por lo cual debemos ser cuidadosos. Te recomendamos que protejas tu BIOS para evitar que alguien pueda modificar la configuración con este tutorial sobre cómo poner contraseña en BIOS o UEDI en Windows 10.

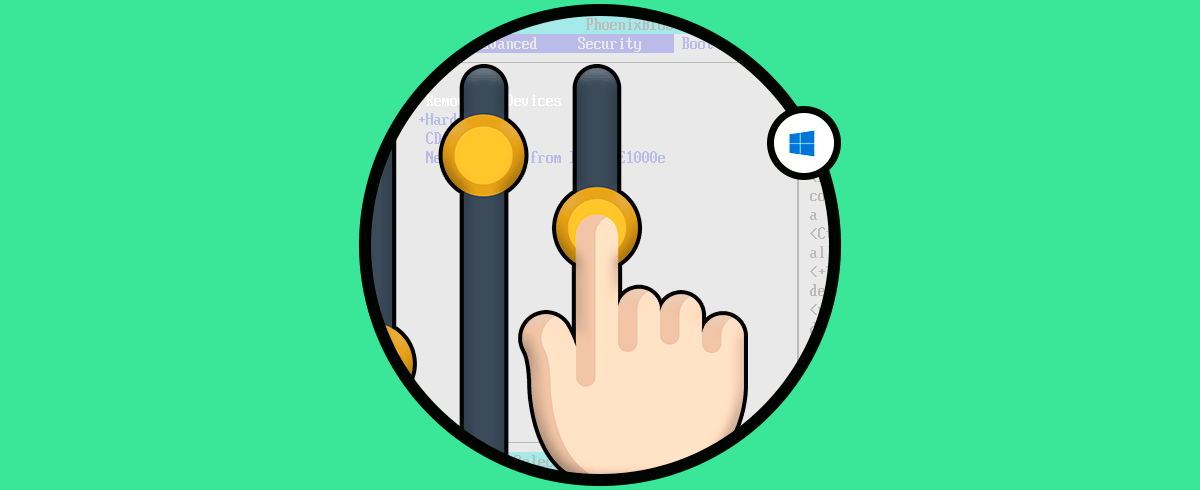

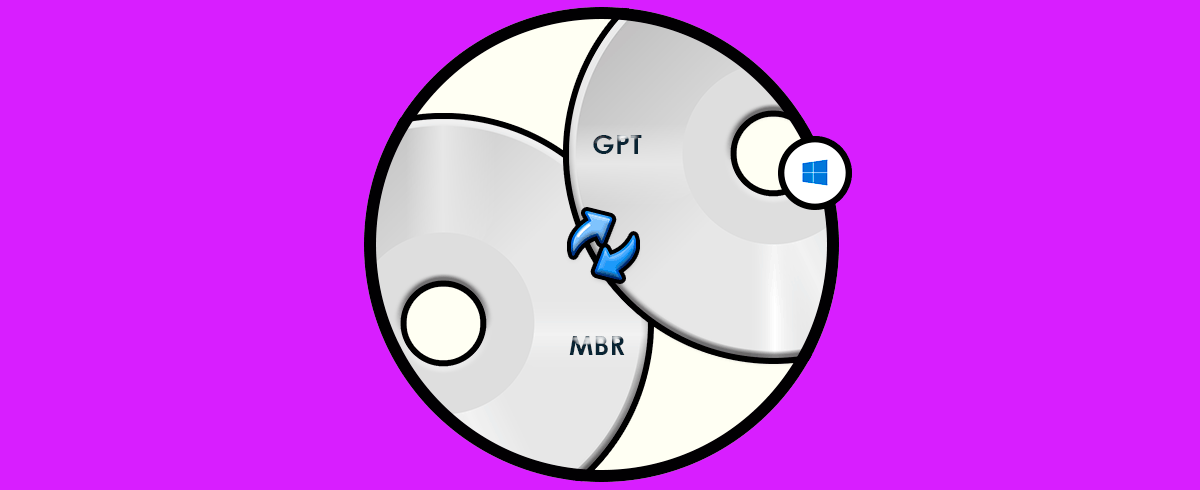
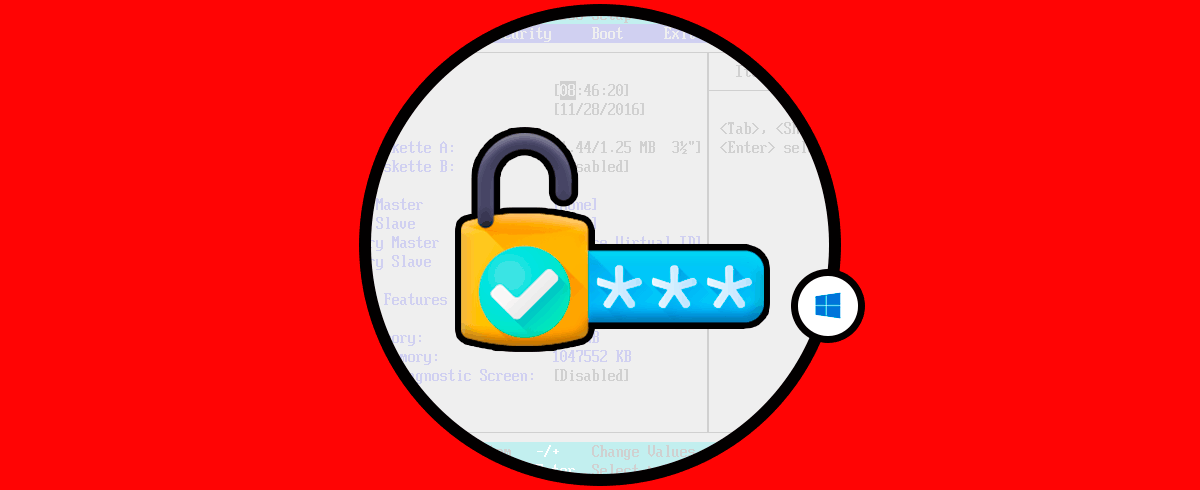
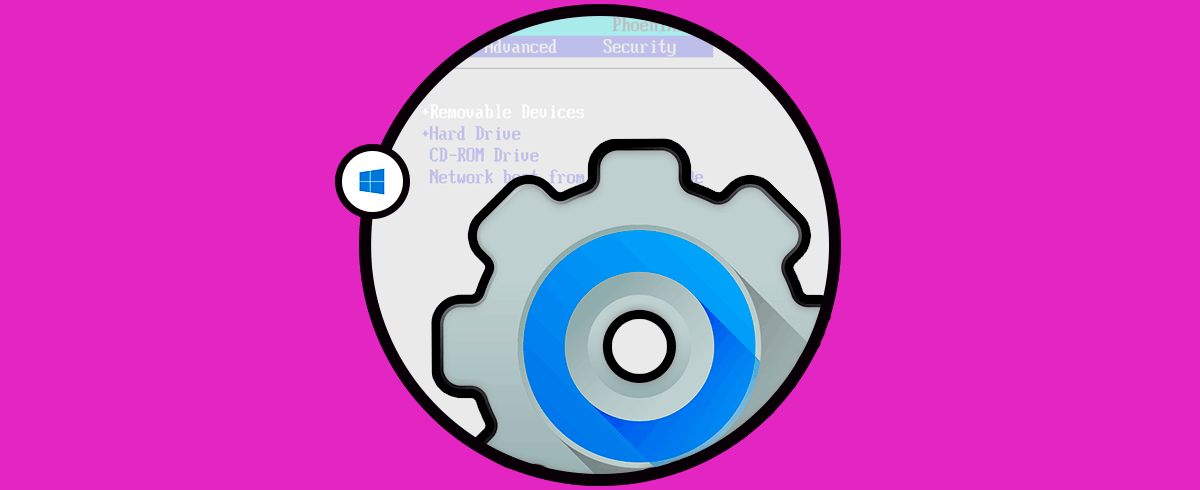
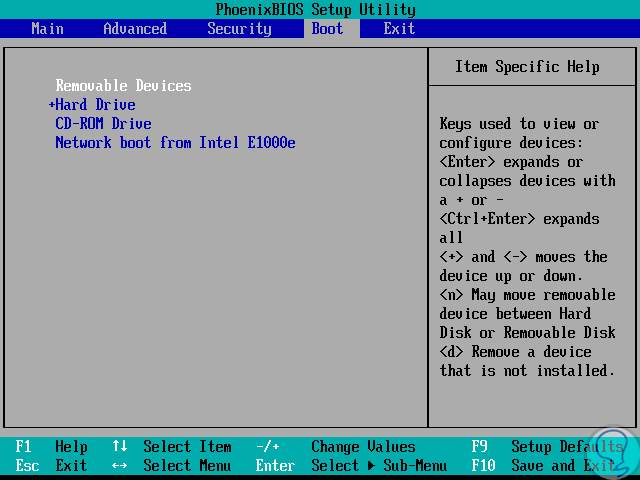
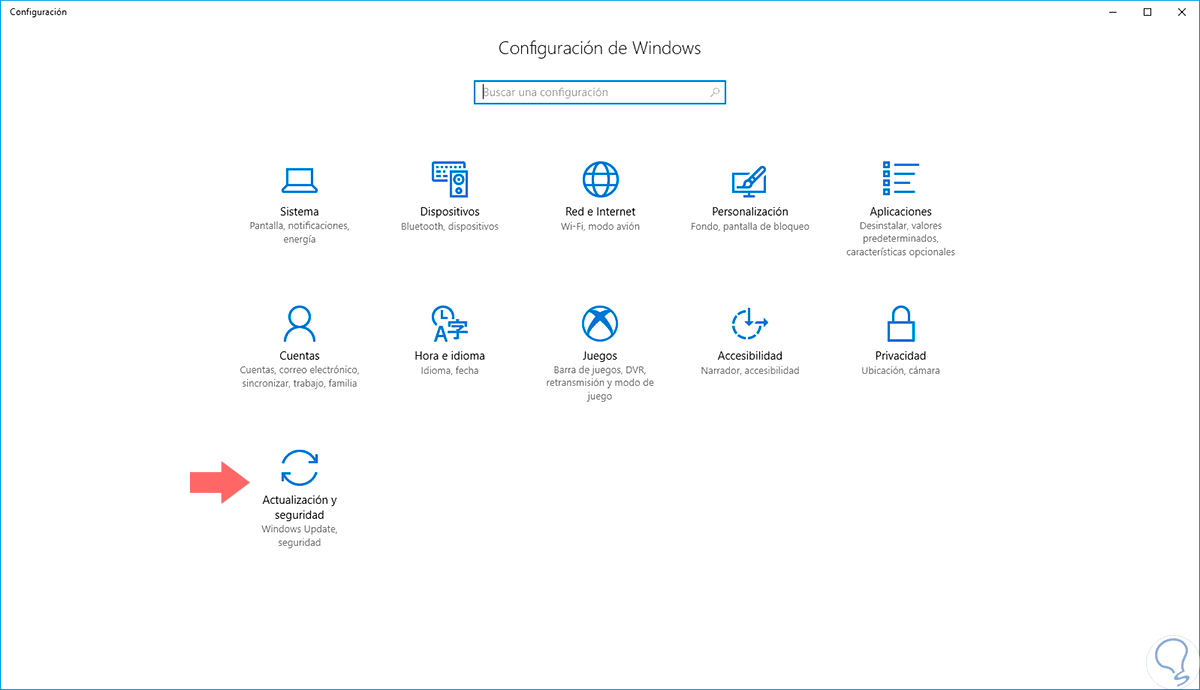
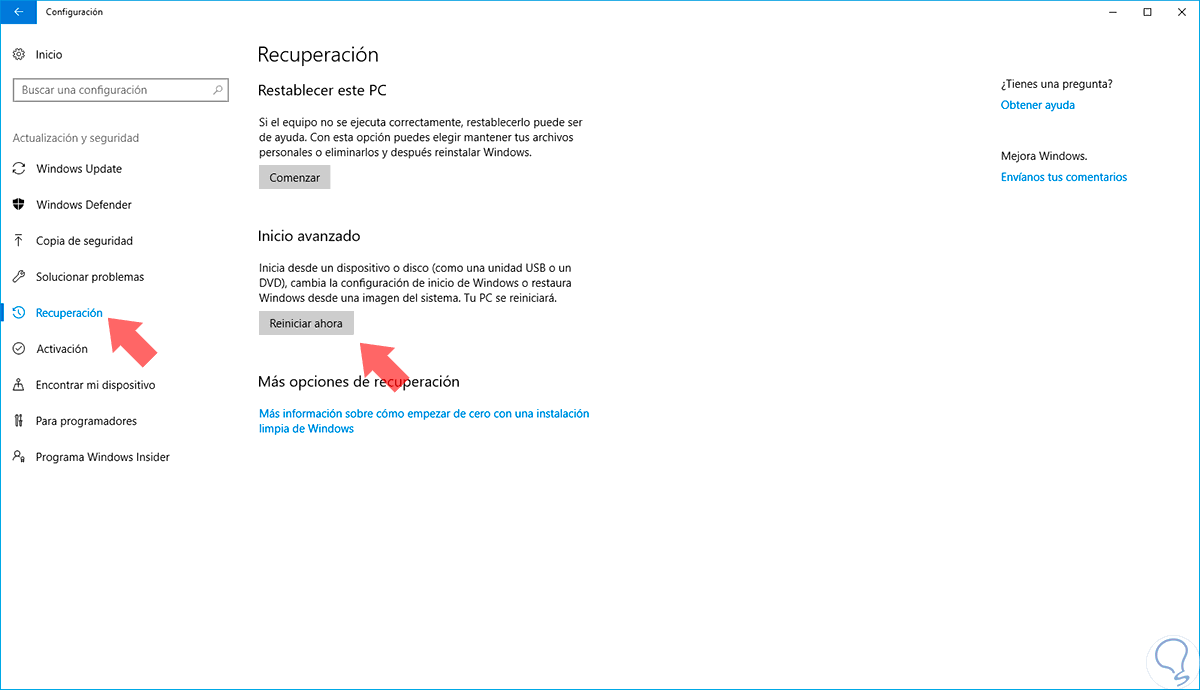
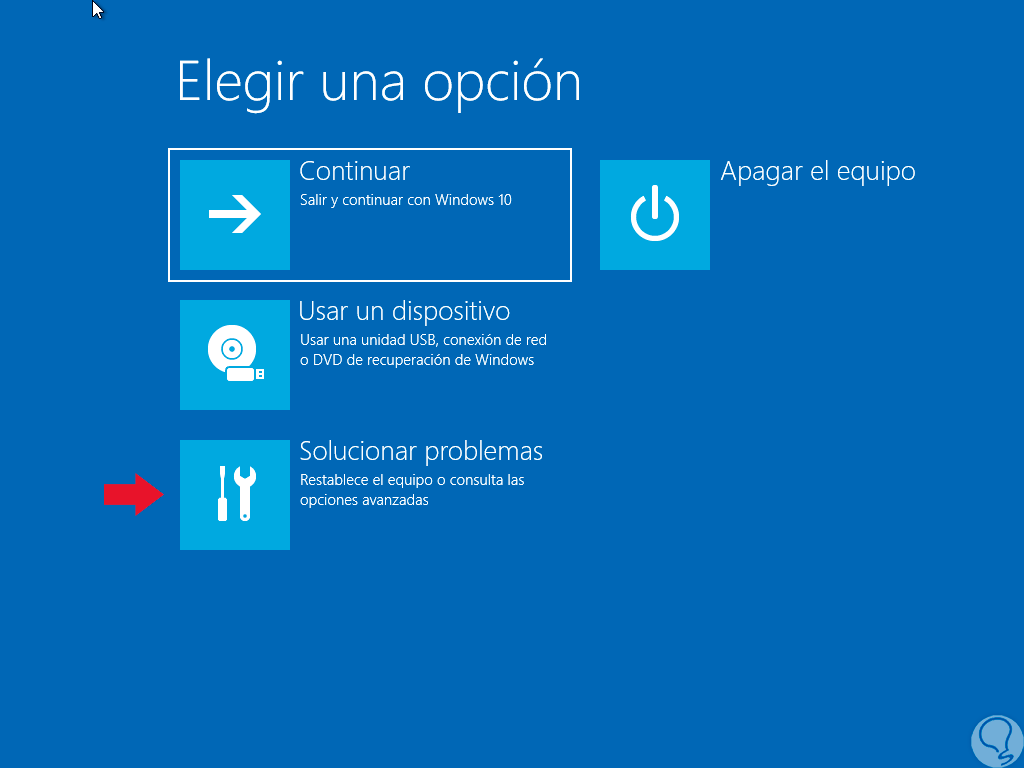

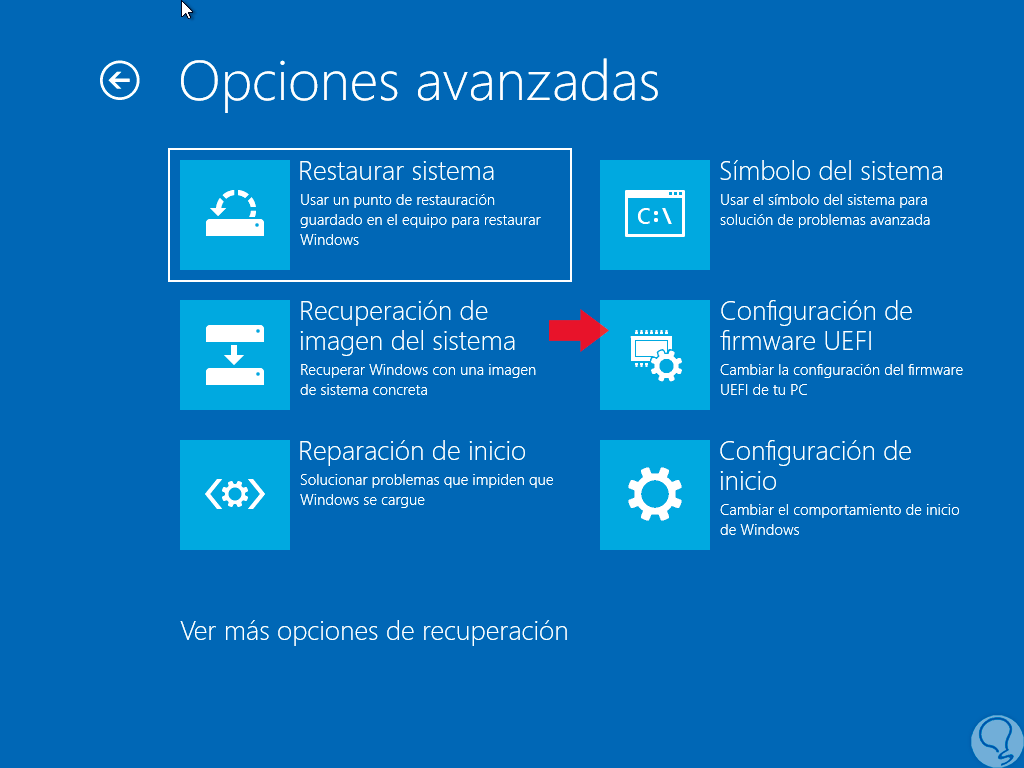
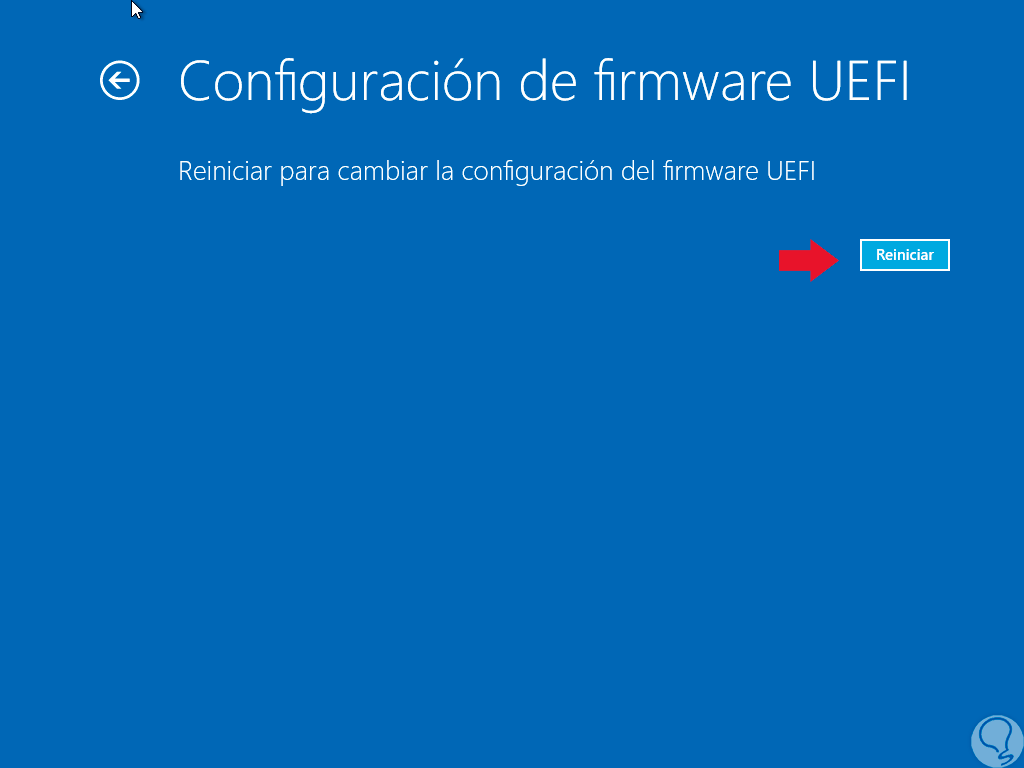
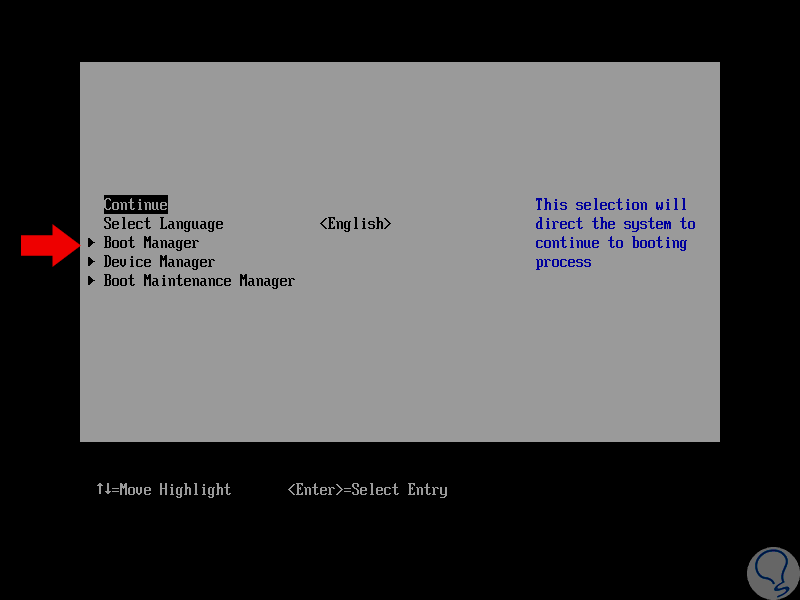
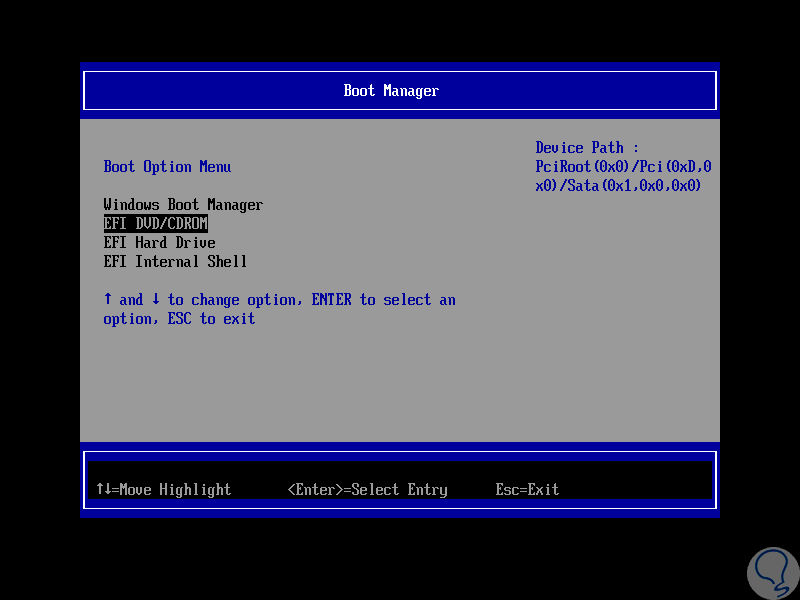
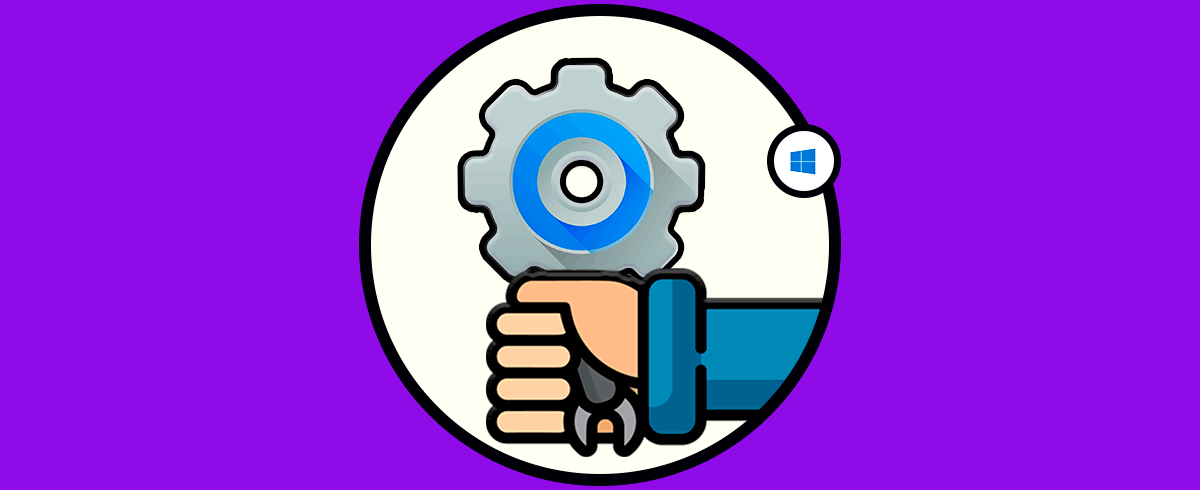
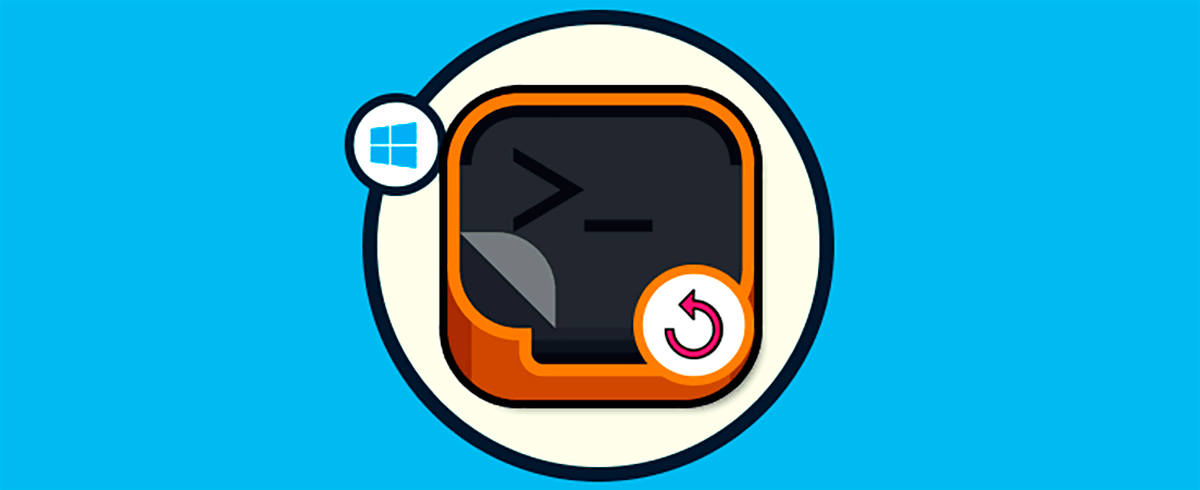
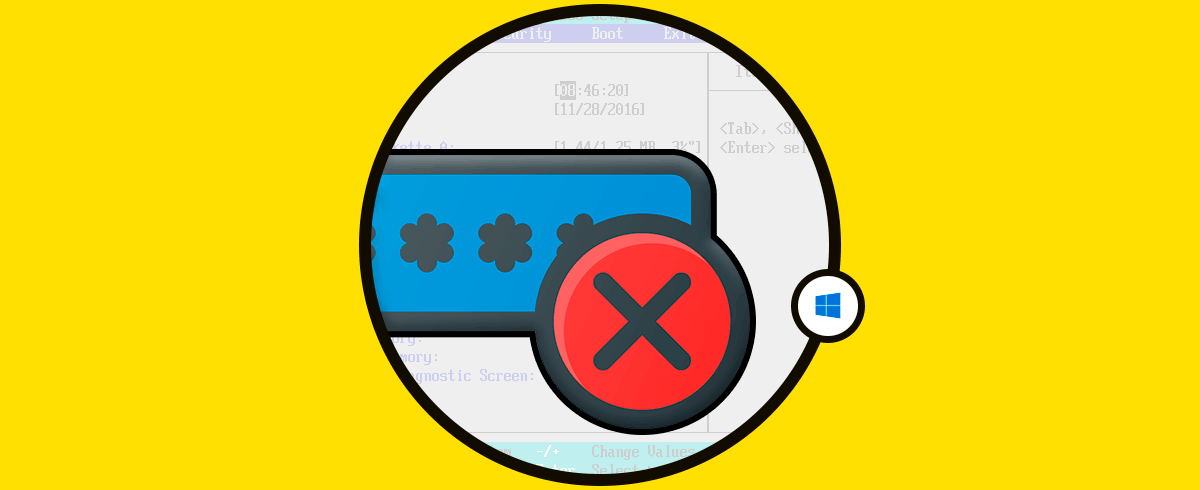

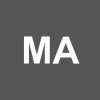




Muy buen tutorial Solvetic, gracias porque la funcion UEFI para entrar en la bios es la más comoda y la uso en todos los equipos que tienes W10.
Saludetes.