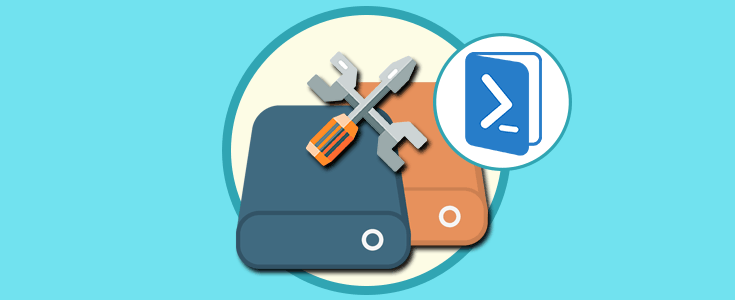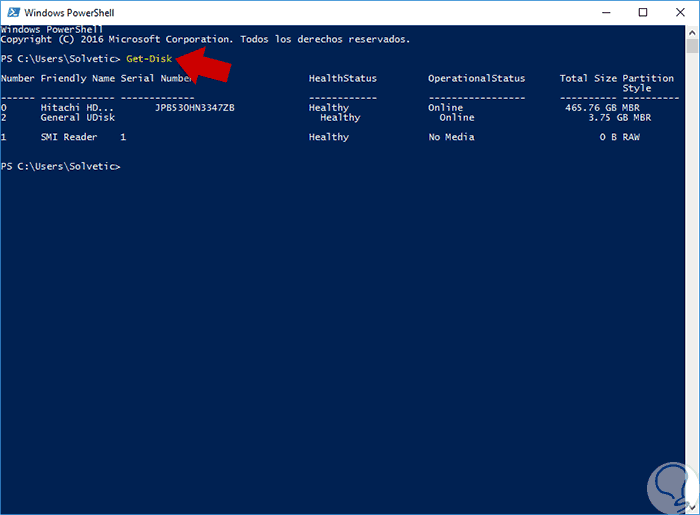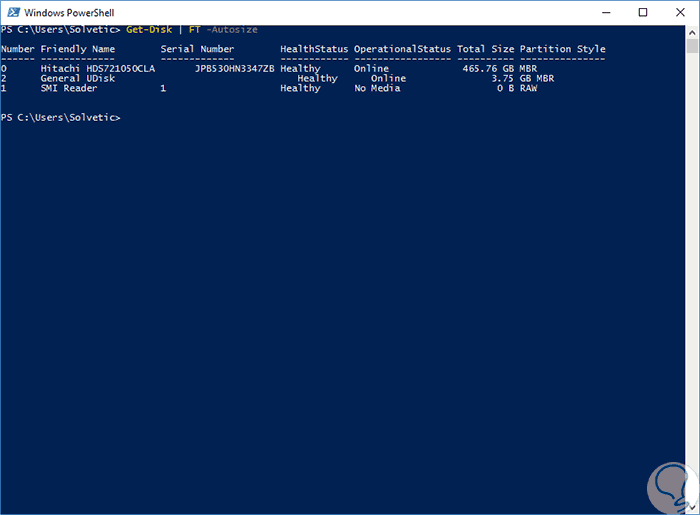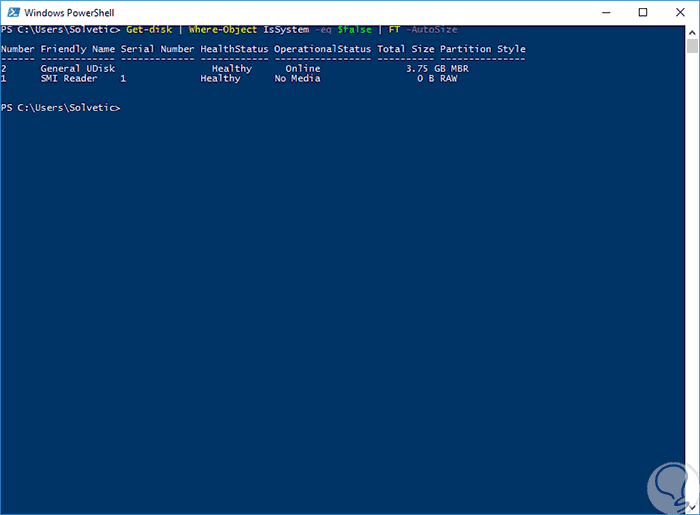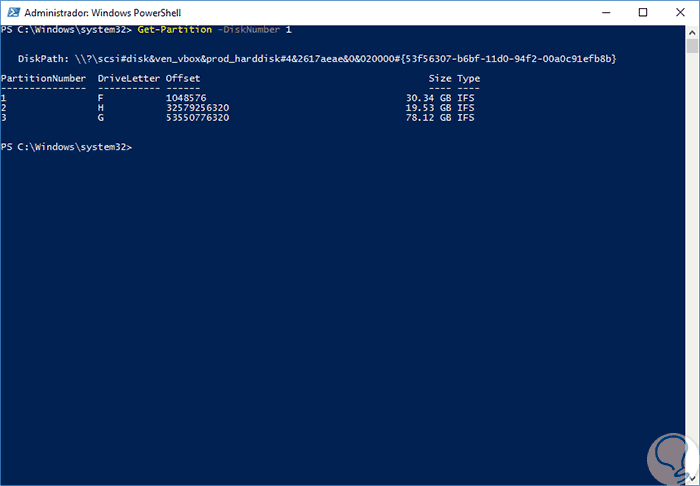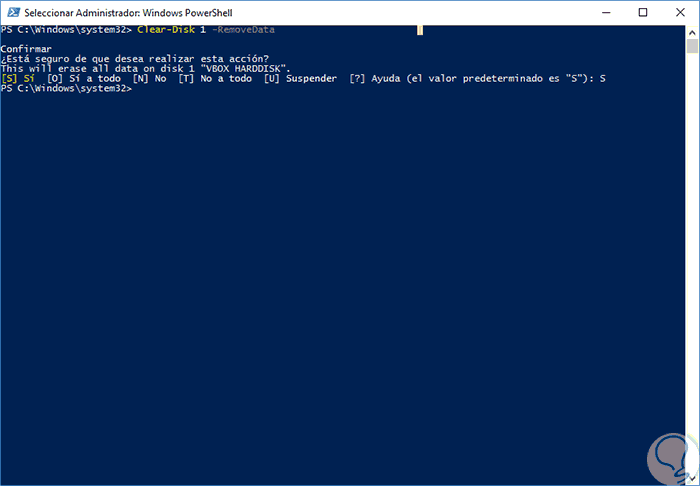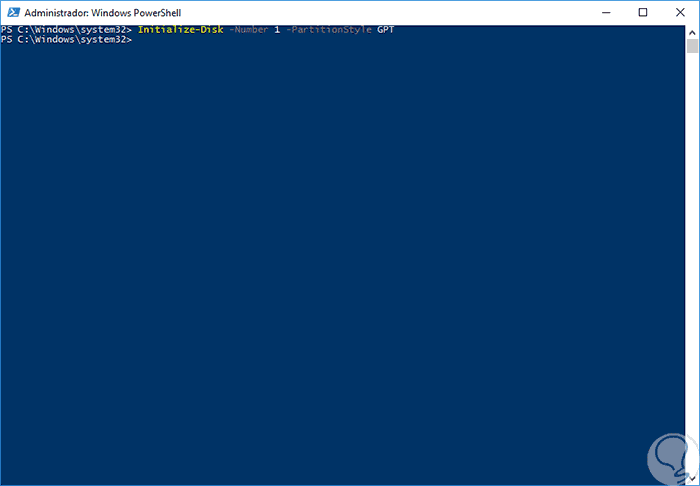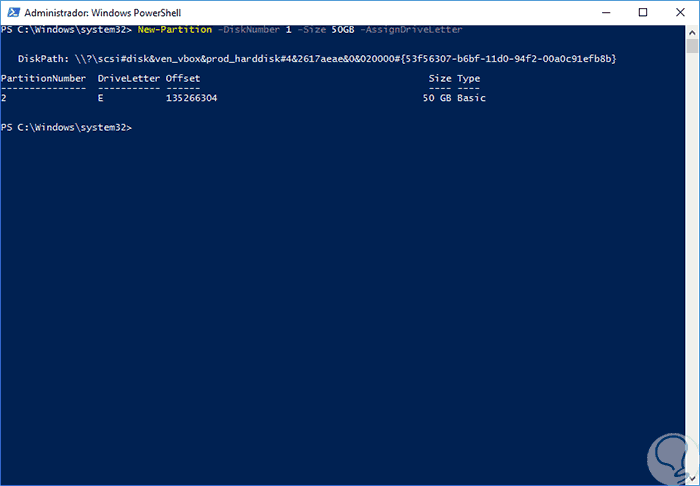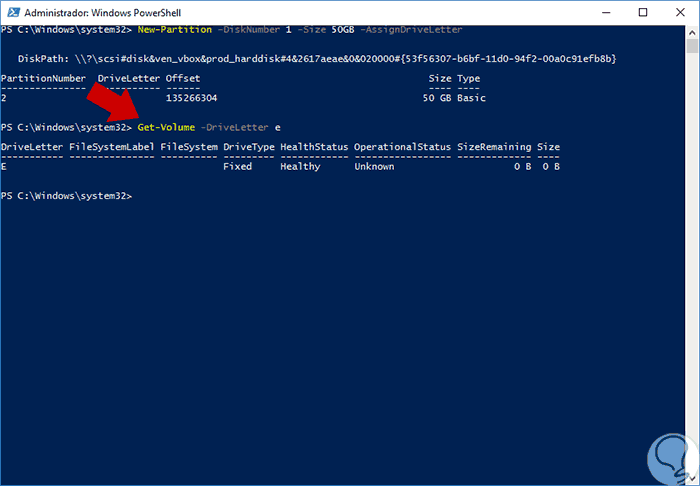Dentro de las diversas tareas que debemos realizar en nuestros roles de administración o soporte existe una muy importante y vital que es velar por el óptimo funcionamiento de los discos duros ya que un disco duro en fallo implica lentitud, inestabilidad y errores en el correcto funcionamiento del Sistema Operativo.
Aunque existen diversas herramientas que nos permiten [color=#0563c1][color=#0563c1]administrar los discos duros[/color][/color] dentro de cualquier Sistema Operativo Windows hoy analizaremos en detalle cómo es posible realizar múltiples tareas sobre ellos usando Windows PowerShell.
Recordemos que Windows PowerShell es una herramienta de [color=#0563c1][color=#0563c1]línea de comandos[/color][/color] actual, dinámica y con numerosas funciones que nos darán la posibilidad de gestionar de forma centralizada muchos aspectos del Sistema Operativo.
Aparte es importante aclarar, que, aunque el [color=#0563c1][color=#0563c1]Símbolo del sistema[/color][/color] ha sido la herramienta tradicional de gestión, Windows PowerShell será dentro de un mediano plazo la utilidad predefinida para este fin.
A continuación, analizaremos como podemos usar esta herramienta poderosa para [color=#0563c1][color=#0563c1]gestionar los discos duros[/color][/color] en Windows PowerShell en Windows 10 pero aplica este método en cualquier sistema donde esté presente Windows PowerShell.
1. Cómo ver los discos duros activos en el equipo usando Windows PowerShell
En Windows PowerShell contamos con una serie de cmdlets para realizar las diversas tareas de gestión en Windows, en este caso en Windows 10, y para obtener el listado de los discos actuales en el equipo usaremos el siguiente cmdlet:
Get-Disk
Obtendremos el siguiente resultado visualizando todos los discos duros activos incluidos los virtuales:
Podemos añadir la línea pip (│) para reflejar los resultados de una forma mucho más clara, para ello ingresamos lo siguiente:
Get-Disk | FT -Autosize
Como vemos este cmdlet nos ofrece una visualización mucho más clara; Además podemos usar el siguiente cmdlet en Windows PowerShell para un resultado más específico:
Get-disk | Where-Object IsSystem -eq $true | FT -AutoSize
Como vemos gracias al valor true veremos únicamente el disco duro donde tenemos instalado el Sistema Operativo. Si deseamos ver los demás resultados cambiaremos el valor true por false. De esta forma obtenemos un listado completo y resumido de los discos duros conectados en nuestro equipo.
Get-disk | Where-Object IsSystem -eq $false | FT -AutoSize
2. Cómo formatear un disco duro usando Windows PowerShell
Otra de las tareas que podemos ejecutar con Windows PowerShell para la gestión de los discos es el formateo de alguno de los discos duros que tengamos en el sistema.
En primer lugar debemos verificar que particiones tiene el disco a formatear, para ello usaremos la siguiente sintaxis:
Get-Partition -DiskNumber (Numero de disco)
En este caso usaremos la siguiente línea:
Get-Partition -DiskNumber 1
Podemos ver las diferentes particiones activas en el disco duro. Ahora si no existe ningún problema en formatear el disco duro usaremos el siguiente cmdlet:
Clear-Disk 1 -RemoveData
En el mensaje desplegado debemos pulsar la letra S para confirmar el formateo del disco duro.
-RemoveOEM
3. Cómo iniciar o arrancar un disco duro usando Windows PowerShell
Cuando hemos formateado un disco duro o hemos instalado un nuevo disco duro es vital que lo inicialicemos para que el sistema lo reconozca y podamos explorar al máximo su capacidad.
Para inicializar el disco duro usaremos el siguiente cmdlet:
Initialize-Disk -Number 1 -PartitionStyle GPT
En este caso debemos especificar dos parámetros necesarios que son:
4. Cómo partición en un disco duro usando Windows PowerShell
Otra de las tareas comunes y frecuentes que ejecutamos con los discos duros es particionar el disco duro con el fin de tener otros espacios de almacenamiento ya sea con fines administrativos, de soporte, respaldo, etc.
Para crear una partición en un disco duro a través de Windows PowerShell podemos usar dos cmdlets:
New-Partition o Get-Partition
En este caso crearemos una partición en el disco número 1 de 50 GB, por lo cual ingresaremos el siguiente cmdlet:
New-Partition -DiskNumber 1 -Size 50GB -AssignDriveLetter
Podemos ver que se ha creado la partición de forma correcta y se ha asignado de forma automática la letra E.
A continuación, usaremos el cmdlet Get-volume -DriveLetter e y podemos observar que el espacio disponible es de cero:
Para activar el espacio asignado a esta partición debemos formatear la unidad y asignar el respectivo sistema de archivos, para ello usaremos el siguiente cmdlet:
Format-volume -DriveLetter E -FileSystem NTFS
Podemos ver como se ha establecido el espacio respectivo en la unidad E que hemos creado.
5. Cómo borrar partición en un disco duro usando Windows PowerShell
Es posible, aunque no tan frecuente, que deseemos remover alguna de las particiones existentes dentro del disco duro.
Para ejecutar esta tarea debemos usar el cmdlet Remove-Partition, por lo cual debemos ingresar la siguiente línea, en este caso para remover la partición E:
Remove-Partition -DriveLetter EComo podemos observar contamos con diversas alternativas para gestionar y administrar los discos duros en Windows 10 o en Windows Server de una forma sencilla y totalmente confiable.
Aprovechemos al máximo estas funciones suministradas por Windows PowerShell. Con este tutorial podrás gestionar el uso de tus discos duros desde la consola ya sea particionar o borrarlo. Si quieres tener información sobre los discos duros que tienes, te dejamos cómo listar los volúmenes o discos desde Windows PowerShell.