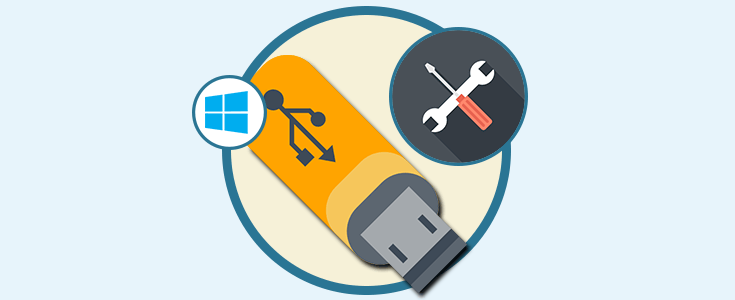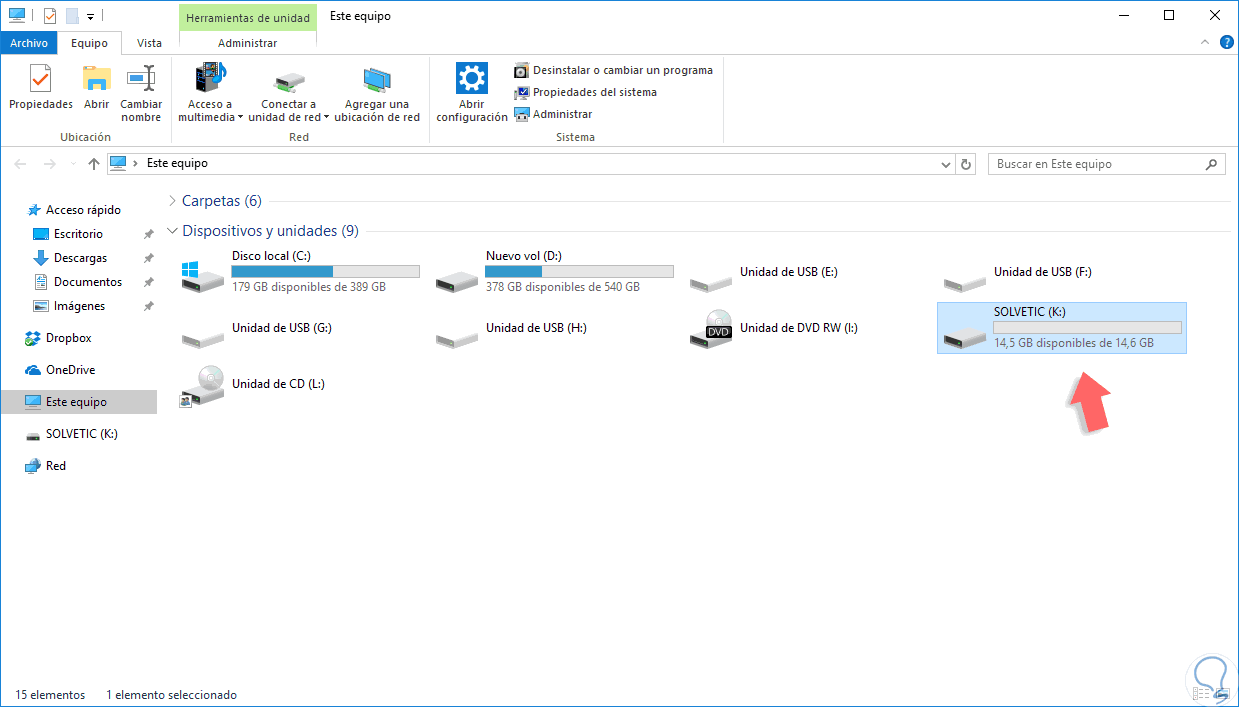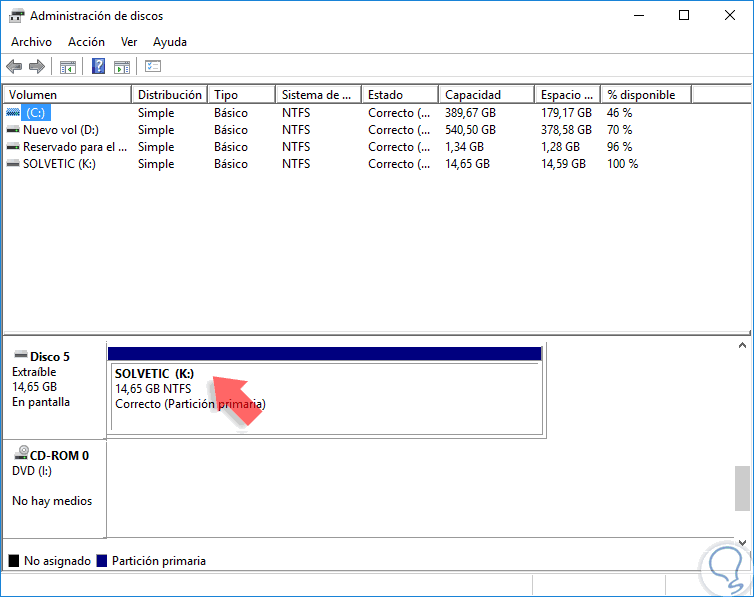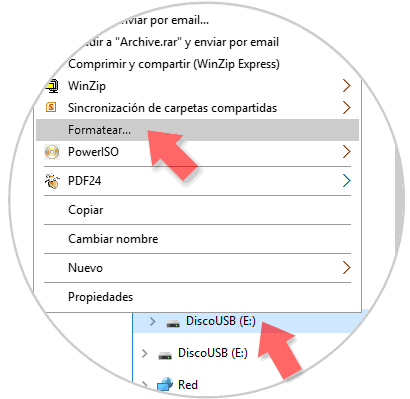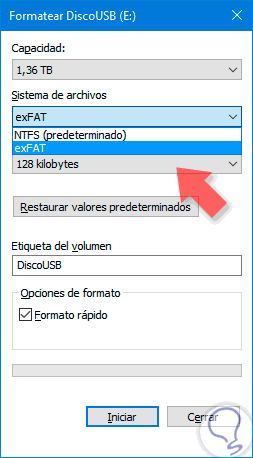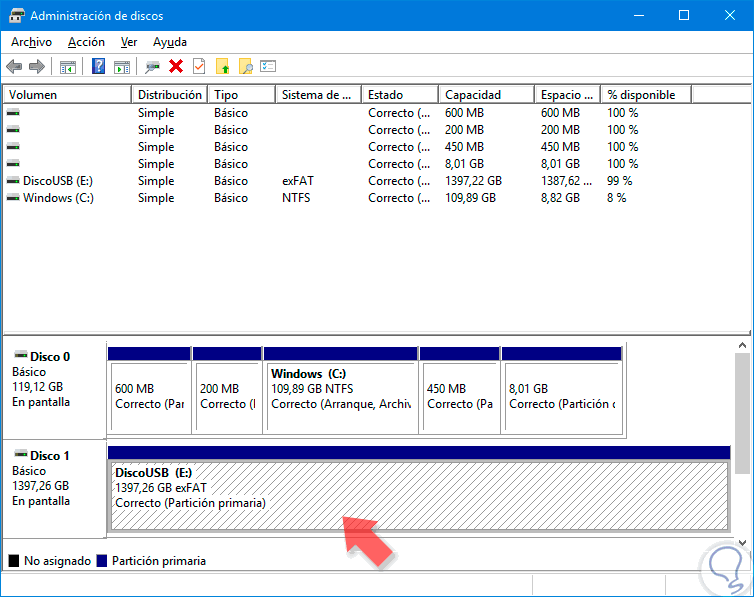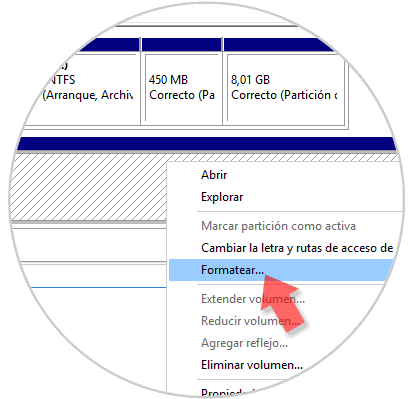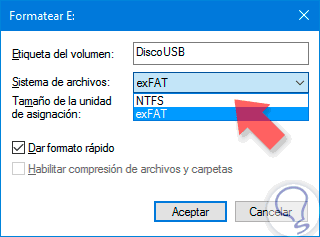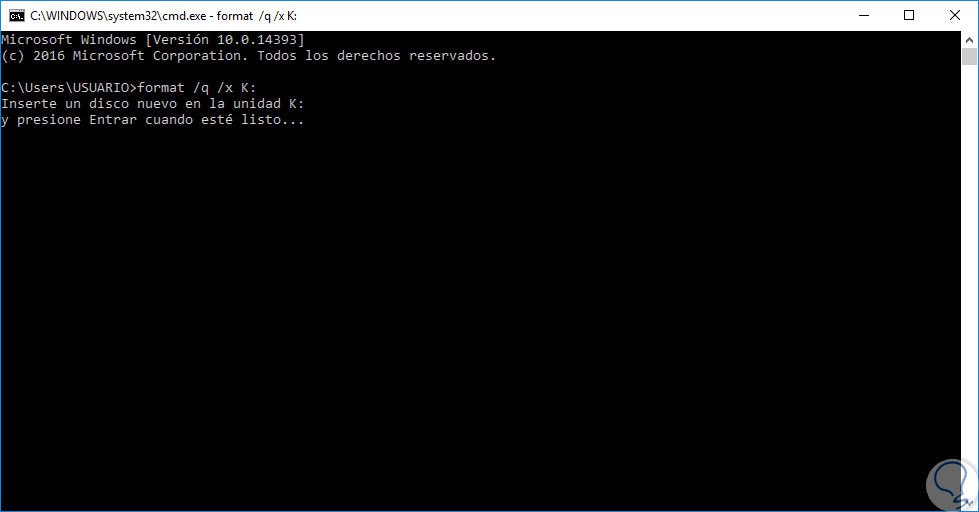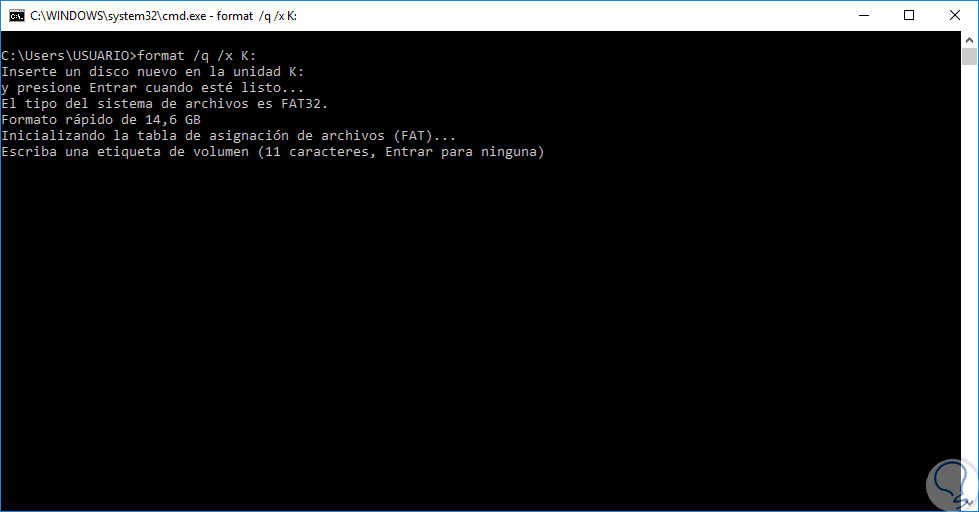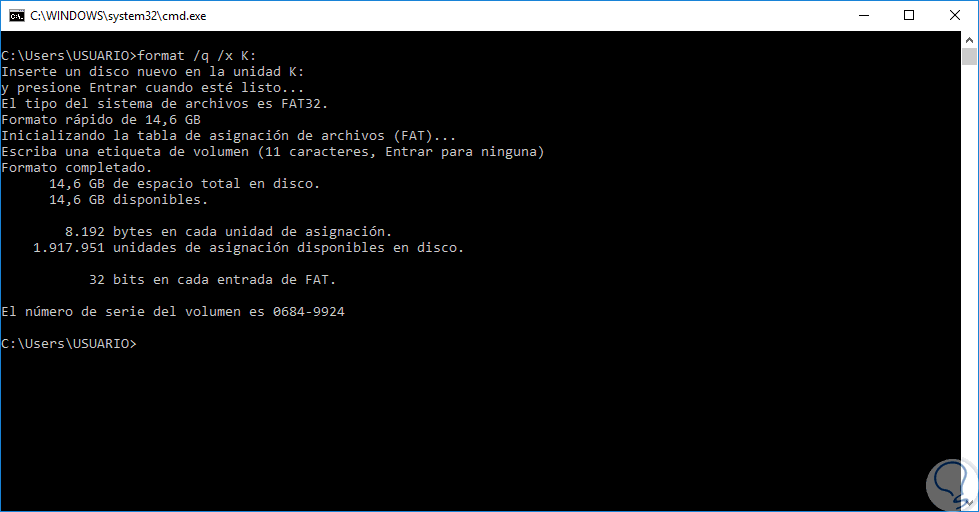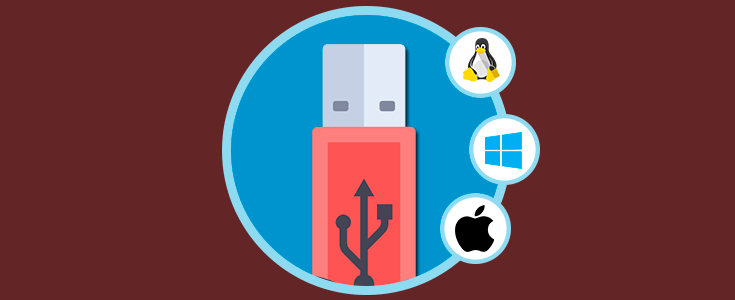En algunas ocasiones requerimos el formateo de nuestra unidad USB por razones como virus, liberar espacio, modificar el sistema de archivos, entre otras, y aunque la forma tradicional como hacemos esta tarea es dar clic derecho sobre la unidad y seleccionando la opción Formatear, existen momentos en que esta opción no nos formatea la memoria USB como deseamos y por ello debemos recurrir a herramientas de terceros para eso y no sabemos que Windows incluye herramientas propias para ejecutar esta tarea de forma íntegra.
Usar el símbolo del sistema nos garantiza un formateo completo y veraz del dispositivo USB y así evitar el mensaje desplegado por el sistema, “Windows no pudo completar el formato” ya sea por problemas con el dispositivo o errores del propio Sistema Operativo.
Un sistema de archivos permite realizar la organización de un disco o unidad ya que será él el encargado de definir cómo se irán guardando los datos y qué tipo de información podrá ir adjuntada a los archivos como permisos o nombre. Cuando formateamos una unidad ya sea externa o interna, Windows nos ofrece la opción de aplicar 3 sistemas diferentes de archivos: FAT32, NTFS y exFAT. Si alguna vez te has encontrado con la duda de no saber cuál escoger, aquí veremos las diferencias.
- Realiza una compresión integrada de archivos
- Los nombres asignados sostienen soporte en Unicode
- Permite seguridad en los datos ya sea en disco interno o externo para ayudar a la recuperación de datos.
- Se nutre del esquema planteado en el directorio b-tree para seguir los clústeres
- La información acerca de un clúster de archivo se guarda junto a cada uno de ellos y no en una tabla como en FAT.
- Utiliza una ACL o lista de control de acceso para filtrar quién puede acceder a ciertos archivos.
- Realiza un cifrado de archivos en el momento usando EFS
- Puede crear particiones mayores de 32 GB
- Gracias a una menor fragmentación se gestiona mejor el espacio
- Puede leer y escribir archivos mayores de 4 GB
- Realiza una compresión de archivos automático para conseguir más espacio
- Permite desperdiciar menos el espacio gracias a una organización en clústeres de unidades más grandes
- Se pueden agregar permisos de forma individualizada a archivos o carpetas
- Posee compatibilidad con una amplia gama de dispositivos como móviles, tablets, cámaras, consolas, ordenadores…
- Ocupa poco espacio en la unidad
- Realiza menos operaciones a la hora de escribir en el disco por lo que se reduce el uso de memoria.
- Su compatibilidad es su gran ventaja. En software su compatibilidad parte de 1995 y llega hasta la actualidad siendo admitido para lectura y escritura en macOS y Unix (incluido Linux o FreeBSD) además del evidente Windows.
- Límite de archivos en 4 GB y hasta 8TB de tamaño de partición.
- Es un sistema ligero que no consume apenas recursos para ejecutarse
- Es compatible con sistemas Windows, (XP SP3 o Vista SP1 en adelante) , macOS (X 10.6.5 o superior), Android (A partir de Android 6), equipos digitales como cámaras, consolas o móviles, iOS 7 en adelante.
- Soporta particiones grandes de hasta 128 pebibytes.
- Permite el almacenamiento de archivos muy grandes donde el límite será el de la propia partición que como hemos mencionado puede llegar a los 128 pebibytes.
Si sueles usar tus discos externos en equipos de Windows la elección más acertada sería formatear en NTFS mientras que si también trabajas con equipos Mac, por ejemplo, exFAT ofrecería buena compatibilidad.
1. Cómo identificar la unidad USB en Windows 10, 8, 7
El primer paso consiste en, una vez conectado el dispositivo al equipo, proceder a conocer la letra que el sistema le ha asignado para tener la certeza de que es la unidad correcta durante el proceso en el símbolo del sistema. Para esto tenemos dos alternativas:
+ E
+ R
diskmgmt.mscAllí ubicaremos nuestra unidad USB con su respectiva letra. Podemos ver que en este caso la letra asignada ha sido K.
2. Cómo formatear USB modo gráfico con Explorador de archivos Windows 10, 8, 7
Lo primero que haremos será irnos a nuestro Explorador de archivos y ubicaremos nuestro dispositivo USB. Una vez ahí haz clic derecho sobre él y selecciona la opción Formatear.
Ahora selecciona el Sistema de archivos, FAT32 o NTFS, y dale a Iniciar para que comience el formateo de la unidad.
3. Cómo formatear USB modo gráfico con Administrador de discos Windows 10, 8, 7
Para abrir el Administrador de discos ve a Menú de Inicio Windows 10 usa alguna de las siguientes.
Ahora hacemos clic derecho sobre nuestra unidad USB y pulsamos en Formatear.
En esta ventana selecciona el sistema que quieres otorgar a su memoria USB y pulsa en Aceptar.
4. Cómo formatear USB modo comandos desde Símbolo de Sistema Windows 10, 8, 7
Con esto en mente abriremos una consola del símbolo del sistema usando alguna de las formas que ya sabemos y pulsamos Enter. Una vez abierta la consola del símbolo del sistema ingresaremos la siguiente sintaxis:
format /q /x (Unidad):En este caso será
format /q /x K:
Los parámetros indicados cumplen la siguiente función:
Al ejecutar este comando veremos lo siguiente:
Podemos ver que se despliega el mensaje: “Inserte un disco nuevo en la unidad K: y presione Entrar cuando esté listo”. Allí simplemente pulsaremos Enter ya que la unidad USB continúa conectada en el equipo. Al pulsar Enter veremos lo siguiente:
Allí el sistema ha detectado el sistema de archivos actual, la capacidad del dispositivo y en la línea Inicializando las tablas de asignación de archivos vemos el sistema de archivos que han de ser establecidos, adicional podemos agregar una etiqueta si lo deseamos. Pulsamos Enter y tendremos el siguiente resultado. Podemos ver un completo resumen de la tarea ejecutada. Este método puede ser implementado en Windows 7, 8 o 10 y tendrá el mismo comportamiento y resultado.
De esta sencilla forma podemos hacer uso del símbolo del sistema para el proceso de formato de las unidades USB requeridas. De esta forma además del clásico sistema gráfico para formatear, también tenemos el modo comandos.