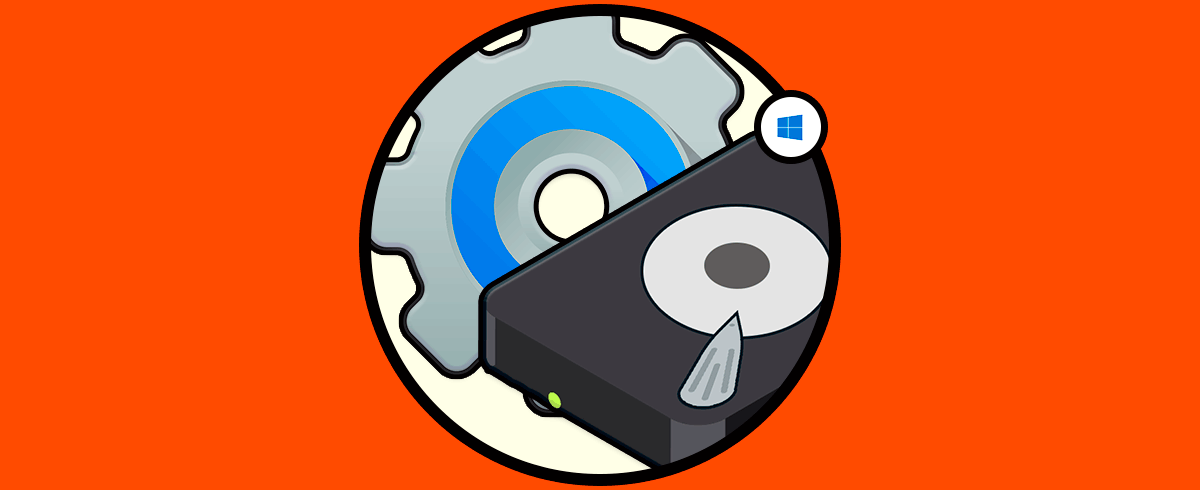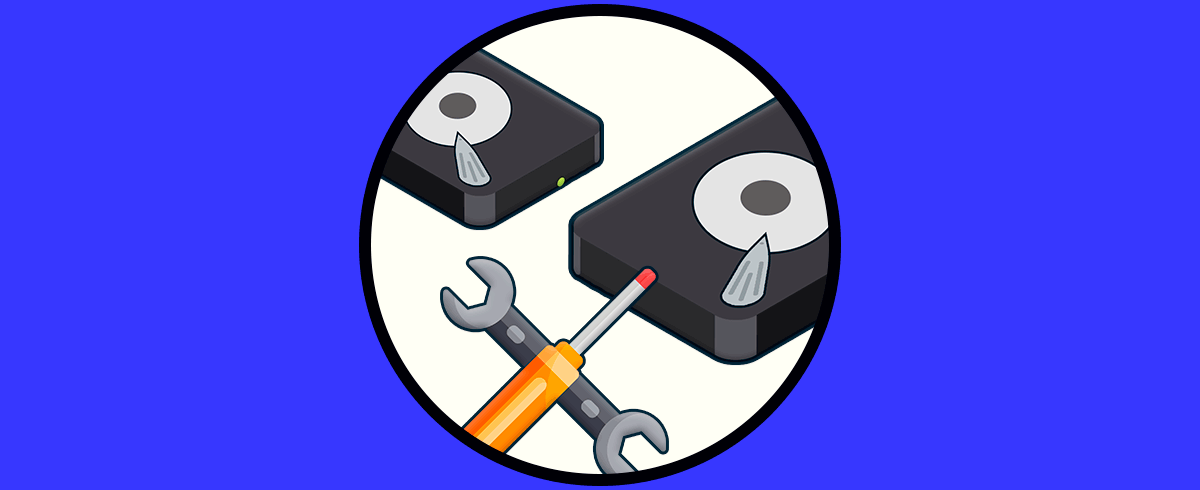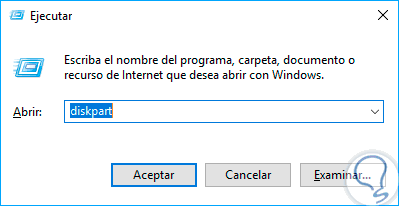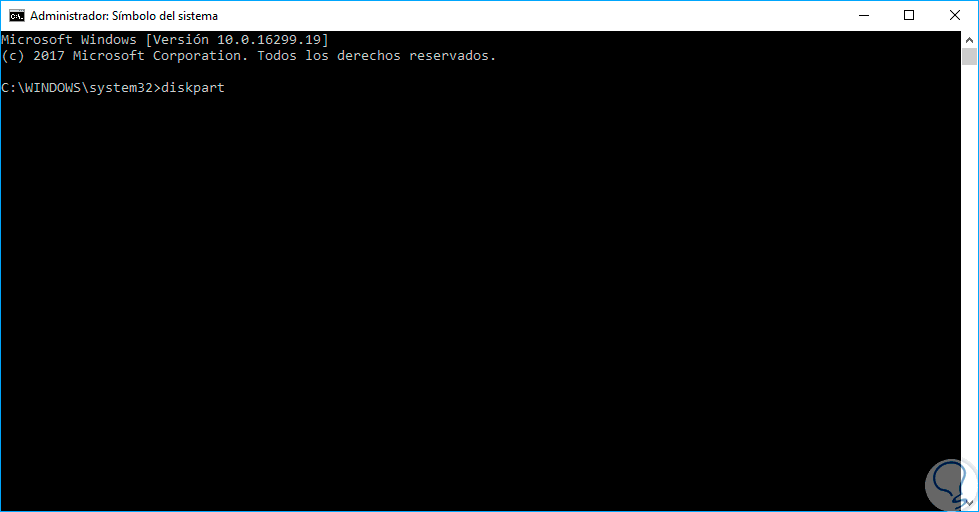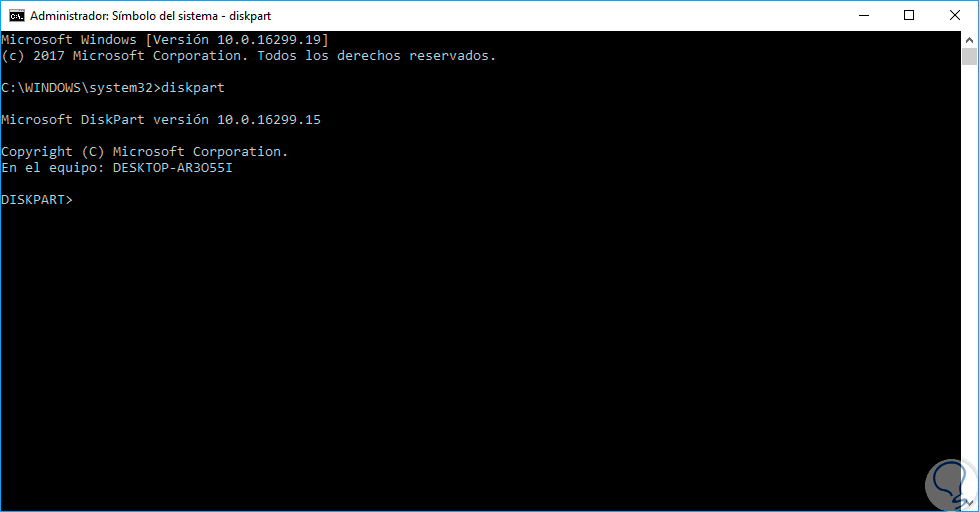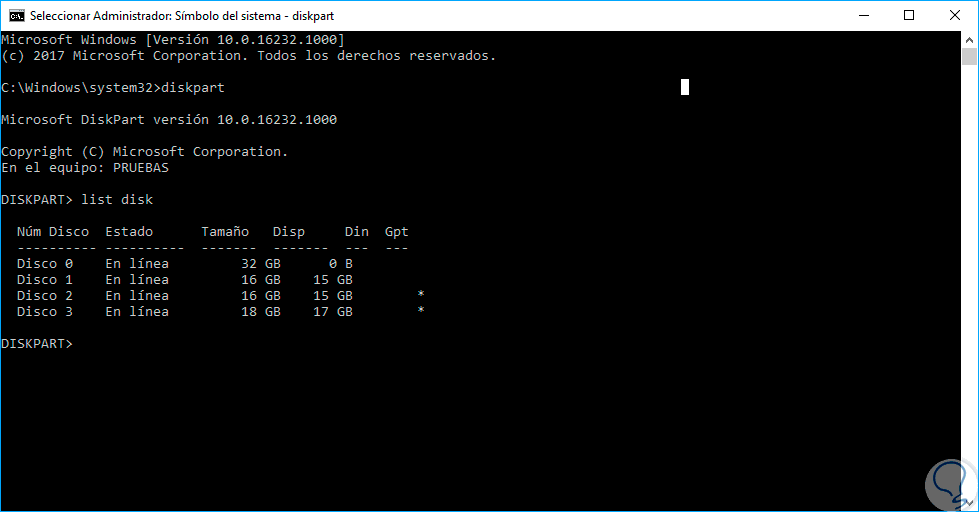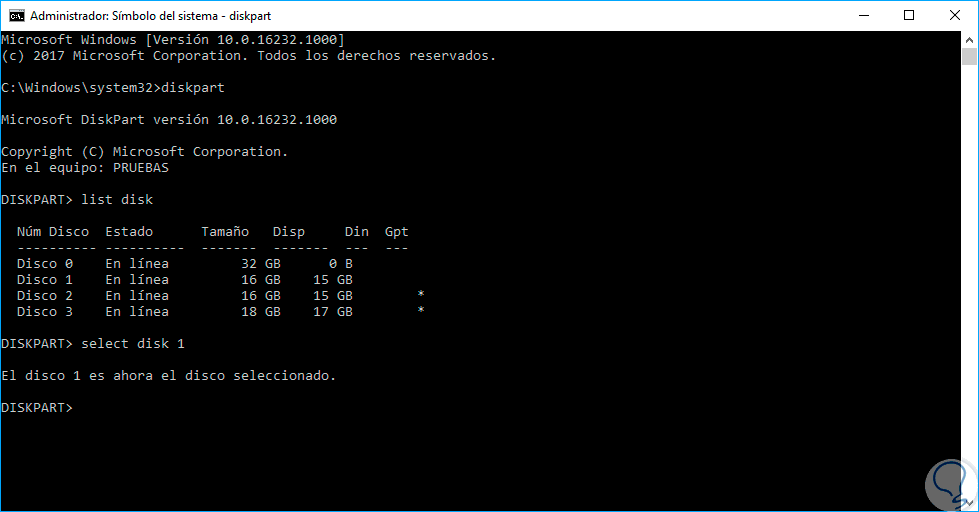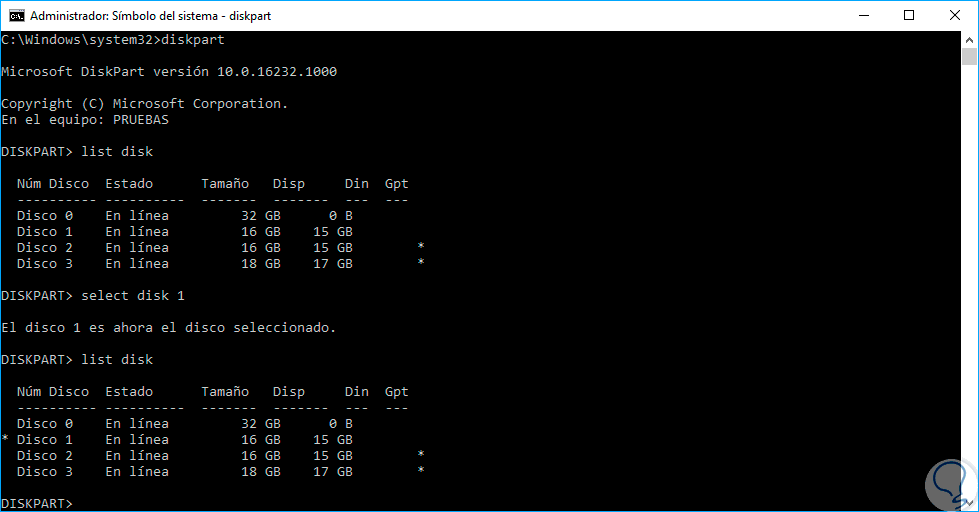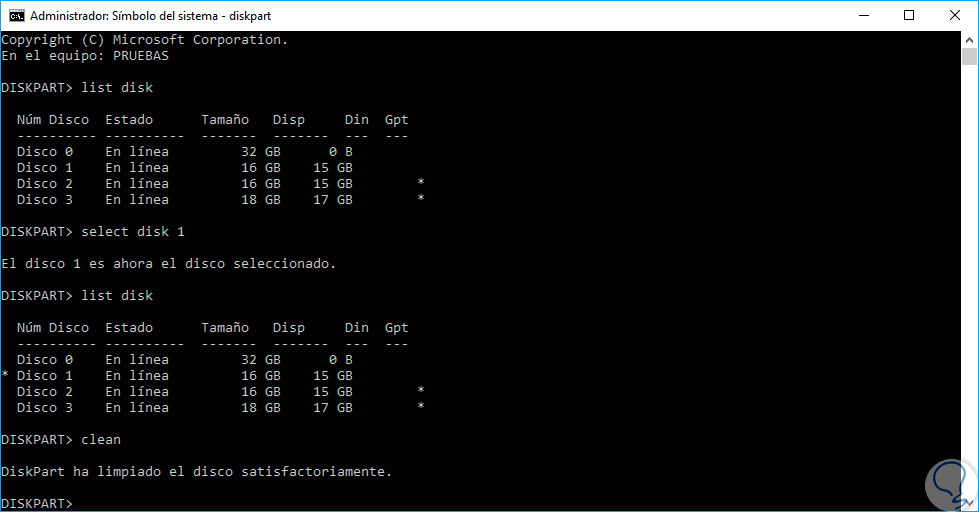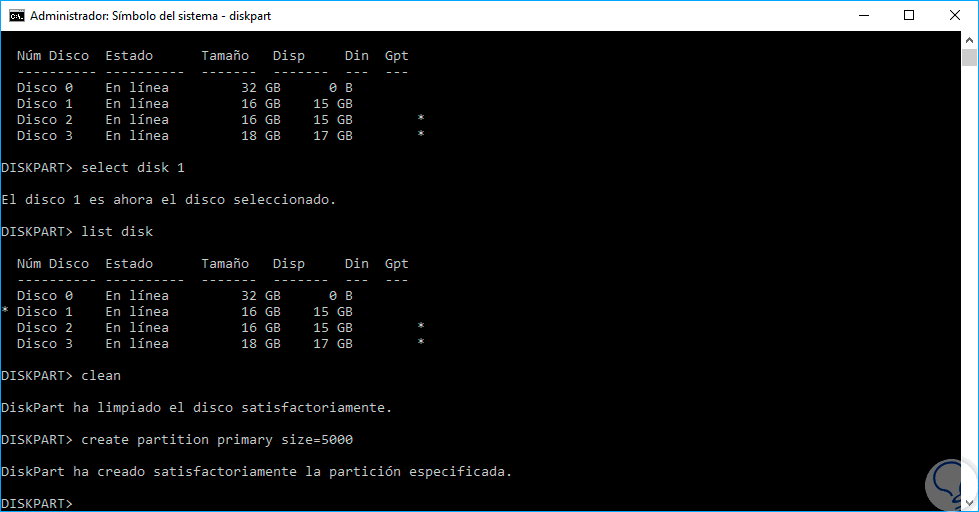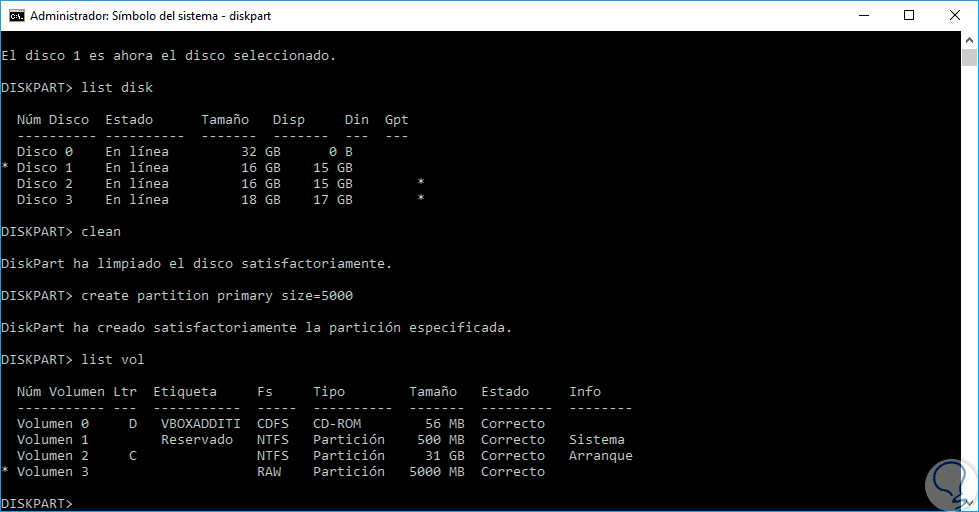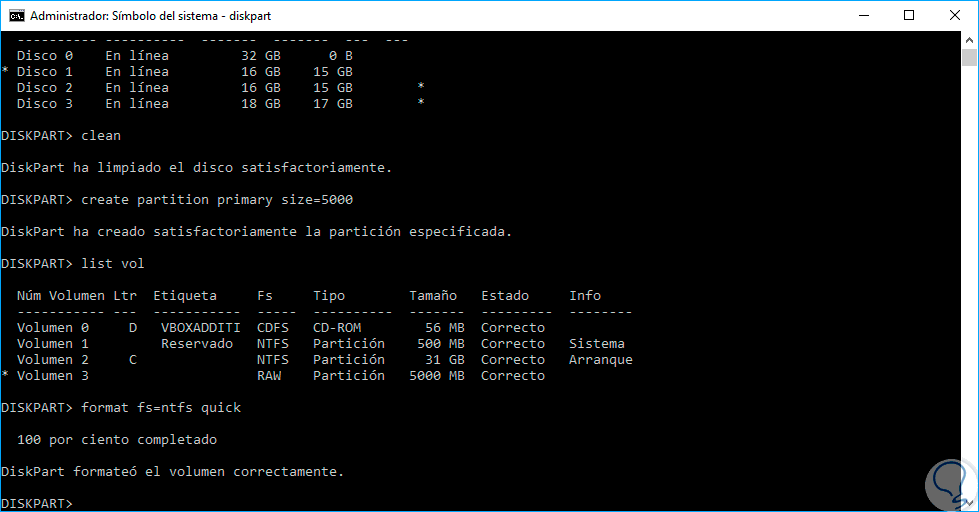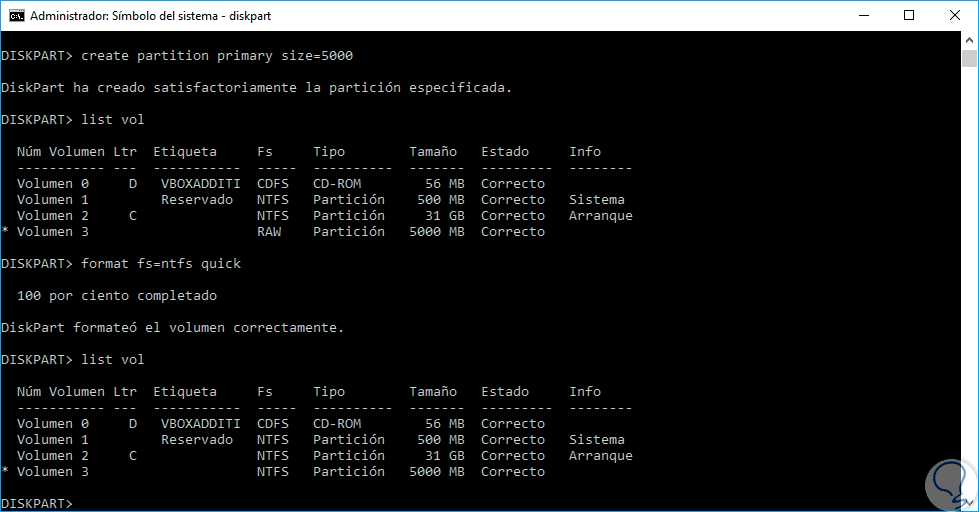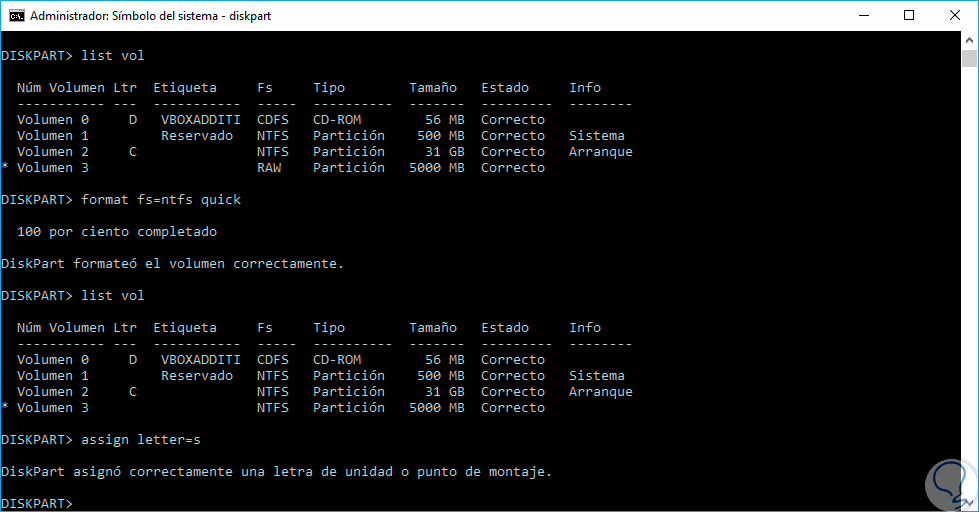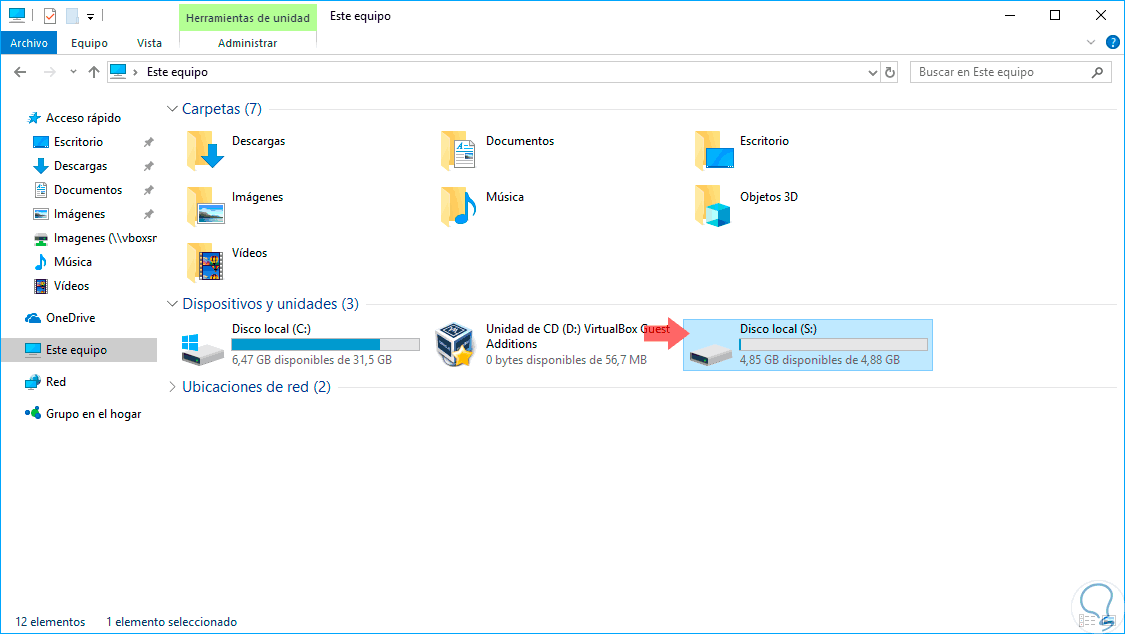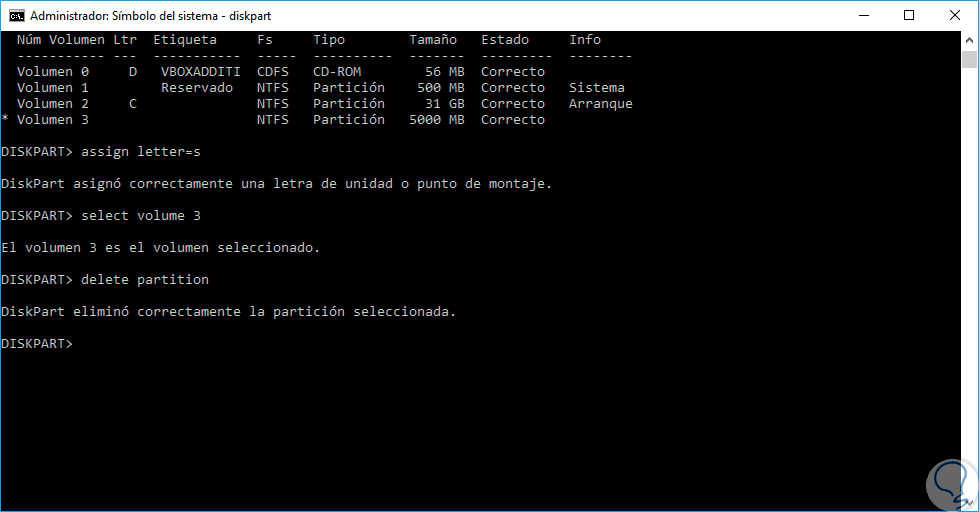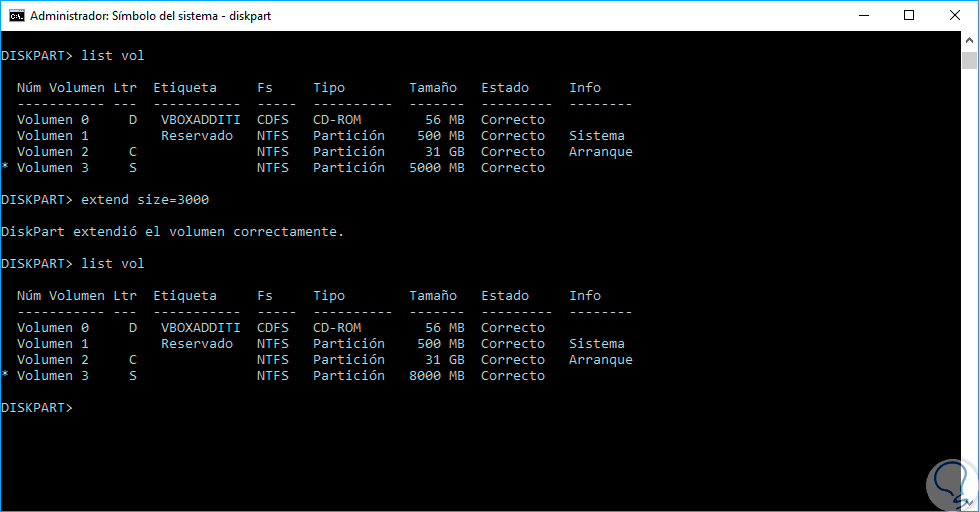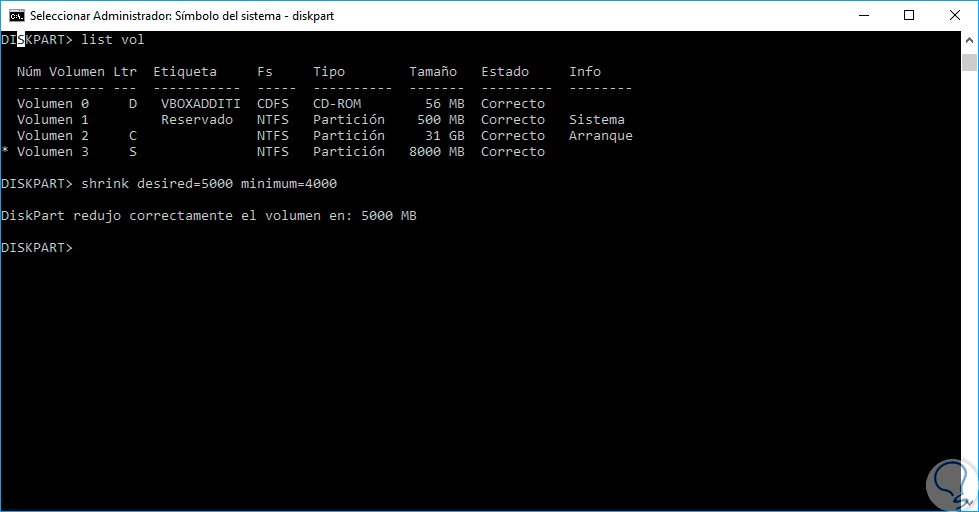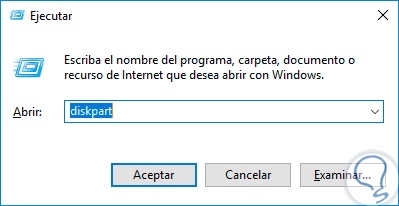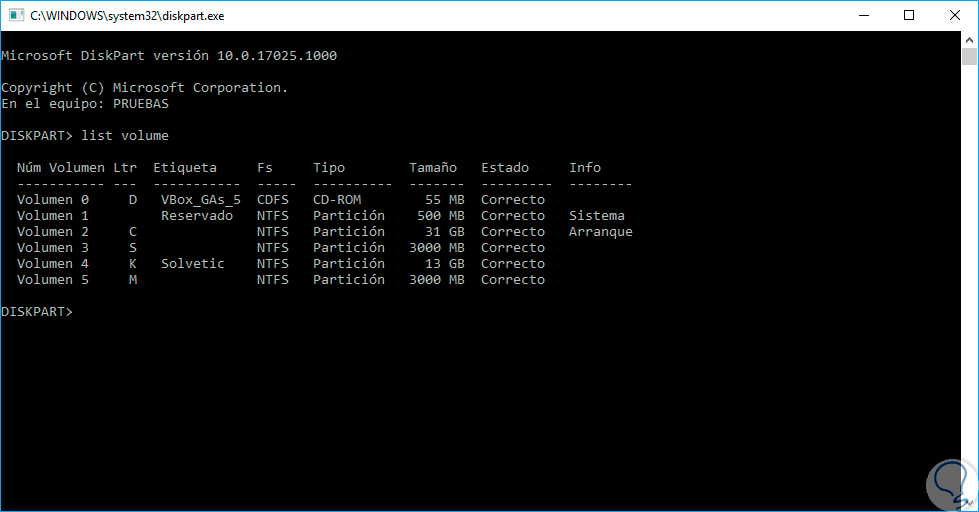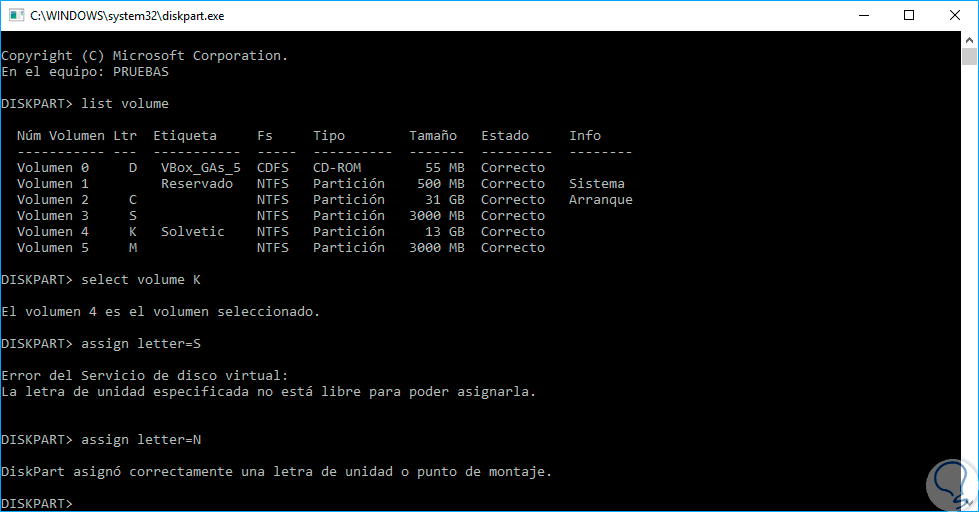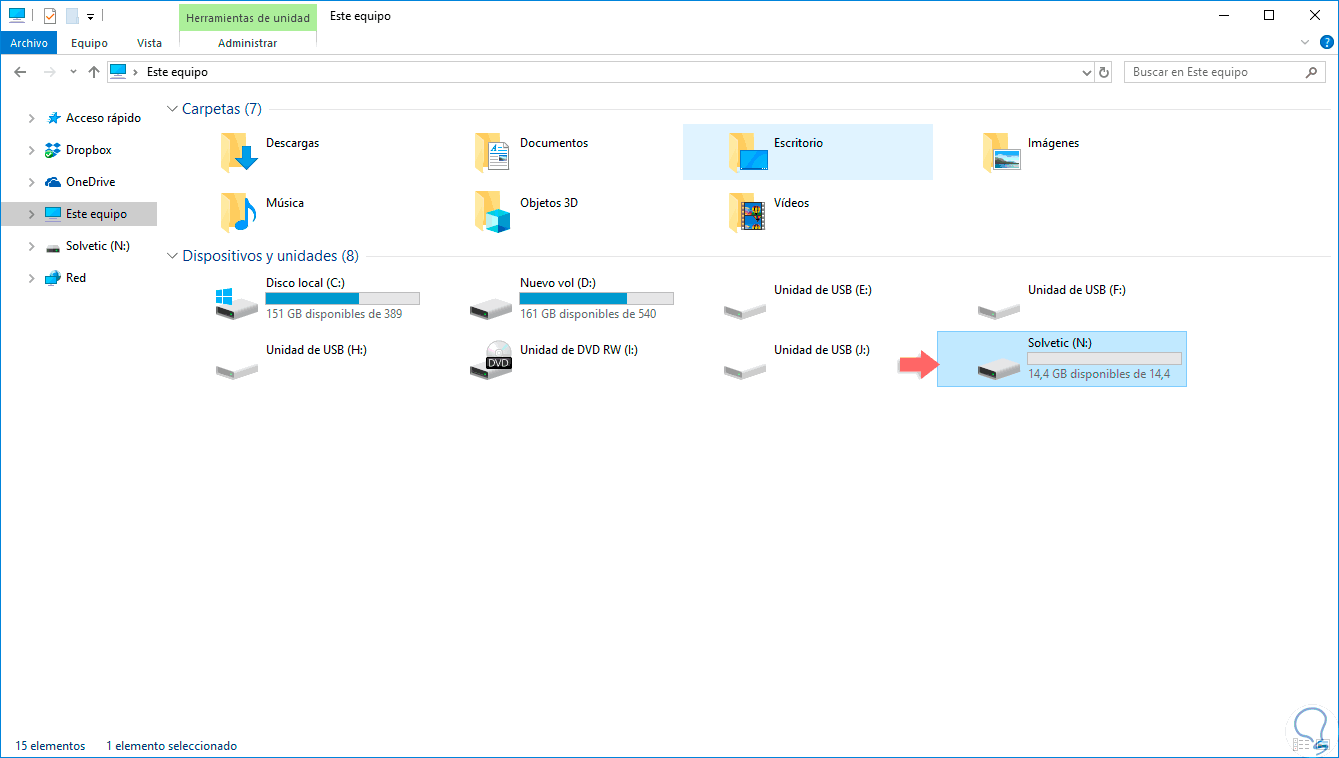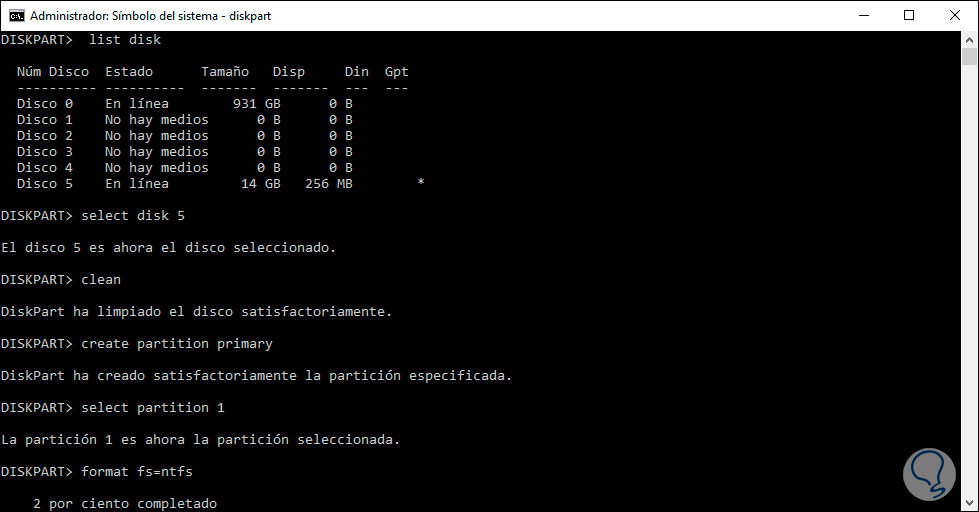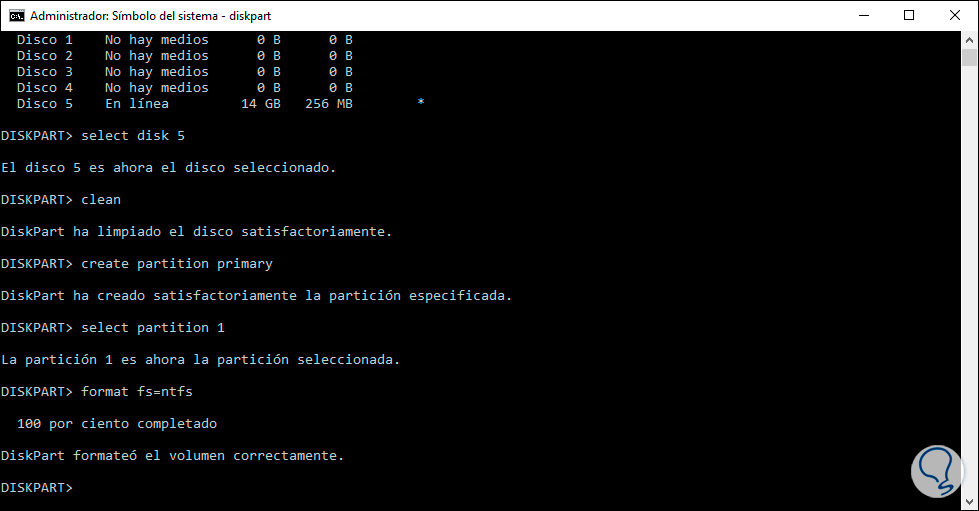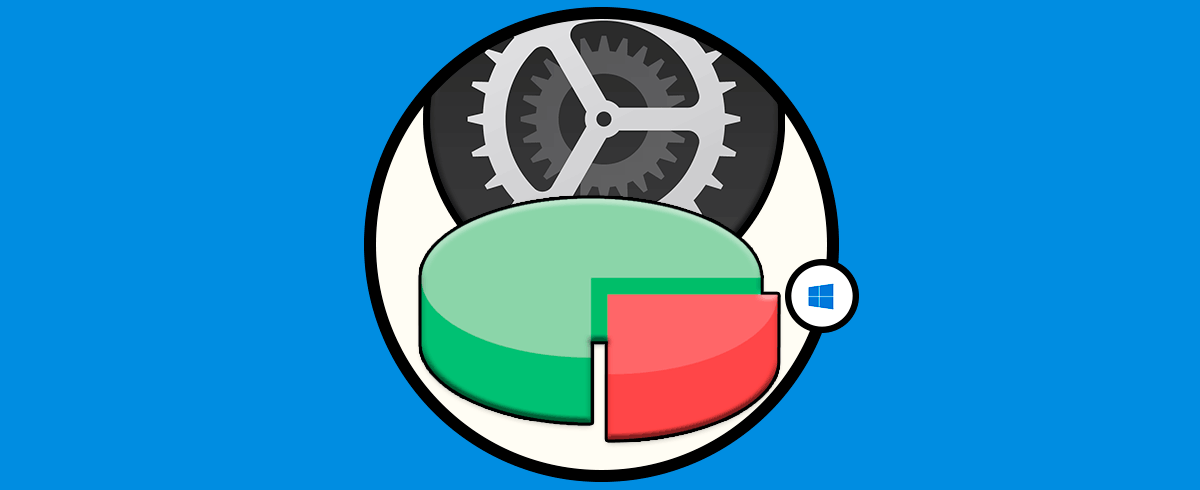Dentro de los roles que como personal de soporte IT tenemos, está la de contar con herramientas útiles para un correcto control del sistema operativo administrado. El disco duro nos ayuda tanto en tareas iniciales de arranque del Sistema Operativo como en tareas de gestión y almacenamiento de archivos. Por eso es importante saber gestionarlos y cuidarlos, dentro de las opciones también cuentas con la posibilidad de repararlos por comandos fácilmente. Los sistemas operativos Windows vienen por defecto con herramientas útiles, algunas simples otras no tanto, para gestionar elementos como discos, usuarios, red, carpetas todo con el objetivo de hacer del sistema algo confiable y seguro.
Una de estas tantas herramientas es Diskpart la cual muchas veces dejamos relegada y no sabemos el potencial y uso que podemos sacar de ella en cuanto a gestión de discos se refiere. Por este motivo se ha realizado este tutorial pensando en usar de una forma más eficiente Diskpart, en este caso Windows 10 pero el proceso es idéntico en Windows 7 y 8. Si antes o durante la administración de tus discos ocurre algún tipo de problema, puedes consultar este vídeo para ver cómo arreglar y formatearlos por comandos en Windows 10, 8 o 7.
Diskpart se ha reemplazado con la herramienta de línea de comandos FDisk que funciona con el sistema operativo basado en MS-DOS.
Esta herramienta nos ofrece la posibilidad de administrar objetos (discos, particiones o volúmenes) mediante scripts o directamente en el símbolo del sistema.
Diskpart se puede usar tanto en el símbolo del sistema como en PowerShell, pero debemos ser cuidadosos en la forma como lo gestionamos ya que algún comando mal ejecutado puede afectar gravemente el comportamiento del disco duro como puede ocurrir con muchos otros comandos.
- Usar la combinación de teclas siguiente y en la ventana desplegada ejecutar diskpart, pulsamos Enter o Aceptar
+ R
- Acceder como administradores al símbolo del sistema y desde allí ejecutar diskpart
Una vez ejecutemos el comando veremos lo siguiente. En este punto ya estaremos listos para trabajar los discos duros en Windows usando Diskpart
Te dejamos también el videotutorial con los pasos para poder administrar un disco duro por comandos desde Windows 10.
1. Listar discos CMD Windows 10
Es posible que antes de ejecutar el comando respectivo, enumerar los discos duros instalados del sistema. Para ello, debemos escribir list disk y pulsar Enter para mostrar todos los discos duros conectados al equipo.
Allí serán desplegados los discos actuales del equipo, debemos seleccionar el disco correcto que deseamos administrar con la línea de comando a través de la ejecución de la siguiente sintaxis.
select disk (Numero de disco)
Para verificar si el disco ha sido seleccionado o no, debemos escribir de nuevo el comando list disk y ver el resultado. El signo * delante del Disco 1 muestra que el disco uno está seleccionado y listo para la administración.
Una vez el disco este limpio podremos crear la partición en él.
2. Crear partición CMD Windows 10
Para crear una partición en el disco duro seleccionado, simplemente debemos ingresar la línea "create partition primary size = (Tamaño)" y pulsar enter. Este comando es el que nos ayuda a crear una partición primaria en base al tamaño indicado en el disco 1. Podemos asignar el tamaño de la partición según la capacidad del disco duro y lo que necesitemos colocar en función de lo que necesitemos.
En este caso crearemos una partición de 5 Gb por lo cual ejecutamos lo siguiente:
create partition primary size=5000
Al pulsar Enter podemos ver que Diskpart crea la partición de forma correcta:
Para verificar la partición creada, ejecutamos el comando List vol, este comando mostrará una lista de todos los volúmenes disponibles en el disco seleccionado. Podemos ver que la partición creada se encuentra seleccionada y marcada como volumen 3.
3. Formatear partición CMD Windows 10
Una vez creada la partición, el siguiente paso consiste en dar formato a la misma para que sea utilizable y poder escribir datos en ella.
Podemos observar que hasta este momento el formato del volumen es RAW, el cual no es reconocido por el sistema, para aplicar el formato nativo de Windows, NTFS, ejecutaremos la siguiente línea:
format fs=ntfs quick
La línea fs hace referencia al sistema de archivos a aplicar (File System)
Vemos que se formateo el volumen de forma correcta, para comprobar que es NTFS ejecutamos de nuevo list vol y veremos que el volumen 3 ya tiene el sistema de archivos NTFS:
Podemos ver que falta asignar una letra a dicho volumen, podemos ejecutar la línea assign letter=(Letra) y pulsar enter. La letra indicada se ha asignado al volumen 3. Ahora aparecerá con dicha letra en el Explorador de archivos.
assign letter=s
Verificamos en el explorador dicha unidad:
4. Borrar partición CMD Windows 10
Para eliminar una partición en Windows usando la línea de comandos, en primer lugar debemos seleccionar el volumen a eliminar y posteriormente ejecutar la línea delete partition:
5. Extender partición CMD Windows 10
Otra de las acciones que podemos llevar a cabo es aumentar la capacidad de una unidad.
Para esto, en primer lugar, ejecutamos list vol para visualizar los volúmenes actuales del sistema y ver si esta seleccionado el correcto.
Posteriormente, una vez seleccionado el volumen, ejecutamos la siguiente sintaxis:
extend size=(Espacio)
En este ejemplo añadiremos 3 GB más. Al ejecutar de nuevo list vol podemos ver que el volumen 3 paso de 5 GB a 8 GB.
extend size=3000
6. Reducir volumen CMD Windows 10
La tarea final consiste en reducir el tamaño de un volumen.
Reducir un volumen es crear espacio no asignado de espacios libres de una partición existente.
Para llevar a cabo esto, después de seleccionar el volumen deseado, ejecutamos la siguiente línea:
shrink desired=5000 minimum=4000
7. Cambiar o quitar letra disco duro CMD Windows 10
Para cambiar la letra de un disco por comandos podemos hacer lo siguiente:
Abrimos el comando de Ejecutar usando la siguiente combinación
+ R
Escribimos diskpart para abrir la utilidad
Una vez dentro de la herramienta Diskpart debemos ver la lista de los volúmenes disponibles:
List volumen
Ahora nos fijamos en el volumen que queremos editar su letra y lo seleccionamos. Si nuestro volumen es la K haremos:
Select volumen K
Como ya tenemos el volumen seleccionado, selecciona cualquiera de estos dos comandos para poder asignar una letra nueva:
assign letter=”Letra” assign letter ”Letra”
Veremos que la nueva unidad con la letra cambiada se ha añadido.
Si queremos eliminar la letra de una unidad, cuando la tenemos seleccionada (paso 4) ejecutaremos la siguiente sintaxis:
Remove letter=letra Remove letter=K
7. Formatear disco CMD Windows 10
Entramos en el comando Diskpart de la siguiente forma:
diskpart
A continuación vemos los discos disponibles con el siguiente comando:
list disk
Lo siguiente es seleccionar el disco que queremos formatear, en este caso el 5 con este comando:
select disk 5
Borraremos el disco con el siguiente comando:
clean
Ahora vamos a crear la partición en ese disco con:
create partition primary
Elige la partición creada con esta sintaxis:
select partition 1
Ahora ya podemos formatearlo usando alguno de los siguientes comandos:
format fs=ntfs (formato estándar de Windows NTFS) format fs=fat32 ( Para que el USB quede con el sistema de archivos FAT32) format fs=exfat (Para usar el disco en otros sistemas operativos como macOS)
Una vez acabe el proceso veremos lo siguiente:
9. Ver errores disco en Windows 10
Nuestro disco duro es la cuna donde guardamos la información que tienen un valor para nosotros. Además de ser nuestro almacén personal, el disco duro interviene en el arranque de nuestro equipo. Si nuestro disco duro emite fallos o se rompe, perderemos la opción de iniciar nuestro equipo y posiblemente también nuestros datos.
Para poder hacer una reparación óptima de nuestros discos duros contamos con el comando chkdsk o Check Disk, una herramienta que nos permite analizar, verificar y reparar el estado de nuestros discos para repararlos y mejorar su funcionamiento. Con un único comando tendremos la posibilidad de revisar discos y solventar errores lógicos posibles.
Aunque es una herramienta que puede resultar lenta en su análisis, nos ofrece funciones realmente interesantes pudiendo verificar el estado íntegro de archivos y metadatos así como de corregirlos. Además permite analizar cada sector para encontrar los que están dañados y así repararlos.
En este vídeo puedes ver más formas de analizar y reparar tus discos en caso de fallos usando el comando CHKDSK y ver sus parámetros:
Hemos visto como Diskpart se convierte en una solución práctica y simple para la gestión de los discos duros en ambientes Windows y, como hemos indicado, es de cuidado ya que nunca recibiremos un mensaje de advertencias y todas las acciones llevadas a cabo se ejecutan automáticamente.