Una de las tareas más comunes que ejecutamos en nuestras organizaciones o como usuarios habituales es velar por la integridad y el rendimiento del disco duro ya que si éste falla, toda la estabilidad del sistema se verá afectada y esto incurrirá en gastos elevados, pérdida de la información y otros factores que pueden alterar un poco nuestra tarea. Nuestro disco duro es un elemento fundamental a la hora de poder realizar nuestras tareas incluso de arrancar el PC. Por eso si nos encontramos con necesitar reparar disco duro Windows 10 es importante tener diferentes opciones a usar. El comando CHKDSK es una herramienta muy útil que nos ayuda a esta reparación de discos Windows 10 sin tener que hacer grandes procedimientos.
Son diversos los problemas que podemos encontrarnos cuando hacemos uso de nuestro ordenador y hay que tener en cuenta que según donde se localice el problema, será más sencillo o no de reparar. Uno de los elementos principales del equipo es el disco duro y si hay un error es necesario que sepamos reparar disco duro windows 10 después de analizar disco duro windows 10 en busca de errores. De ahí que queramos dejarte una guía útil con diversas opciones para comprobar errores en disco duro windows 10.
Por estos posibles fallos es necesario siempre cuidar nuestros discos y tener siempre a mano una copia de seguridad que respalde toda nuestra información evitando quedar expuestos a una pérdida importante. Gestionar nuestros discos duros puede ser una tarea compleja en un primer momento pero una vez conoces una serie de pautas puede beneficiarte mucho. Lo mejor es ir aprendiendo como ser un buen administrador de discos tanto funcionalmente como en seguridad. Por eso si nos encontramos con que hay que reparar disco duro Windows 10, los comandos CHDKDSK Windows 10 son tu solución.
En esta oportunidad vamos a revisar en detalle la utilidad comando CHKDSK incluida en los Sistemas Operativos Windows y sin duda ésta nos ayudará a solucionar muchos de los problemas asociados al disco duro. Si quieres apuntarte para tener a mano otro comando interesante, te sugerimos que no pierdas de vista este tutorial sobre cómo arreglar o formatear discos duros con diskpart en Windows 10.
- Escaneo, reparación y solución de los problemas físicos que presenten los discos duros en nuestro sistema.
- Podremos ver la integridad del disco duro en tiempo real.
- Con CHKDSK podemos reparar errores lógicos que tenga el disco duro.
Como vemos es una herramienta sencilla, poderosa y de fácil uso para la gestión de los discos en Windows y así reparar disco duro Windows 10 .
1. CHKDSK Reparar disco duro Windows 10
Existen diversas formas como podemos acceder a la utilidad CHKDSK y así reparar disco duro windows 10.
+ R
Una vez estemos como administradores en CMD podemos usar el comando chkdsk para ver la información que nos da.
Usando CHKDSK sin ningún parámetro vemos información acerca del tipo de disco y la integridad del sistema pero no ejecuta ninguna reparación sobre el disco. La sintaxis que debemos implementar al usar chkdsk en Windows 10 es la siguiente.Como ves es un comando fácil que puede ofrecernos mucha información de nuestros discos duros.
chkdsk (Unidad): (parámetros)
2. Analizar disco duro Windows 10 CHKDKS
Una de las primeras opciones que debes tener en cuenta si tu disco es NTFS es el escaneo de tu disco para verificar si hay o no errores. Para ello junto con CHKDKS debemos tener en cuenta el comando scan. Podemos ver las diferentes opciones que encontramos junto a él. En Windows 10 Tenemos la posibilidad de corregir errores mientras tenemos el sistema en marcha, aunque habrá alguna que otra excepción.
3. Comando CHKDSK opciones
Al momento de usar CHKDSK podemos usar los siguientes parámetros para realizar un proceso completo de reparar disco duro windows 10:
4. CHKDSK comandos
Una de las formas como podemos analizar de manera detallada y completa nuestro disco es usando diversos parámetros, por ejemplo analizaremos el disco B de la siguiente manera. Veremos que CHKDSK comienza su proceso de análisis:
chkdsk B: /f /r /x
Una vez se haya completado el análisis veremos los resultados. Como vemos CHKDSK analiza exhaustivamente cada parte del disco duro en búsqueda de errores y esto es muy importante para nosotros.
5. Consejos reparar disco duro CHKDSK
Vamos a ver algunos comandos rápidos que podemos usar a través del comando Ejecutar y no a través de CMD como administradores, lo que significa ahorro de tiempo, estos son:
CMD.EXE /K CHKDSK C: /F:
HKEY_LOCAL_MACHINE/SYSTEM/CurrentControlSet/Control/Session Manager
6. CHKDSK Windows 10 solucionar mensajes
Cuando estamos ejecutando CHKDSK es posible que surjan mensajes de advertencia que pueden afectar el correcto funcionamiento de la herramienta, éstos son los dos más comunes.
Chkdsk puede ejecutarse si se desmonta previamente este volumen.
TODOS LOS IDENTIFICADORES ABIERTOS A ESTE VOLUMEN NO SERÁN VÁLIDOS. ¿Desea exigir el desmontaje de este volumen? (S/N)Este mensaje nos advierte que hay procesos abiertos en el disco y es necesarios que sea desmontado para que CHKDSK pueda funcionar de manera normal, para solucionar esto solo debemos pulsar las siguientes letras (esto no es delicado, solo nos indica que no tendremos acceso al disco durante el análisis).
S + Enter
¿Desea que se prepare este volumen para que sea comprobado la próxima vez que se reinicie el sistema? (S/N)Este mensaje nos advierte que la unidad que hemos seleccionado contiene archivos abiertos por el sistema operativo por lo cual lo recomendable es reiniciar el sistema y ejecutar de nuevo CHKDSK. Podemos pulsar la letra S y reiniciar el sistema.
7. Scandisk Windows 10
Con esta opción veremos cómo las propias opciones de Windows 10, 8 y 7 nos permiten solucionar problemas con nuestros discos duros. Además de por comandos podremos arreglar nuestro disco en la interfaz gráfica y así reparar disco duro windows 10.
Dirígete al menú Inicio de Windows y haz clic derecho sobre él. Después selecciona la opción de Explorador de archivos.
Ahora haz clic derecho sobre el disco que queremos analizar, en este caso unidad C, y selecciona la opción de "Propiedades".
Ve a la pestaña de "Herramientas" y haz clic sobre la opción de "Comprobar" en "Comprobar errores".
En las versiones de Windows 8 y 10 te aparecerá un mensaje "No es necesario examinar la unidad" porque no encuentra errores. Aun así podemos hacer un análisis manual pulsando sobre Examinar unidad.
Tras analizar el disco, aparecerá un mensaje de que todo está correcto y que ha sido analizado satisfactoriamente.
- Reparar automáticamente errores en el sistema de archivos.
- Examinar e intentar recuperar los sectores defectuosos
8. Formatear y reparar disco duro Windows 10
Si vemos que algún disco presenta fallos y su contenido no tiene gran importancia pero está afectando al funcionamiento del equipo, podemos proceder a formatearlo y dejarlo como nuevo. Para ello usaremos otro comando conocido, diskpart.
Lo primero que haremos será abrir la consola de comandos como administradores.
A continuación listamos los discos disponibles con el siguiente comando:
list volume
Ahora elige el disco o volumen que quieres formatear cambiando la X por el número del vollumen:
select volume X
Ahora escribiremos el siguiente comando para poder formatear ese volumen con formato NTFS y en unos segundos:
format fs=ntfs label=32 quick
9. CHKDSK no se puede ejecutar porque otro proceso ya está usando el volumen
Estamos viendo el potencial del comando CHKDSK que nos permite poder hacer un análisis de nuestro disco duro en busca de posibles errores que nos estén impidiendo un buen uso del equipo. En el disco duro almacenamos datos y además es parte fundamental del arranque del equipo por lo que será importante cuidarlo bien y saber cómo hacerle un buen análisis y reparación. Es posible que si alguna vez usamos el comando CHKDSK nos encontremos con que nos aparece el error de CHKDSK no se puede ejecutar porque otro proceso ya está usando el volumen y no podamos usarlo. Por ello vamos a dejarte los pasos necesarios para poder usar CHKDSK windows 10.
Hemos podido ver cómo CHKDSK y Windows nos ayudan en la solución de problemas relacionados con el disco duro y es altamente recomendable realizar de manera periódica este análisis para prevenir que algún fallo por mínimo que sea se incremente y sea en un futuro más complicado de solucionar. De esta forma podremos reparar disco duro Windows 10 con chkdsk c /f /r y tener diferentes formas de reparar disco duro externo dañado chkdsk.
Con los comandos CHKDSK windows 10 podremos tener nuestro disco duro con buena salud y poder solventar cualquier problema al permitir este comando comandos CHKDSK reparar disco. Aprovechemos esta gran utilidad incluida en los Sistemas Operativos Windows y gestionemos de manera correcta cada elemento de nuestra infraestructura y así reparar Windows 10 CMD CHKDSK. Si además de CHKDSK y las herramientas de Windows para reparación de discos quieres tener a mano otro comando que puede solucionarte problemas para reparar el arranque de Windows 10, como son reparar arranque e inicio Windows Bootrec.



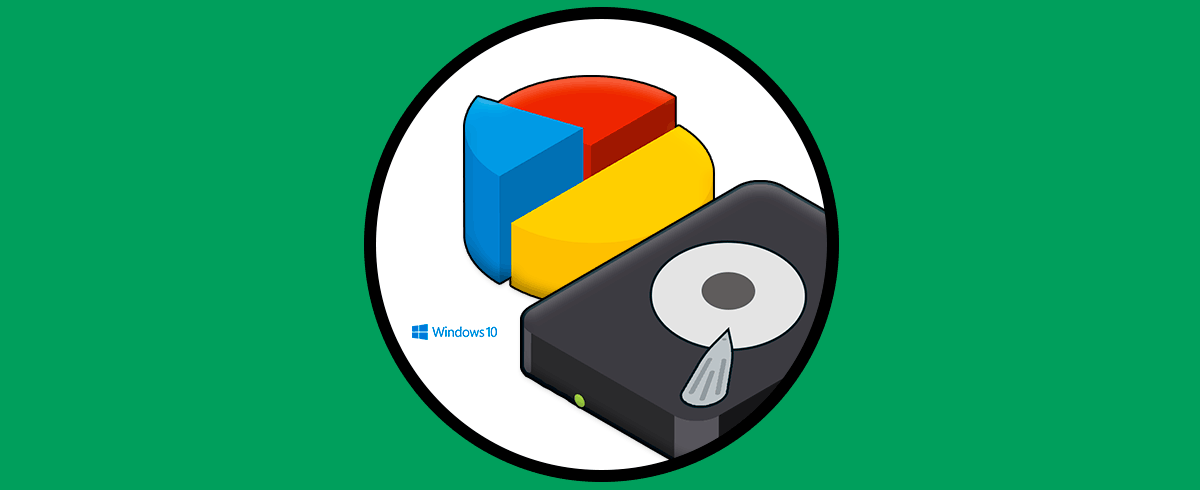
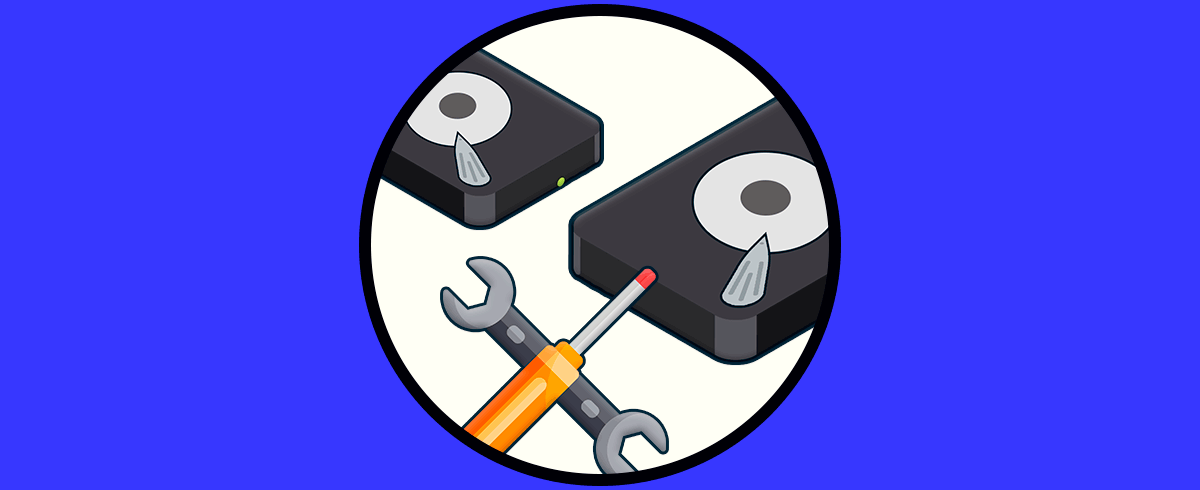
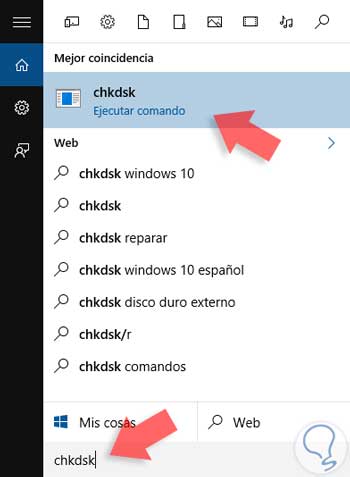
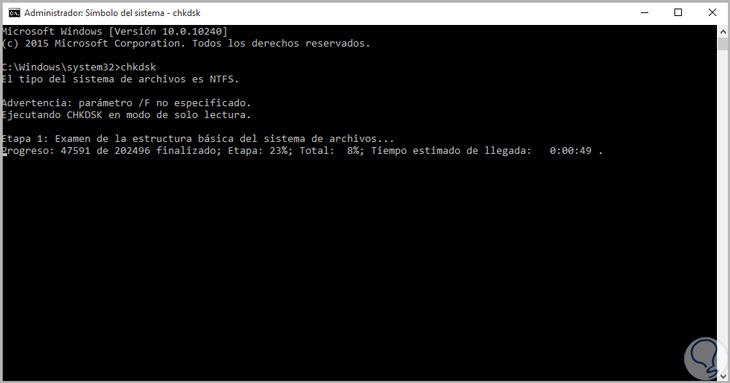
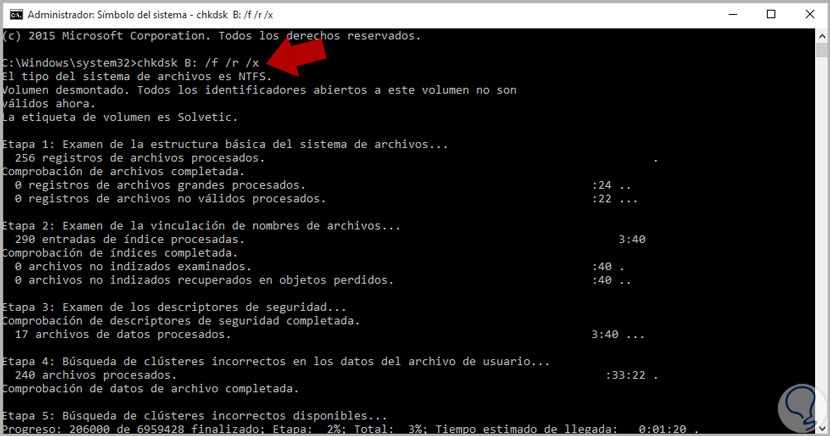
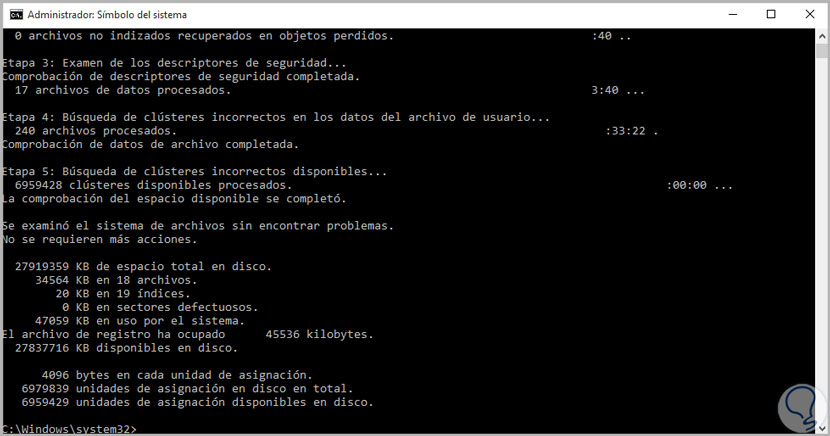
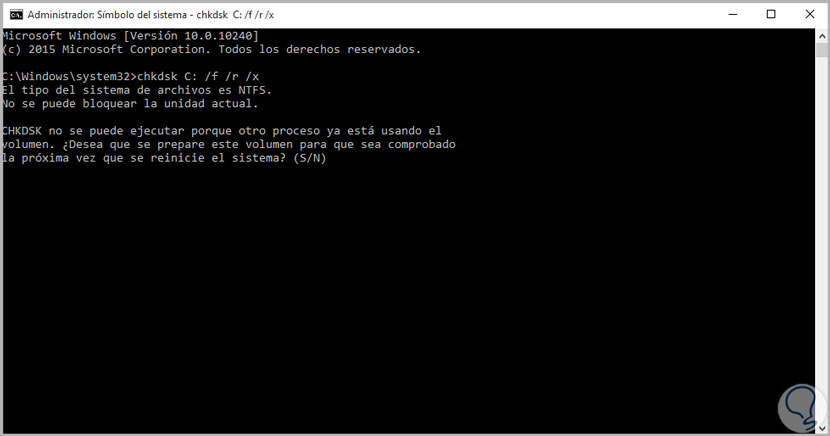
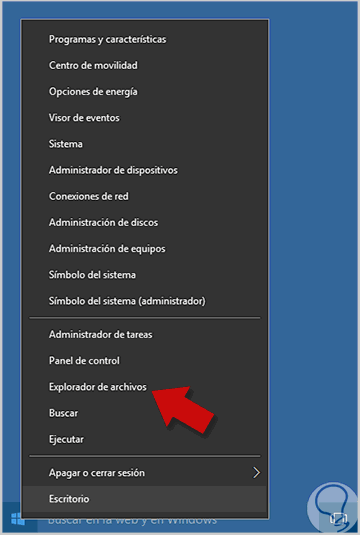
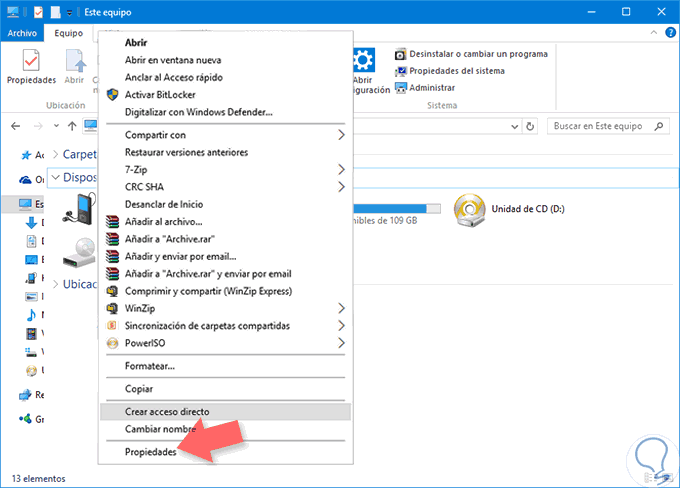
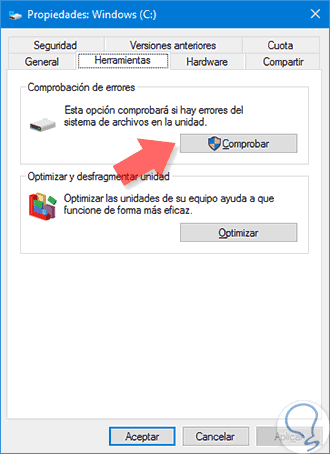
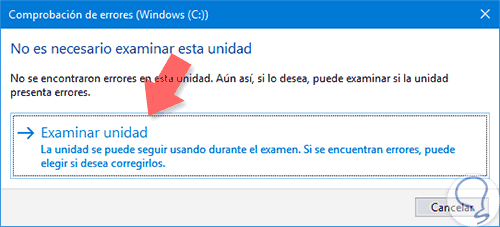
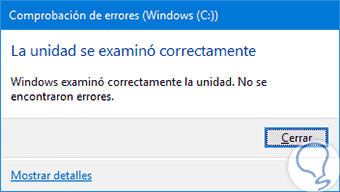
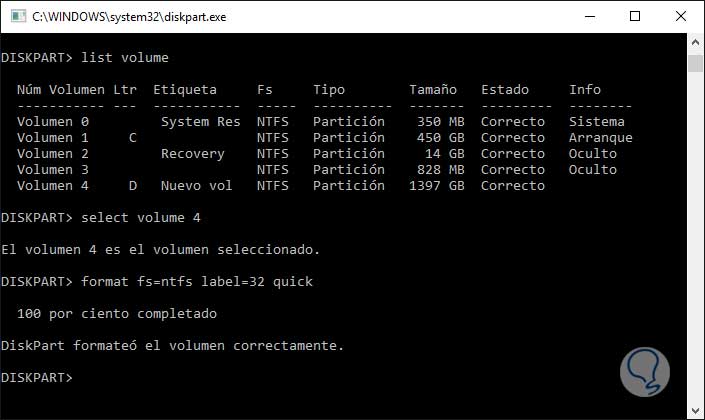
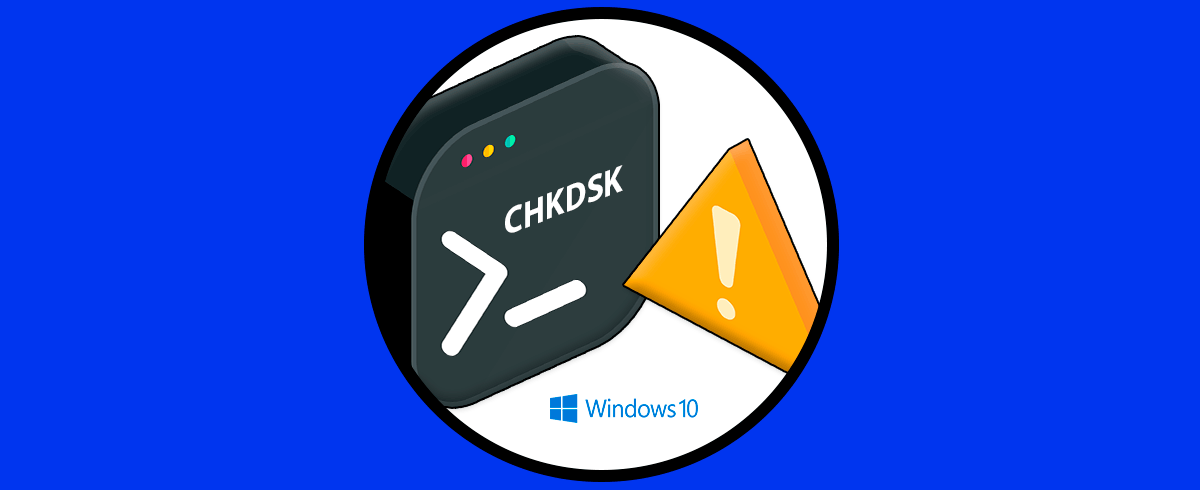
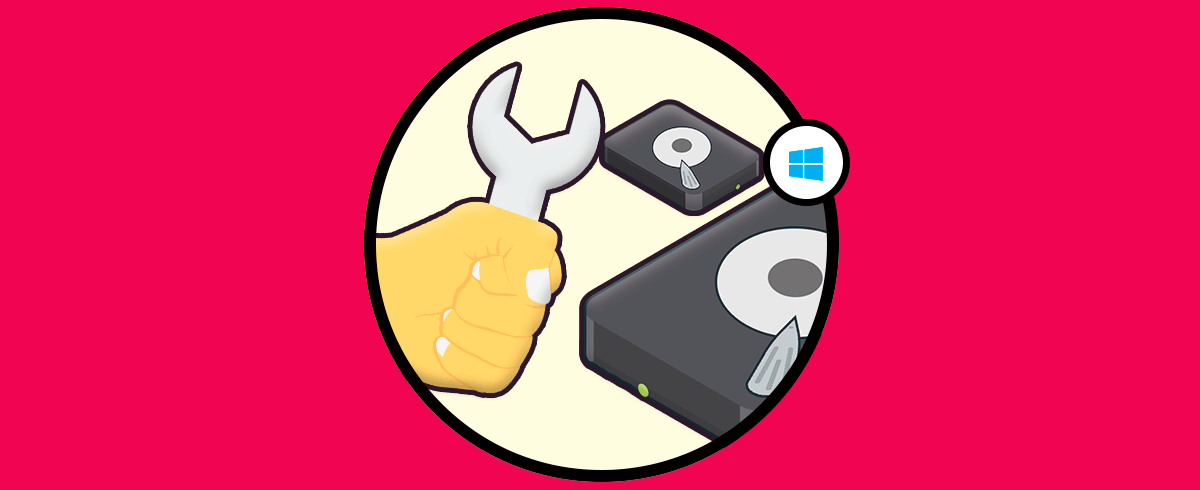




Esta genial saber esto para poder saber cómo actuar en determinados casos...