Es probable que tengamos el ordenador encendido durante numerosas hora la día, ya que estos dispositivos se han convertido en elementos imprescindibles, ya que son la herramienta de trabajo para muchas personas. Además a través de el PC tenemos la posibilidad de realizar diferentes cosas ya que no solo sirve para almacenar información y buscar en la web, sino que también tenemos la posibilidad de acceder a nuestras redes sociales, gestionar el correo electrónico o enviar y recibir documentos a través de diferentes aplicaciones o sistemas de almacenamiento en la nube. Cuando ya no vayamos a usarlo durante tiempo podemos hacer que mi PC se suspenda y así no se apague por completo en Windows 10.
Es por ello que resulta importante que toda la información que almacenamos en el ordenador se encuentre a salvo, ya que seguramente se encuentren datos personales y en muchos casos confidenciales por temas de trabajo etc. Una de las formas como protegemos los componentes de hardware del equipo y ahorramos energía es usando la opción de suspensión o hibernación cuando no usamos el equipo ya que de esta forma apagamos los discos duros al no estar activos en un tiempo determinado y podremos recuperar de forma sencilla toda la actividad simplemente pulsando alguna tecla o moviendo el mouse.
Pero actualmente se han presentado una serie de problemas al intentar suspender o hibernar Windows 10 ya que la tarea no se ejecuta según lo establecido. Este tutorial analizará la forma de cómo podemos corregir este fallo y permitir que el sistema operativo realice esta acción sin dificultad cuando mi PC no entra en suspensión o porque mi PC no se suspende.
1. Cambiar opciones de energía Windows 10
En primer lugar debemos supervisar que las opciones de suspensión se encuentren activas y con un tiempo específico para entrar en dicho modo.
Para revisar esta configuración vamos al menú Inicio / Configuración / Sistema y allí seleccionamos el apartado Inicio/apagado y suspensión:
Verificaremos que en el campo Suspensión tengamos un tiempo asignado ya que en muchas ocasiones la opción por defecto es Nunca por lo cual el sistema no hará uso de la hibernación o suspensión.
También podremos pulsar en la línea Configuración adicional avanzada ubicada en la parte superior o ir a la siguiente ruta:
- Todos los elementos de Panel de control
- Opciones de energía
Allí pulsamos en la línea Cambiar la configuración del plan ubicada en el costado derecho del plan de energía actual y en la ventana abierta pulsamos en la línea Cambiar la configuración avanzada de energía y en la ventana desplegada ubicamos la línea Configuración multimedia / Al compartir multimedia y debemos asegurarnos que la opción activa sea Permitir que el equipo entre en suspensión:
Pulsamos en Aplicar y Aceptar si hemos realizado algún cambio.
2. Ver consumo de energía en aplicaciones Windows 10
Esta opción aplica para supervisar aquellas programas o aplicaciones que son ejecutadas en segundo plano las cuales requieren el consumo de energía y por lo tanto impiden que el equipo entre en el proceso de hibernación.
Para comprobar esto abrimos una consola del símbolo del sistema como administradores (Clic derecho / Ejecutar como administrador) y ejecutaremos el siguiente comando:
powercfg -requests
El resultado a verificar está ubicado en la línea DISPLAY en el cual, en este caso, el resultado es Ninguna lo cual indica que ninguna aplicación está impidiendo que el sistema sea hibernado pero en caso de obtener algún resultado debemos validar cual es y proceder a su gestión.
Como método alternativo podremos usar el comando siguiente el cual nos permite identificar cual comando deshabilita el modo de suspensión en Windows 10.
powercfg –lastwake
3. Actualizar controladores en Windows 10
Una causa común de que Windows 10 no lleve a cabo de forma correcta las tareas de hibernación o suspensión está relacionada con los controladores desactualizados. Es ideal que los controladores del equipo estén actualizados a las nuevas versiones del sistema operativo.
Para esto podemos ejecutar la siguiente línea en el símbolo del sistema:
wmic baseboard get product,Manufacturer,version,serialnumberComo resultado tendremos las especificaciones de nuestra board:
Con este dato vamos al sitio web del fabricante y procedemos a descargar los controladores actualizados en base al sistema operativo usado:
La siguiente opción es más practica ya que podemos ir al menú Inicio / Configuración / Actualización y seguridad y en la sección Windows Update buscaremos las últimas actualizaciones no solo del sistema sino de todos sus componentes:
4. Usar el Solucionador de problemas Windows 10
Windows 10 incluye una utilidad llamada Solucionador de problemas la cual nos permite de forma automática analizar el sistema en diversos parámetros con el fin de encontrar las fallas y proceder a su corrección.
Para usar esta opción iremos a la siguiente ruta:
Panel de control\ Todos los elementos de Panel de control\ Solución de problemas\ Todas las categorías
Será desplegada la siguiente ventana:
Allí seleccionamos la línea Energía y se desplegará el respectivo asistente de análisis y corrección de errores:
5. Restaurar configuración de energía Windows 10
Esta opción aplica cuando hemos realizado múltiples cambios en la configuración de los planes de energía del sistema y por alguna causa algo ha quedado mal y de allí se genera el error.
Para esto iremos a la siguiente ruta. Se desplegará la siguiente ventana del plan actual de energía en el sistema:
- Todos los elementos de Panel de control
- Opciones de energía
- Editar la configuración del plan
Allí pulsamos en la línea Restaurar la configuración predeterminada de este plan y se desplegara el siguiente mensaje el cual aceptaremos:
6. Desactivar programas de Inicio Windows 10
Mediante esta opción deshabilitaremos los programas que están configurados para ser ejecutados de forma automática en el arranque de Windows 10 ya que esta puede ser una de las causas por las cuales la suspensión no se ejecuta de la forma correcta.
Para configurar estos programas usaremos la combinación de teclas siguientes y en la ventana desplegada ingresamos el comando :
+ R
msconfigEn la ventana desplegada vamos a la pestaña General y desactivaremos la casilla Cargar elementos de inicio ubicada en el campo Inicio selectivo.Pulsamos en Aplicar y Aceptar para guardar los cambios.
7. Restaurar configuración Windows 10
Alternativamente podremos restaurar la configuración de Windows 10 a un estado anterior donde conocíamos que el sistema operaba con normalidad.
Para esto vamos a Propiedades del sistema / Protección del sistema / Restaurar sistema y allí veremos lo siguiente:
Allí podremos dejar el punto de restauración por defecto o bien seleccionar la opción Elegir otro punto de restauración y seleccionar el deseado:
8. Restaurar Windows 10
Esta opción es la última opción a usar ya que consiste en restaurar todo el sistema operativo a su estado original pero es practica cuando hemos descartado todas las opciones anteriores.
Para esto vamos al menú:
- Inicio
- Configuración
- Actualización y seguridad
En la sección Recuperación pulsamos en el botón Comenzar ubicado en el campo Restablecer este equipo y veremos el siguiente mensaje. Allí seguiremos los pasos del asistente para restaurar el sistema operativo de forma correcta.
9. Desactivar botón suspender Windows 10
Otra de las alternativas que tienes para tratar de solucionar este fallo, es deshabilitando la opción de hibernar o suspender en Windows 10, para posteriormente volverlo a configurar y comprobar si esto ha solucionado el problema. Este proceso podemos realizarlo desde :
- Políticas de grupo
- Editor de registro
Una vez que hayamos realizado esto, podremos habilitar de nuevo las opciones de suspender o hibernar en nuestro ordenador con Windows 10, y comprobar si hemos solucionado el problema y ya funciona. Para que sepas cómo realizar esto, a continuación vas a ver un link en el que se explica paso a paso cómo realizar este proceso.
10. Activar o desactivar suspender Windows 10
Una vez que hayamos solucionado nuestro problema, debemos tener en cuenta que podemos configurar la opción de hibernar o suspender Windows 10 de diferentes maneras, para que de este modo realicemos todos los ajustes que consideremos oportunos de acuerdo a nuestras necesidades. Entre estas opciones nos encontramos con la posibilidad de hacerlo desde:
- El modo gráfico de Windows 10
- El modo comandos de Windows 10
- A través de diferentes opciones para el ahorro de energía Windows 10
11. Desactivar actualizaciones automáticas Windows 10
Lo primero será abrir el panel de "Ejecutar":
A continuación vamos a ejecutar este comando:
services.msc
Ahora buscamos "Windows Update" y hacemos clic derecho sobre ello, seleccionamos Propiedades :
En lo siguiente que vemos nos fijaremos en "Tipo de inicio":
Aquí elegiremos la opción de "Deshabilitado" y aplicamos los cambios.
Lo siguiente es ir a la siguiente ruta:
- Inicio
- Configuración
- Privacidad
Dentro de "Aplicaciones en segundo plano" puedes deshabilitar los interruptores en aquellas aplicaciones que no quieres que sean actualizadas :
Una vez que configuremos esto, veremos como nuestro ordenador ahorra energía además de proteger todos los datos que se encuentran almacenados en el. Para saber cómo hacer esto, a continuación os dejamos un vídeo en el que se explican paso a paso todas estas opciones.
En el caso de que prefieras ver estas alterativas en explicadas en texto de manera detallada con imágenes, también vas a poder hacerlo entrando en el siguiente link.
Como podemos ver tenemos múltiples opciones para llevar a cabo la solución de los problemas asociados a la hibernación y suspensión en Windows 10. De esta forma podremos solucionar que mi pc no se suspende sola y Windows 10 no entra en suspensión.

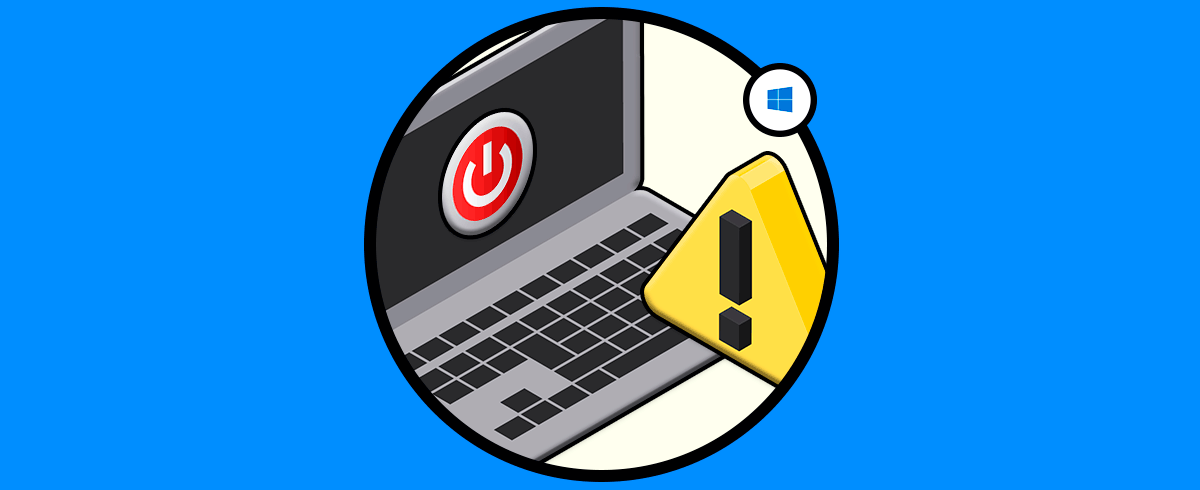

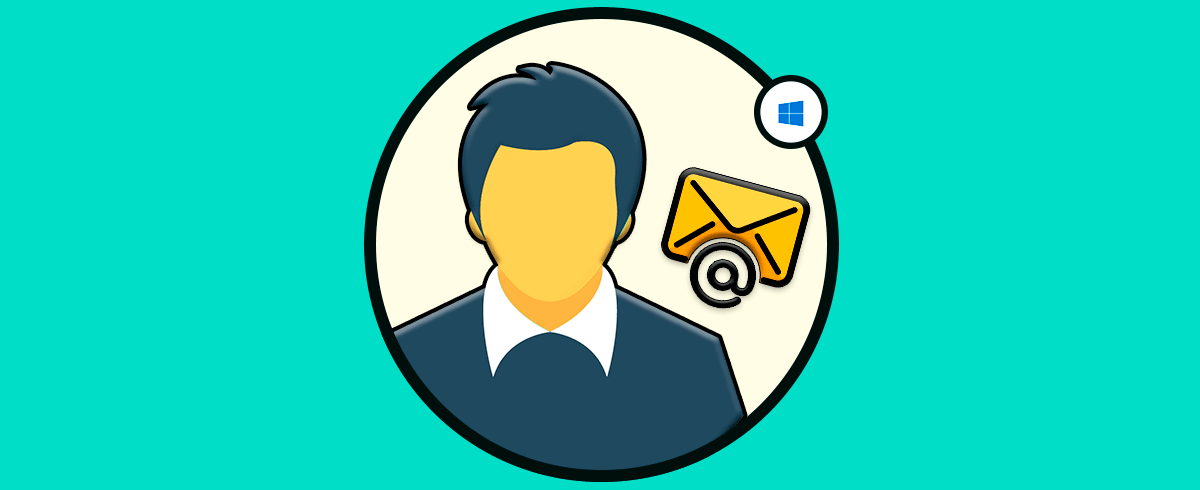
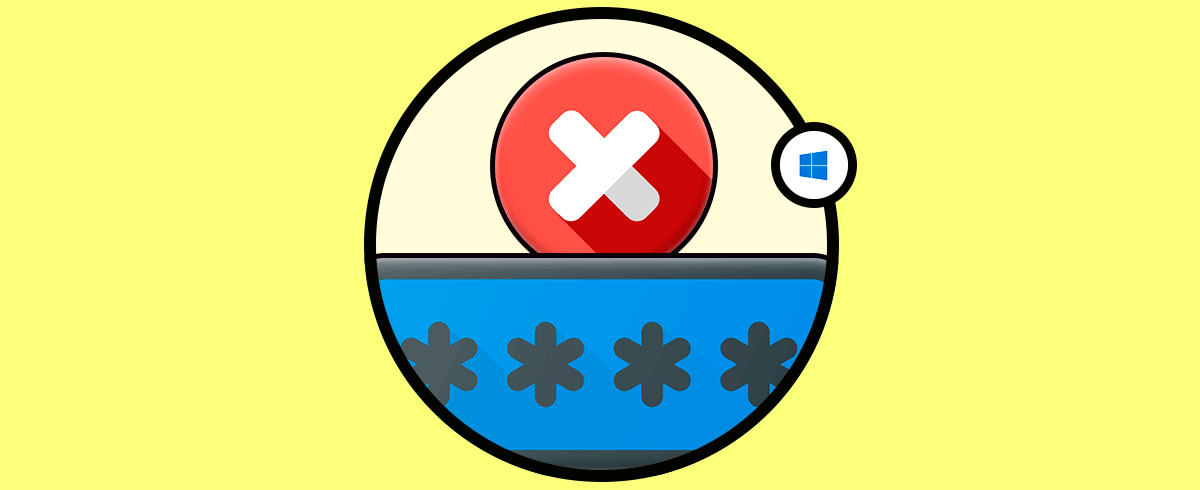
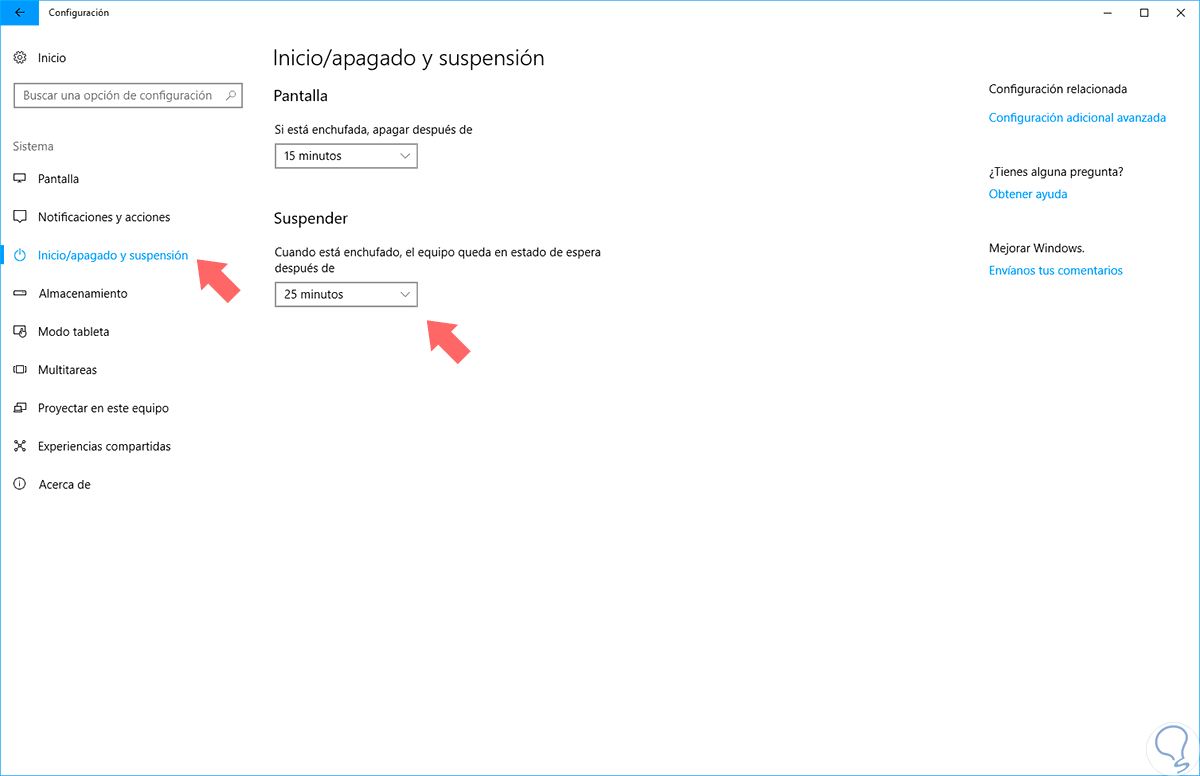
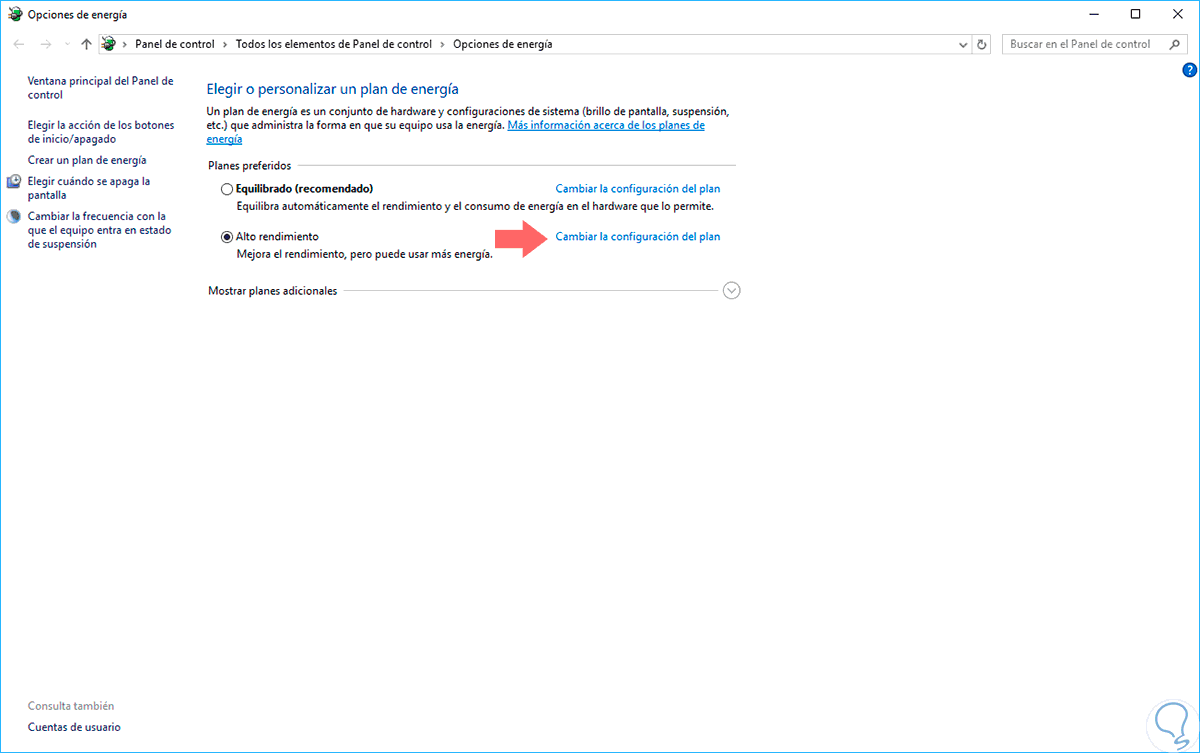
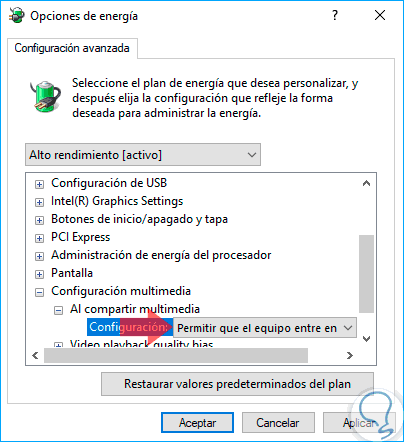
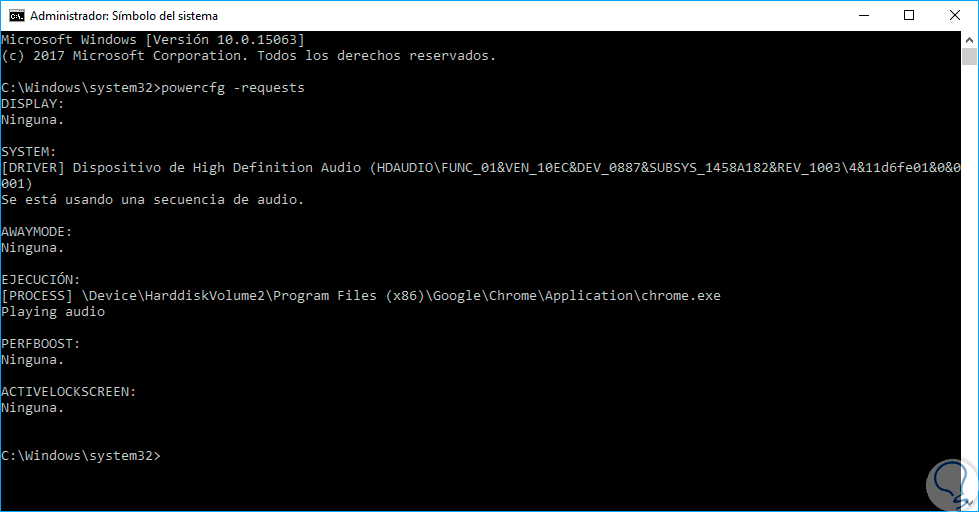
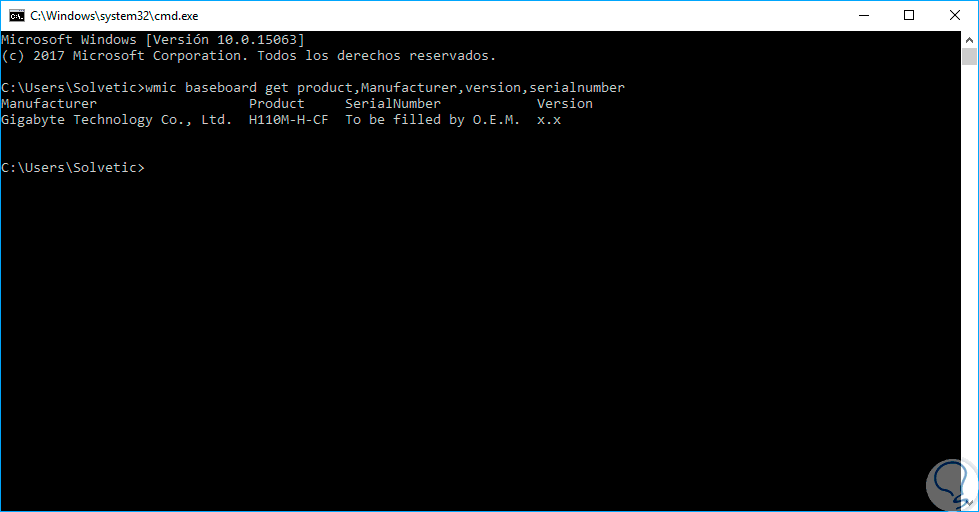
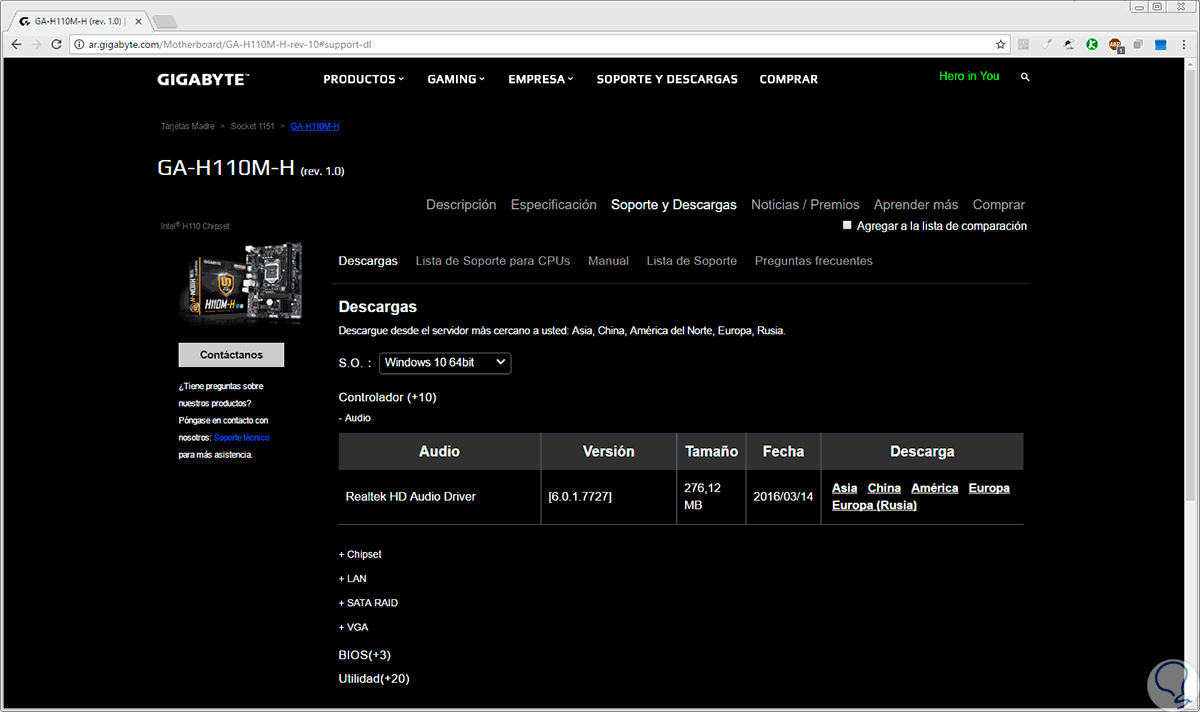
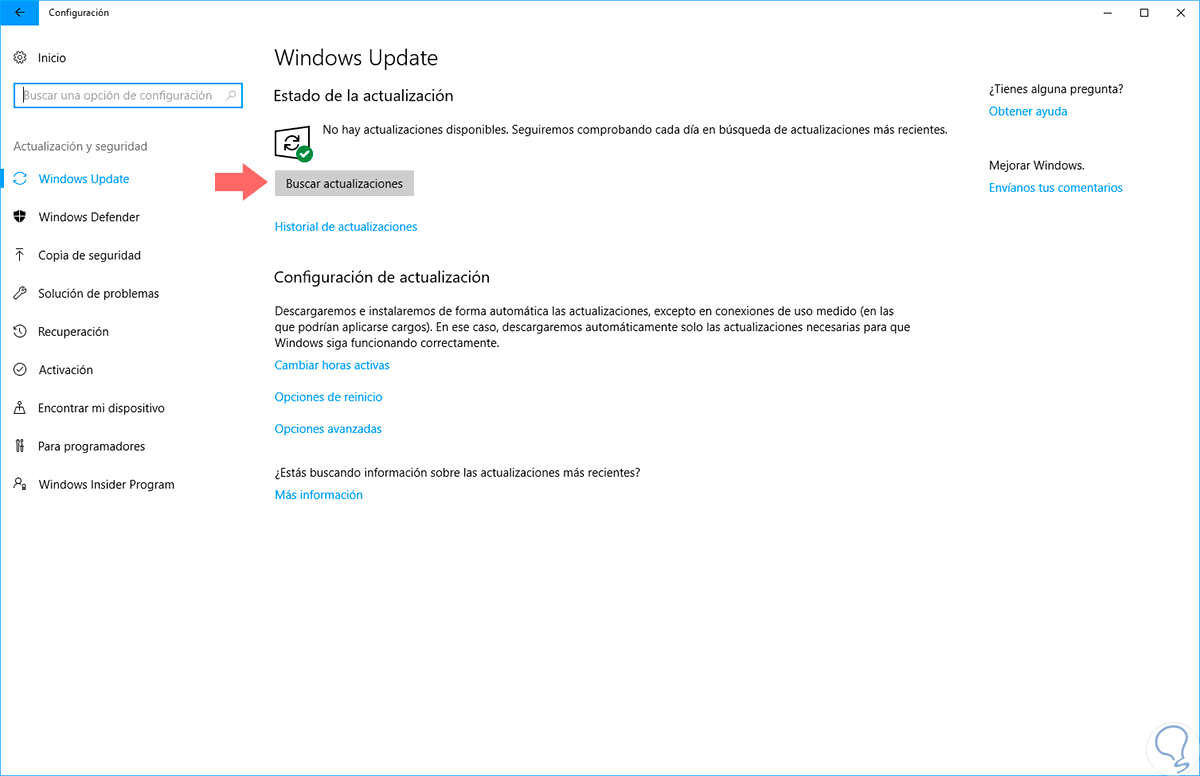
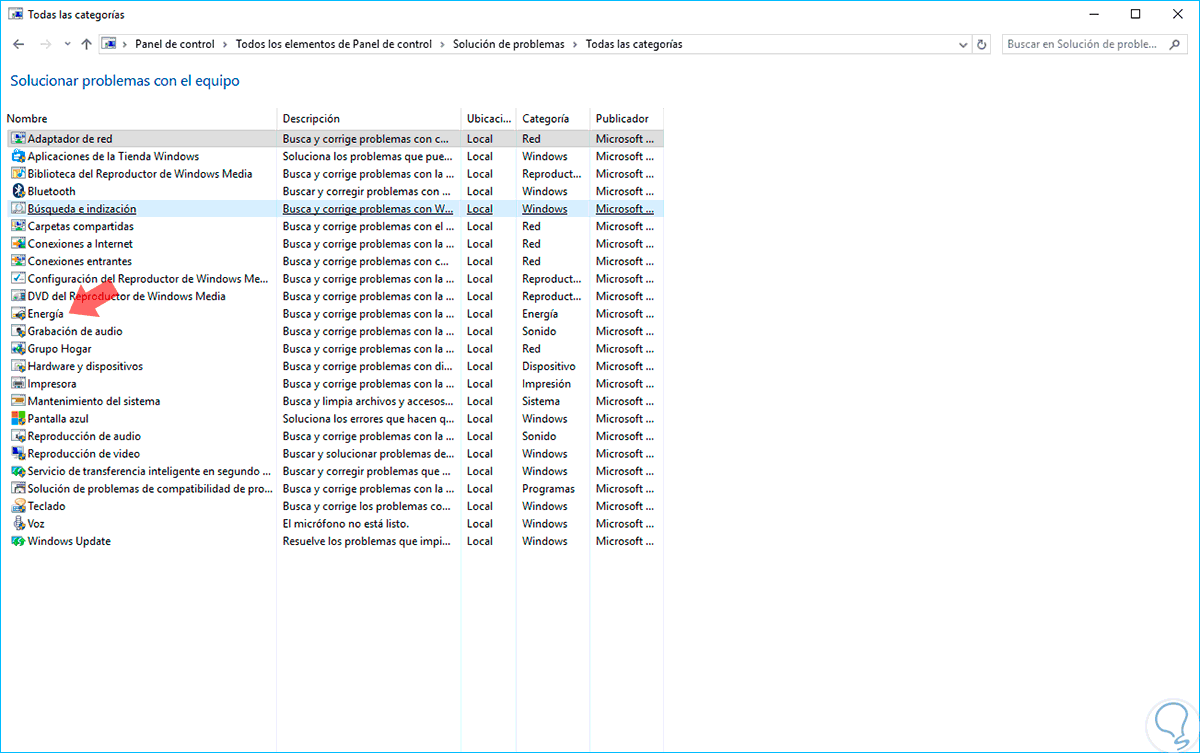
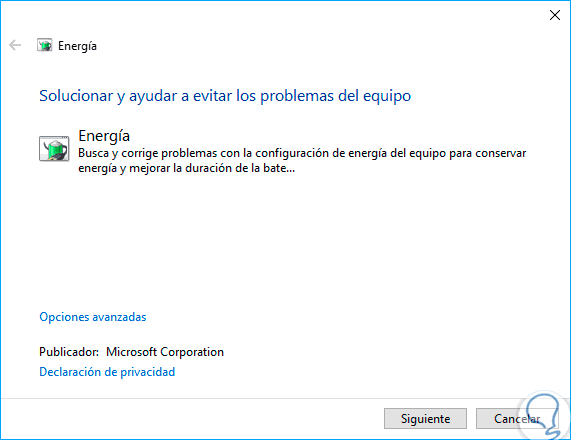
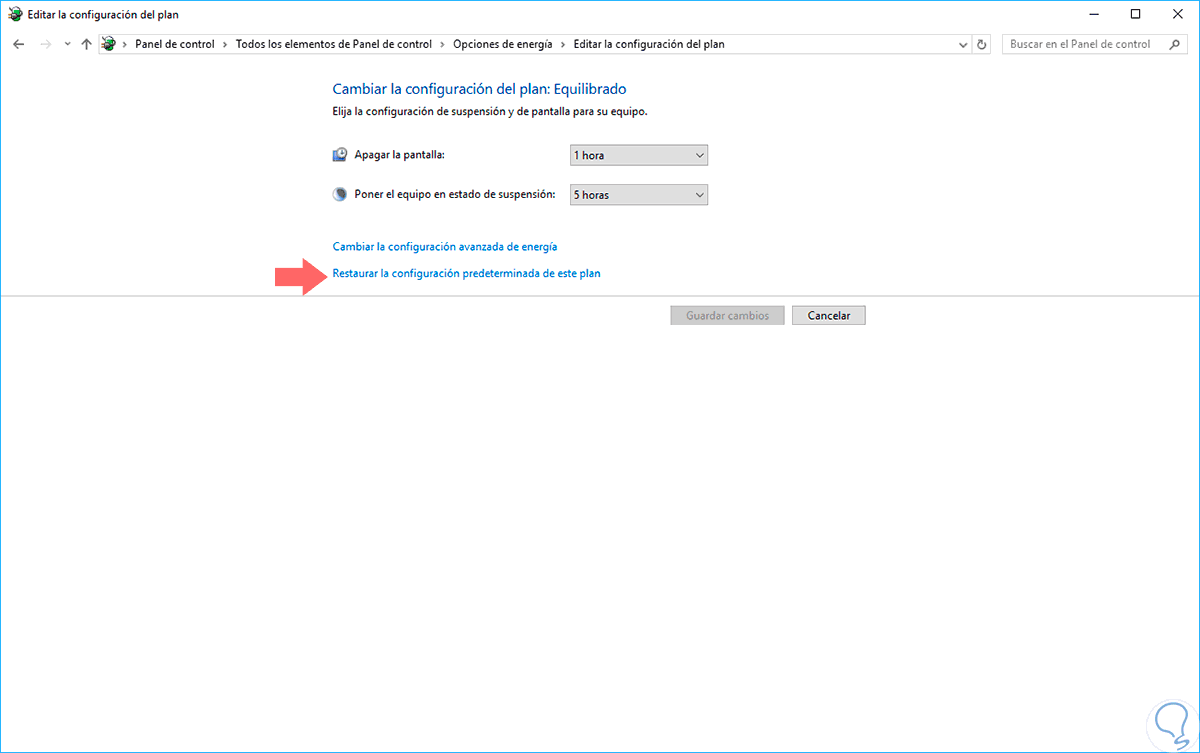
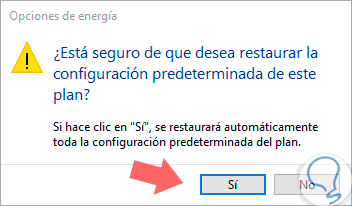
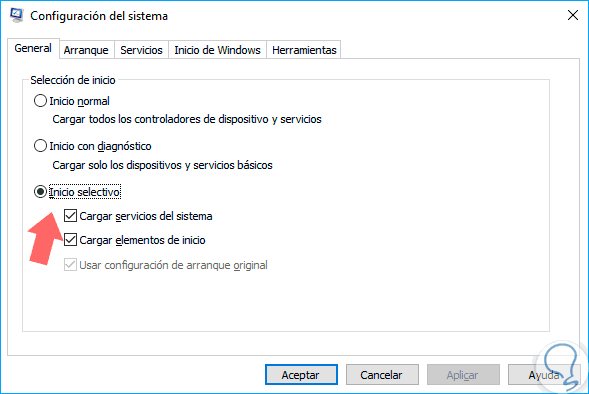
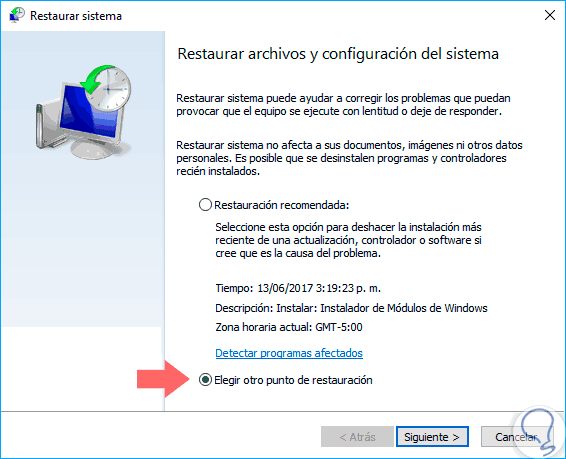
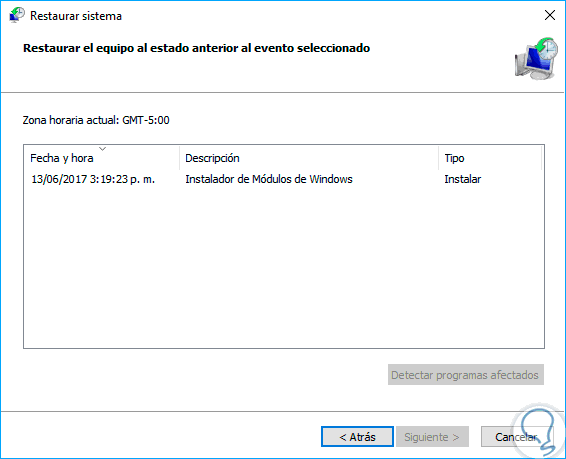
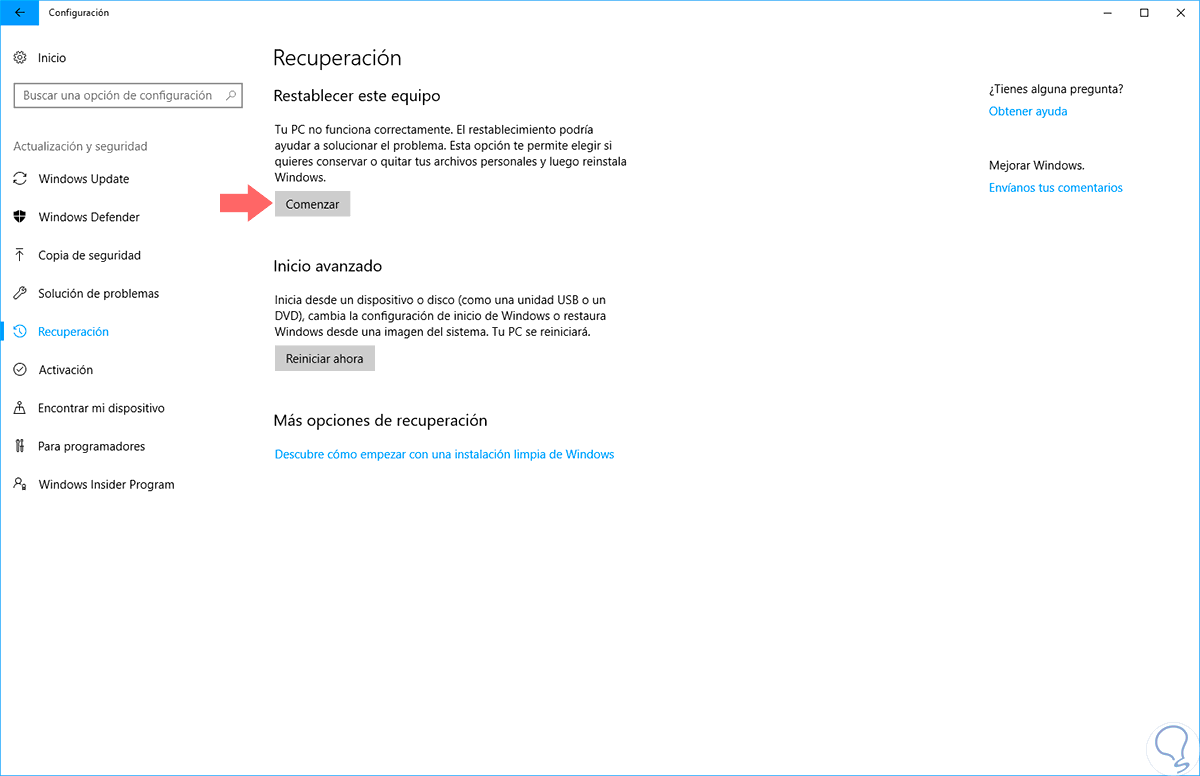
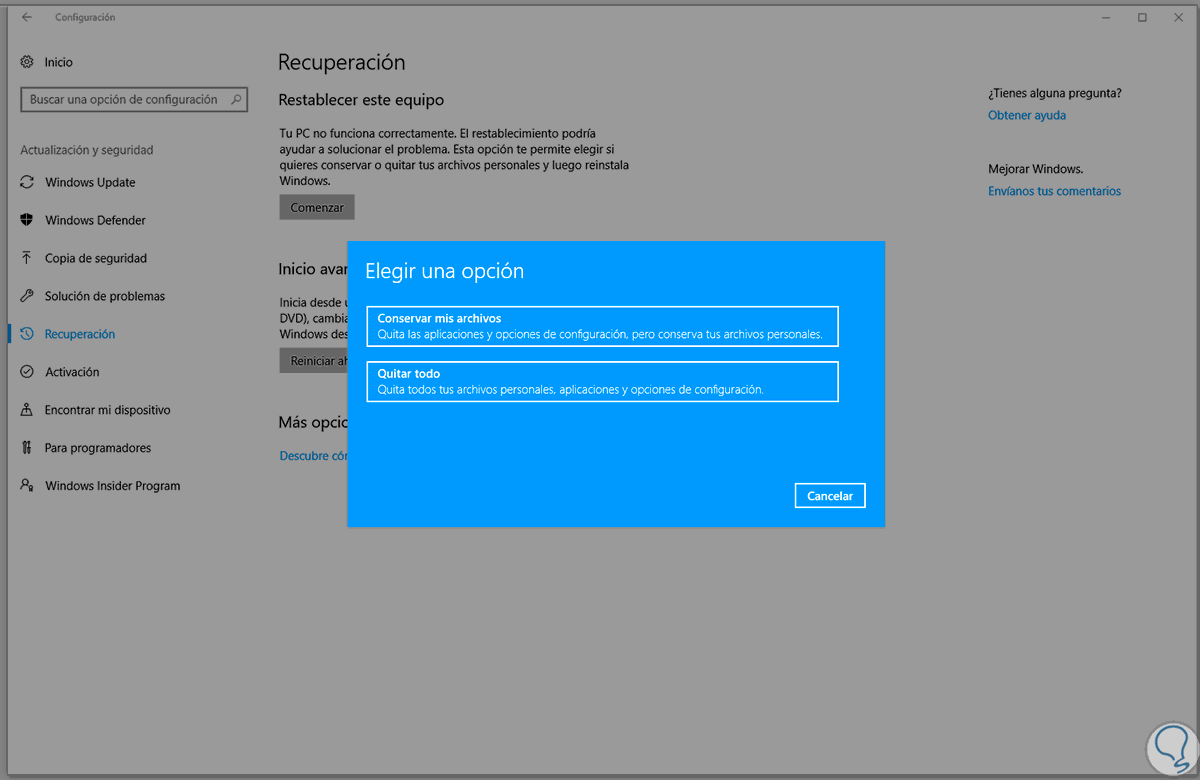
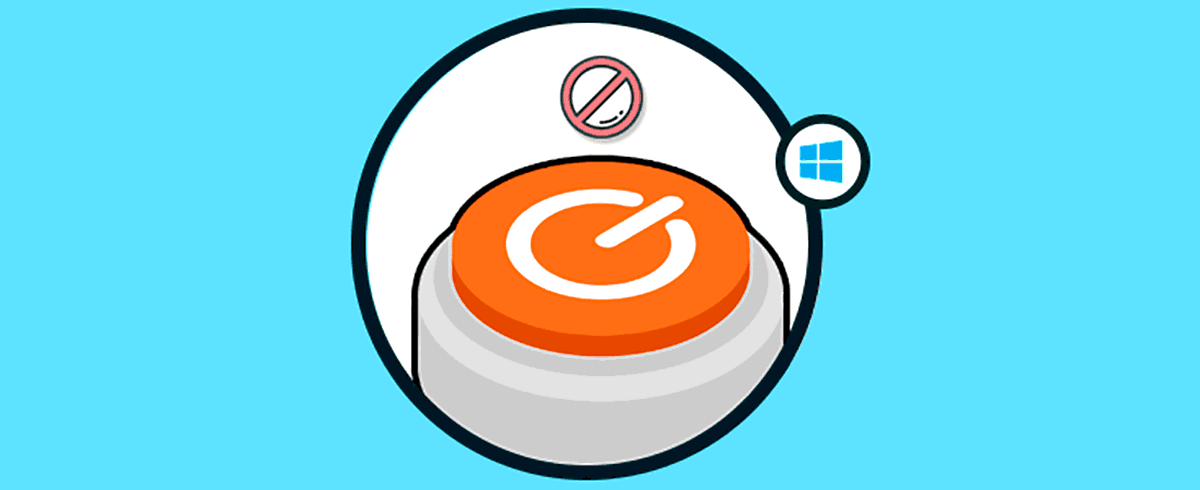
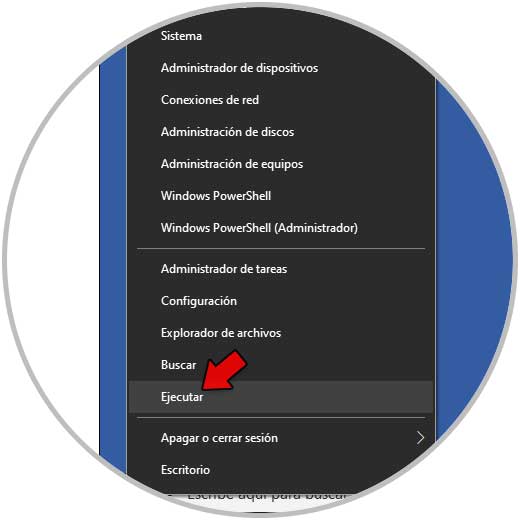
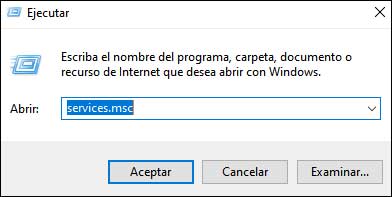
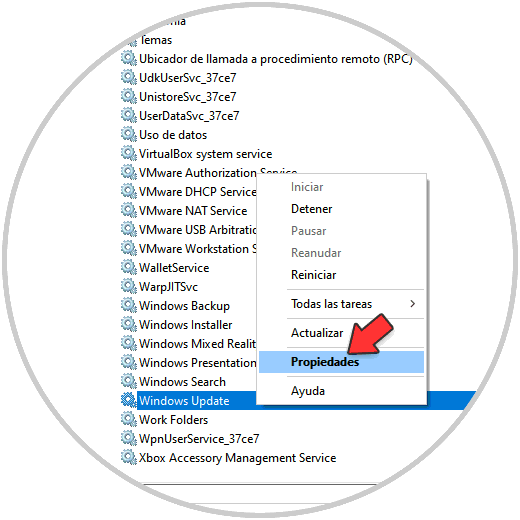
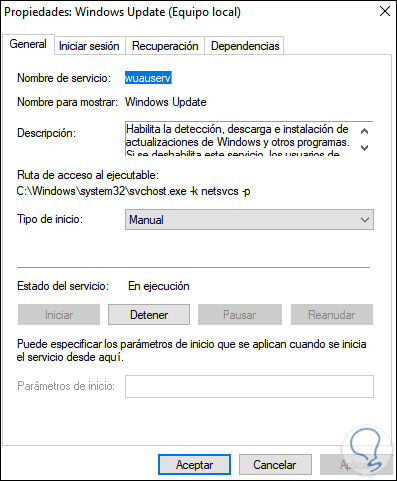
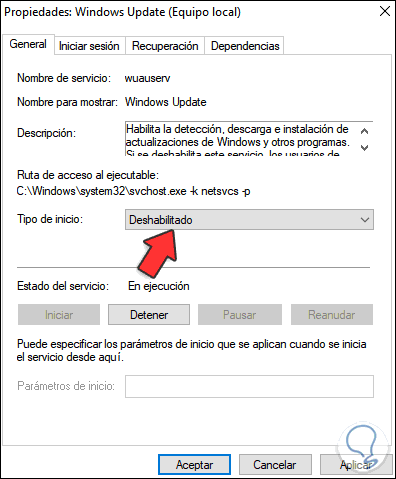
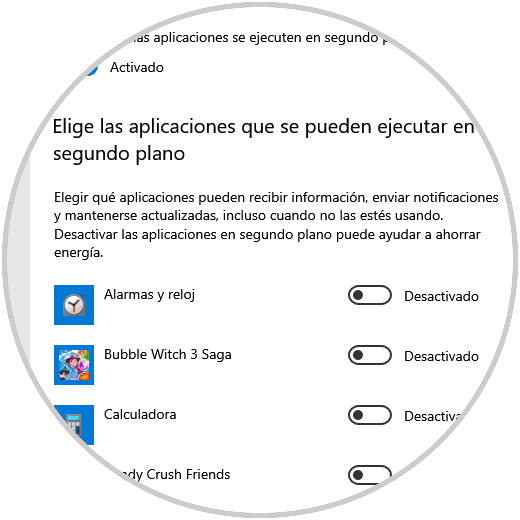

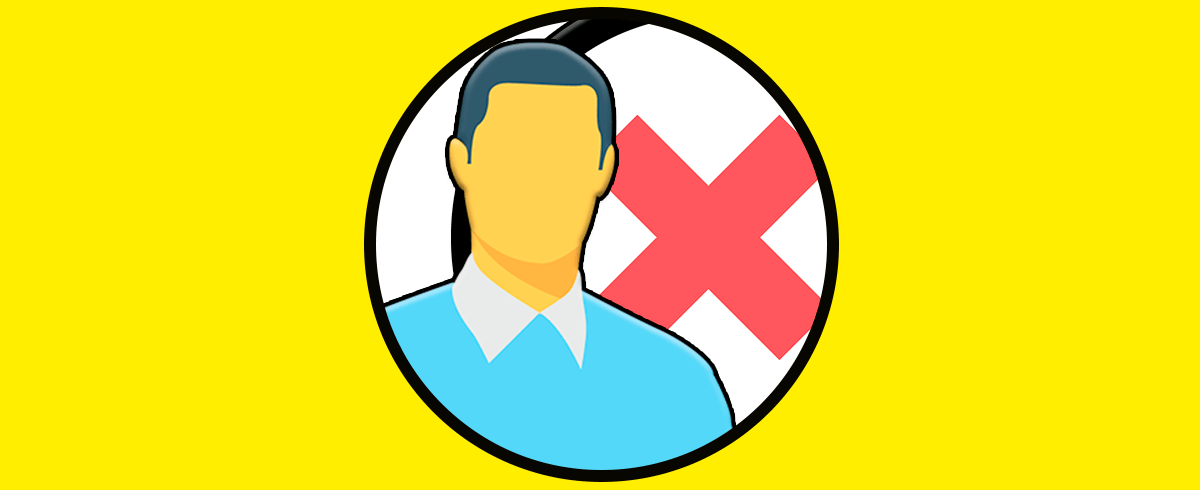



Excelente trabajo, no obstante después de hacer todo esto mi ordenador con placa E4721_P5KPL-AM EPU, seguía encendiéndose inmediatamente después de suspender o invernar,finalmente desconectando el lector de tarjetas comenzó a funcionar, y por último cambié los puentes de la placa base a +5VSB que se ven en la imagen del manual de la placa que adjunto, esto me permitió re-conectar el lector de tarjetas. Enlace a imagenmanual de Asus
https://drive.google...FL-wv6Kvcs_CJQe