Una de las formas más comunes con las que contamos para ahorrar energía en Windows 10 es hacer uso de la hibernación de la máquina ya que ésta después de un periodo de inactividad, el cual puede ser configurado por nosotros, guarda los documentos que estemos trabajando y apaga los discos duros incrementando el ahorro de energía y mejorando la vida útildel equipo. Aunque mucha gente lo usa indistintamente, hay que saber distinguir entre las opciones de hibernación y suspensión ya que los efectos sobre el equipo y tu información son diferentes.
Digamos que guarda todo lo que estés haciendo y después lo apaga por completo, de ahí que sin electricidad no pierdad nada. La parte negativa de todo esto es que se genera un archivo llamado hiberfill.sys de normalmente gran tamaño para poder almacenar esos datos.
Aunque para ordenadores de sobremesa es importante por el tema de consumo de luz, para portátiles cobra aún más importante ya que dependemos de una batería que durará más o menos en función del uso del ordenador. Desde el tipo de programa que usamos hasta el brillo de pantalla, todo influye en la energía. Si vuestro PC está en hibernación y no puede encenderse probad lo siguiente:
- Presiona cualquier tecla o desliza el ratón, es algo que suele volver a activar tu PC y espera unos 30 segundos para que vuelve en sí.
- Presiona el botón de encendido durante unos 4-5 segundos si aún no ha vuelto en sí PC. Aunque en alguno PC directamente es el apagado, en la mayoría te reiniciará el equipo saliendo así del modo hibernación.
- Si aún así no funciona desconecta el cable de corriente o la batería durante unos 5 minutos y después intenta reiniciar.
Existen diversas formas como podemos habilitar o deshabilitar la hibernación en Windows 10 y hoy veremos cuáles son estas.
1. Configurar hibernación en Windows 10 con Símbolo de Sistema
Otra de las alternativas disponibles para habilitar la hibernación en Windows 10 es usando el símbolo del sistema.
Para ello debemos ejecutar el símbolo del sistema como administradores (Clic derecho / Ejecutar como administradores) y en la ventana desplegada ingresar el comando powercfg -h on y pulsamos Enter.
powercfg -h on
Si deseamos revertir esta opción ingresaremos el comando:
powercfg -h off
2.
Configurar hibernación en Windows 10 con Opciones de apagadoPara usar este método accederemos al panel de control o usaremos la combinación de teclas siguiente y allí seleccionamos la línea "Opciones de energía".
+ R
Desde el panel de control vamos a "Hardware y sonido / Opciones de energía".
Al seleccionar "Opciones y energía" veremos la siguiente ventana donde debemos elegir la opción "Elegir el comportamiento de los botones de inicio/apagado".
Se desplegará la siguiente ventana donde debemos definir el comportamiento de las distintas opciones tal como cerrar la tapa, presionar el botón de encendido, etc. Podemos definir que la acción de cada una de estas opciones sea Hibernar para que surja el efecto deseado.
3.
Configurar hibernación en Windows 10 configurando Plan de energíaOtra de las opciones como podemos habilitar o deshabilitar la opción de hibernación de Windows 10 es usando la configuración avanzada del plan de energía que tengamos definido.
Para ello vamos de nuevo a las opciones de energía desde el "Panel de control" y elegimos la opción "Cambiar la configuración del plan" ubicada a la derecha del plan seleccionado.
Veremos lo siguiente.
Allí seleccionamos la opción "Cambiar la configuración avanzada de energía" y veremos la siguiente ventana donde debemos ubicar la opción "Botones de inicio/apagado y tapa" y dentro de ella seleccionar la opción "Acción del botón de suspensión" y en la lista desplegable elegir la opción "Hibernar".
4.
Configurar hibernación en Windows 10 con Panel de ControlA través del panel de control podemos acceder a las opciones de energía para que determinemos el comportamiento de la hibernación en Windows 10.
Para ello accedemos al Panel de control y seleccionamos la opción "Todos los elementos del Panel de control".
En la lista desplegada seleccionamos "Opciones de energía" y veremos la siguiente ventana. Desde allí podremos hacer todos los ajustes requeridos tales como el comportamiento de los botones, crear un plan personalizado de energía, etc.
5.
Configurar hibernación en Windows 10 de distintas formasSi quieres ver de forma más visual cómo poder habilitar o deshabilitar la hibernación en Windows 10, aquí tienes un videotutorial que te lo resume fácilmente.
Usando estos sencillos métodos podemos habilitar o deshabilitar la hibernación en nuestros equipos Windows 10 y así contribuir con el ahorro de energía y de paso con la vida útil del equipo incrementando la durabilidad de la batería y los discos duros especialmente. Aprovechemos esta utilidad que nos otorga Windows 10 y saquemos el máximo provecho de nuestro equipo.
Junto con la opción de Hibernar podemos encontrar otras opciones como la de Suspender, donde se diferencian en la forma de almacenar la información. Amabas son importantes cuando queremos pausar nuestro trabajo y no perder la información. Si quieres conocer las formas tanto para suspender como para hibernar tu equipo en Windows 10, aquí te enseñamos las opciones.

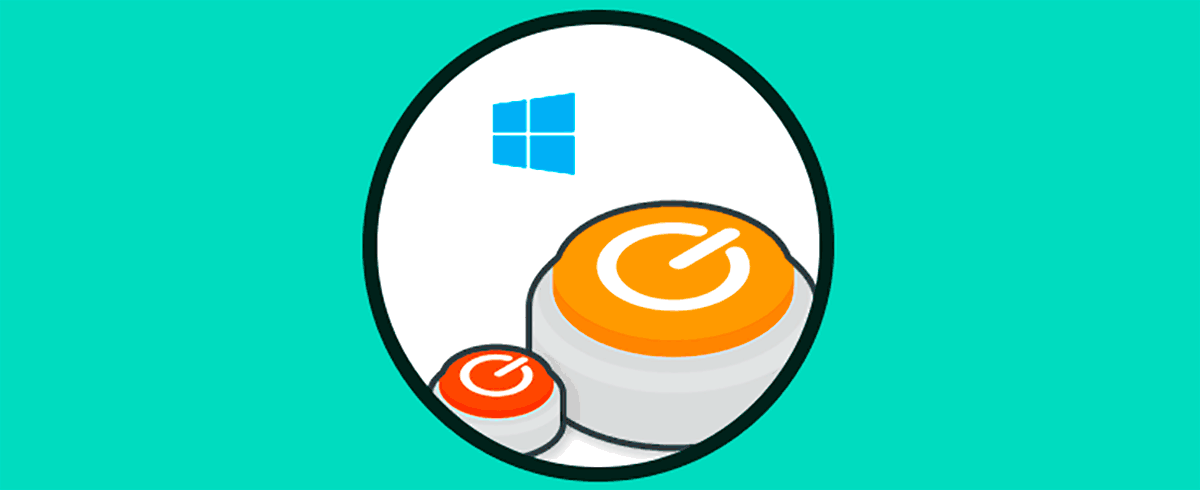

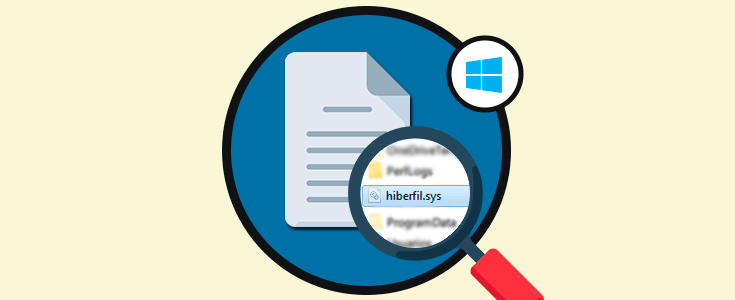

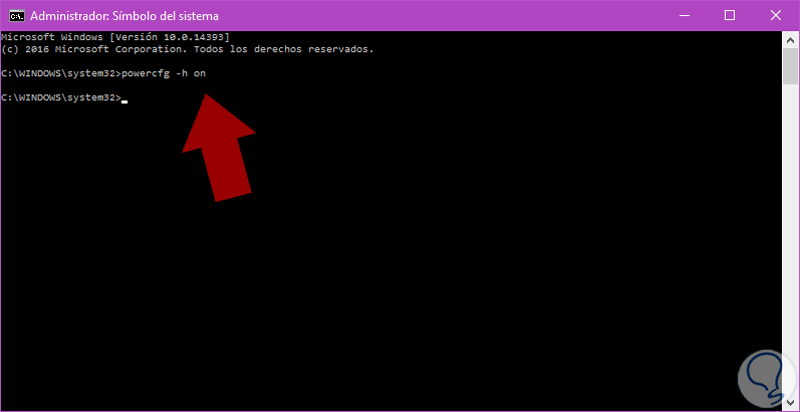
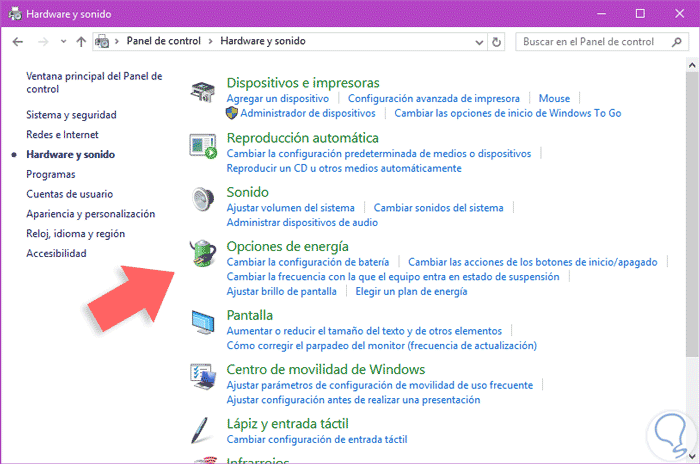
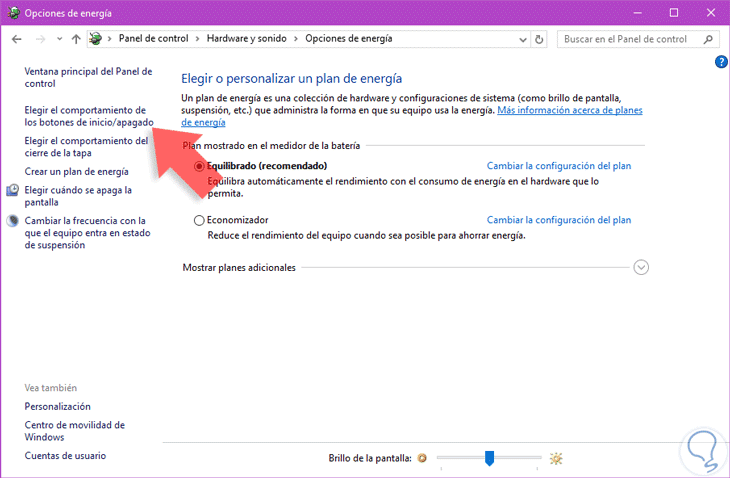
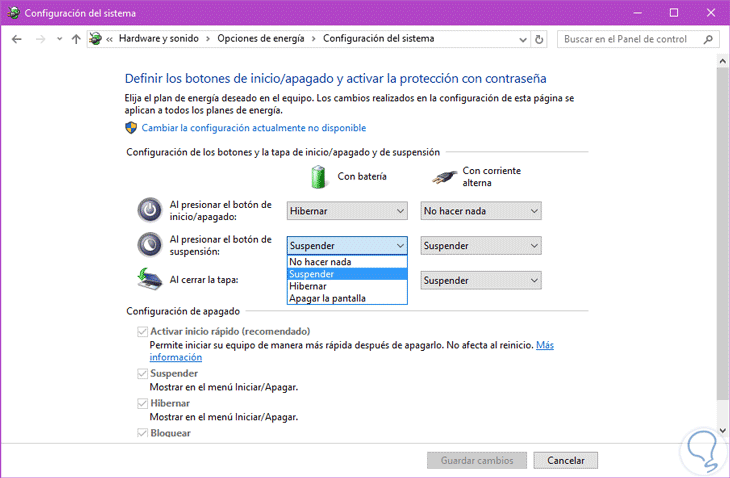
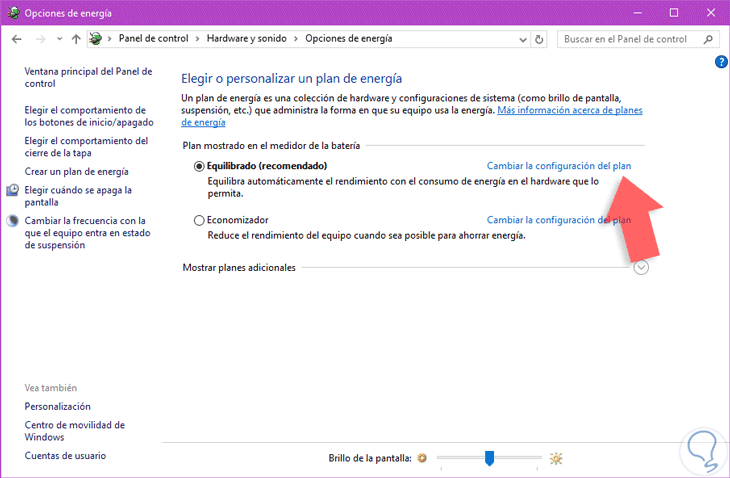
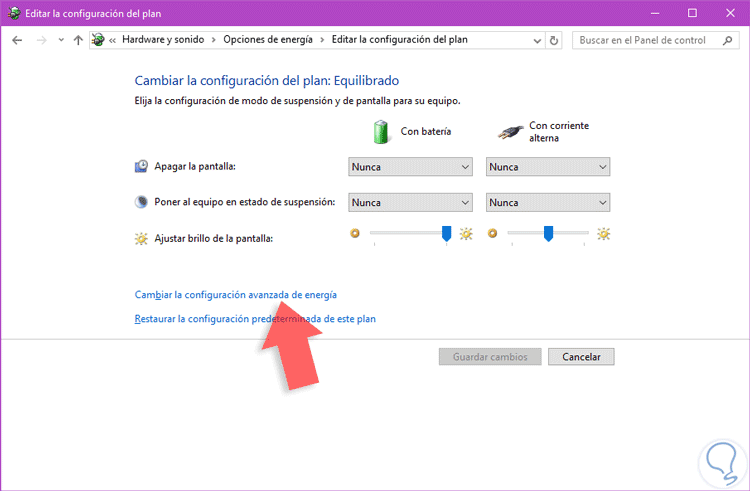
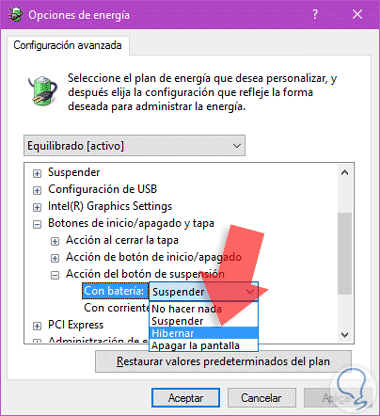

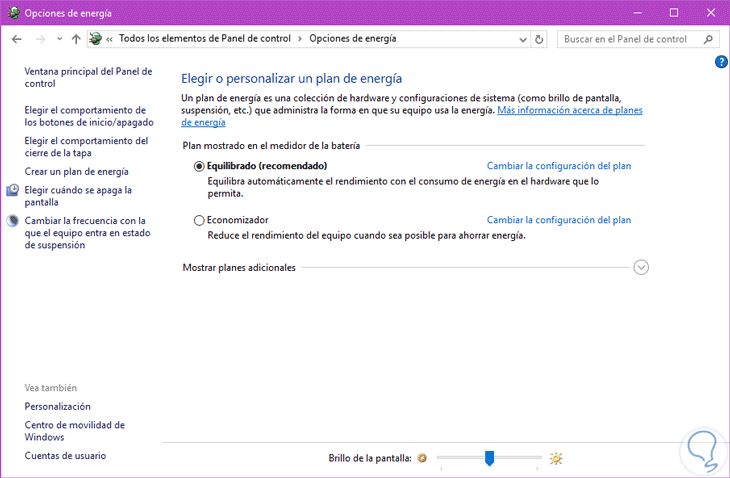




Se agradece que haya opciones para ver la que más interesa