Si estás experimentando problemas con tu conexión WiFi es posible que una de las causas sea algún tipo de error con los controladores o drivers de WiFi. Algunos errores relacionados con ello pude ser no detectar conexiones de red inalámbricas o incluso que el propio adaptador se resiste a apagarse o encenderse. Por eso hay que saber cómo repararlo tras instalar driver WIFI windows 10 ya que podemos experimentar ciertos problemas.
Para solucionar esto podemos recurrir a la reinstalación del controlador haciendo que los ajustes de reseteen. Hay que tener en cuenta que si instalamos el controlador WiFi se borrarán todas las contraseñas de WiFi guardadas. Un driver es una especie de programa que controla una tipología concreta de dispositivos que serán conectados a nuestro ordenador. Este driver o controlador ofrece una interfaz a los dispositivos de hardware a través de la cual los diferentes sistemas o aplicaciones pueden acceder sin necesidad de entenderlos. Digamos que actúa como un intérprete entre la máquina y los dispositivos de hardware gestionando una comunicación efectiva entre ambos.
Si no existiesen este tipo de controladores WiFi Windows 10, los dispositivos no podrían funcionar correctamente ya que no podrían comunicarse con el ordenador y generaría constantemente conflictos y errores. El controlador recibe órdenes de los diferentes programas y aplicaciones para saber qué debe hacer en cada momento. El Administrador de dispositivos es el encargado de gestionar toda la parte de relaciones entre dispositivos y controladores. No necesitamos estar actualizando constantemente nuestros controladores porque ya lo hace el sistema automáticamente, pero en ocasiones necesitamos hacer una reinstalación por algún tipo de problema.
Hoy veremos el caso concreto de cómo reinstalar los controladores o drivers de WiFi en Windows 10 y cómo hacerles una copia de seguridad para no perderlos. Si tienes problemas con tu conexión WiFi o de Internet, no dudes en consultar nuestro vídeo de ayuda:
1. Instalar driver WiFi Windows 10
Vamos a ver los pasos para poder reinstalar los controladores de nuestra red WiFi
Abriremos el menú de Administrador de dispositivos con alguna de las siguientes opciones:
Nos vamos al apartado de “Adaptadores de red” y buscamos nuestra tarjeta de red inalámbrica.
Es importante que te quedes con el nombre del controlador y la versión. Para ello pulsa con botón derecho sobre la tarjeta de red inalámbrica, "Propiedades" y te aparecerán los datos dentro de la ficha "Controlador".
Ahora tendremos que ir a la página oficial del adaptador inalámbrico o página web del fabricante de tu ordenador para descargar el controlador de WiFi correcto. En este caso nos vamos a la página oficial de Marvell.
Ahora volvemos a la ventana de Administrador de dispositivos, hacer clic derecho sobre el dispositivo de red inalámbrica y pulsamos en Propiedades y dentro en Desinstalar.
En el cuadro que aparece confirmamos que desinstalamos el controlador correspondiente.
Una vez desinstalado procederemos a reiniciar el equipo por lo que guarda todo lo que tengas abierto antes. Volveremos a la ventana de Administrador de dispositivos, botón derecho y Propiedades. Dentro de la pestaña controlador selecciona "Actualizar controlador".
Seguiremos los pasos para la instalación del nuevo controlador. Le damos a "Buscar software de controlador en el equipo".
Podremos o bien ubicarlo nosotros directamente en la ruta donde lo tenemos guardado o dar a Elegir en una lista de controladores de dispositivo en el equipo, para que aparezcan automáticamente los compatibles.
Como podemos ver nuestro software de controlador de red inalámbrica se ha instalado correctamente.
2. Reinstalar driver WiFi Windows 10
Otra opción para acceder a la reinstalación de controladores es entrar desde el Panel de Control. Para ello haremos lo siguiente.
Accede al Panel de Control con alguna de las múltiples formas que te ofrecemos:
A continuación, entraremos en la opción de “Redes e Internet”
Ahora pulsa sobre la opción de “Centros de redes y recursos compartidos”.
Ahora pulsa sobre tu conexión, en este caso aparece Ethernet porque estamos conectados por cable, pero tu pulsa por WiFi si quieres reinstalar su controlador.
En la siguiente ventana pulsa sobre la opción de “Propiedades” para configurarlo.
El siguiente paso será pulsar sobre la opción de “Configurar” para ver sus opciones.
Aquí entraremos en la categoría de “Controlador” y dentro pulsaremos sobre “Actualizar controlador”.
A apartir de aquí ya podrás seguir el proceso de reinstalación de tus drivers de forma automática o manual.
4. Cuál es el driver de WiFi Windows 10
Vamos a ver qué pasos seguir para tener el sdriver WiFi Windows 10 que necesitamos.
Lo primero será entrar en el Administrador de dispositivos. Aquí desplegamos los "Adaptadores de red" y veremos la marca de nuestro adaptador WiFi, en este caso Intel.
Una vez sabemos nuestra marca de adaptador de red WiFi iremos a la página principal, te dejamos los principales.
Podemos encontrar más drivers de otras compañías en el siguiente enlace:
3. Copia de seguridad drivers Windows 10
Cuando hemos reinstalado nuestros controladores ya sean de WiFi o de otro tipo de elemento de nuestro equipo, es aconsejable que realicemos un respaldo de ellos para poderlos restaurar en cualquier momento cuando suceda algún tipo de problema.
Para ello lo primero que haremos será abrir la ventana de comandos de Windows 10:
A continuación, escribimos el siguiente comando en la terminal y presionamos Enter:
dism /online /export-driver /destination:C:\Controladores
Cuando ejecutemos este comando ya habremos creado nuestra ubicación con los controladores que por defecto es la ruta C:/Windows/System32/DriverStore y que en este caso podremos encontrar en la ruta que indicamos.
Si después de realizar tu copia de seguridad quieres restaurarlos en algún momento, puedes utilizar la siguiente sintaxis de comandos colocando la ubicación de tu carpeta con los controladores:
dism /online /Add-Driver /Driver: C:\Controladores /Recurse
También podemos realizar una copia o backup de controladores desde la terminal de Windows PowerShell.
Con esta serie de soluciones podremos hacer frente a problemas con nuestra conexión reinstalando el driver o controlador de red WiFi además de poder hacer una copia de seguridad para restaurarlo en cualquier momento en WIndows 10.

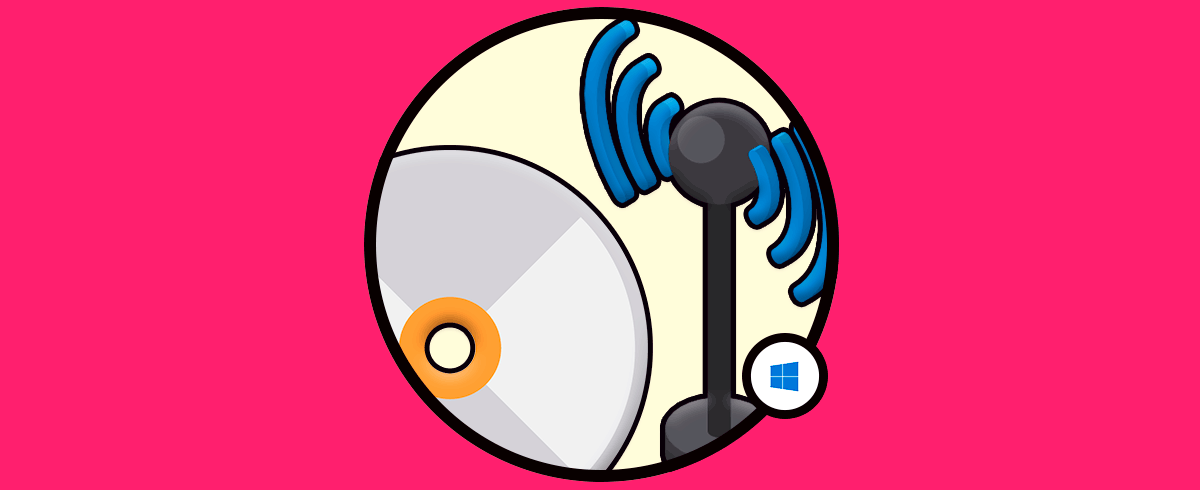


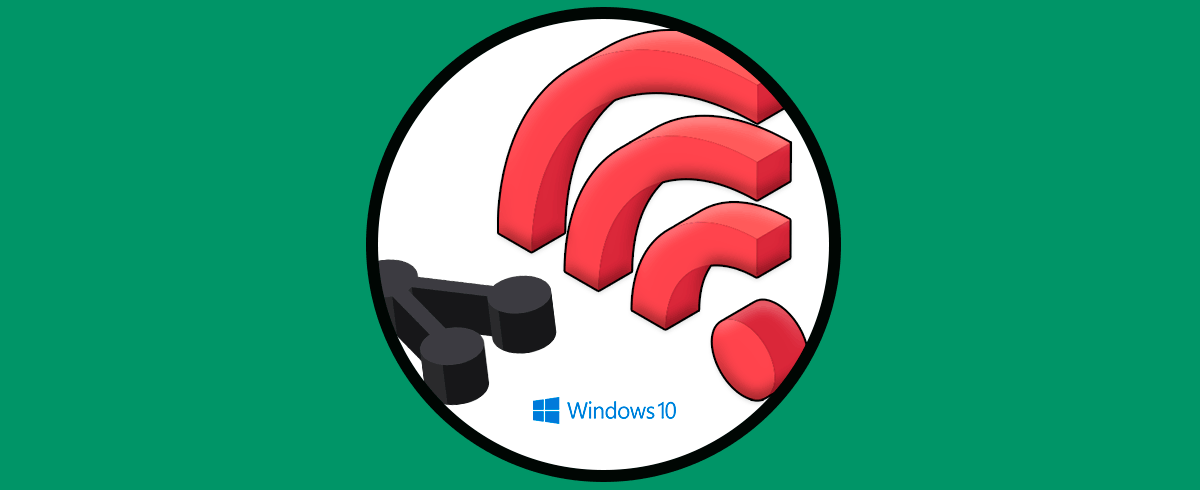
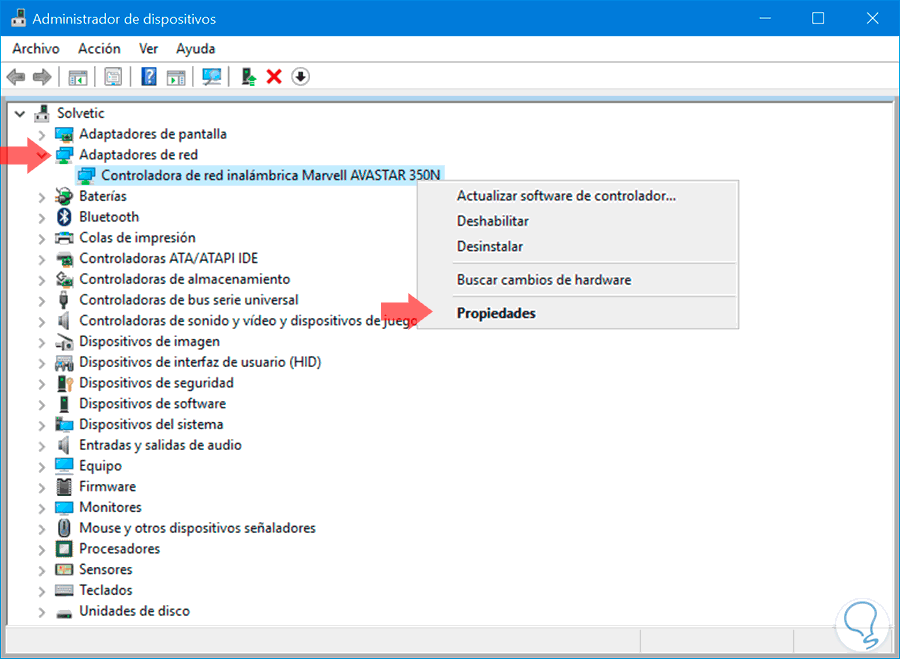
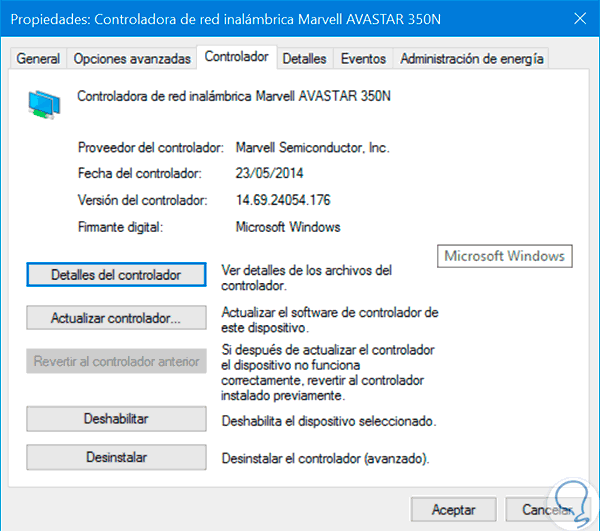
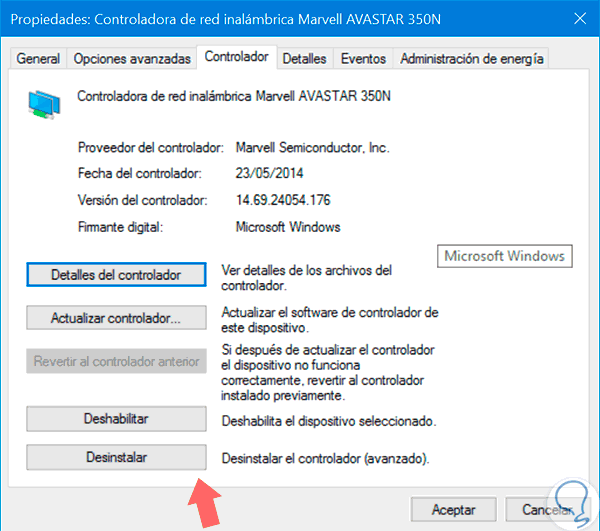
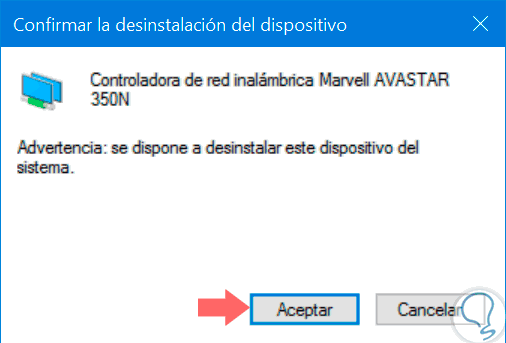
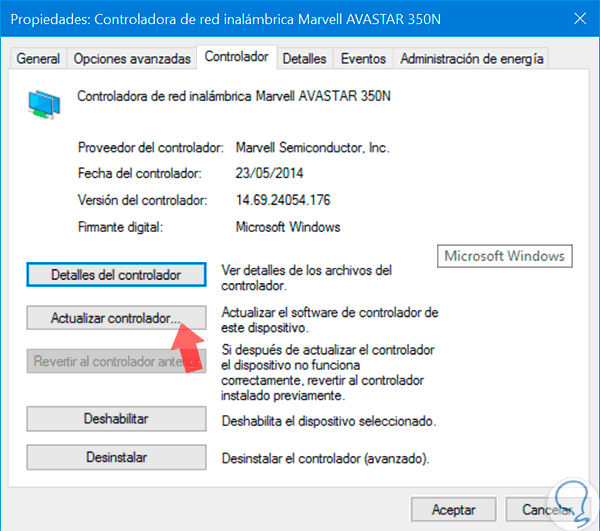
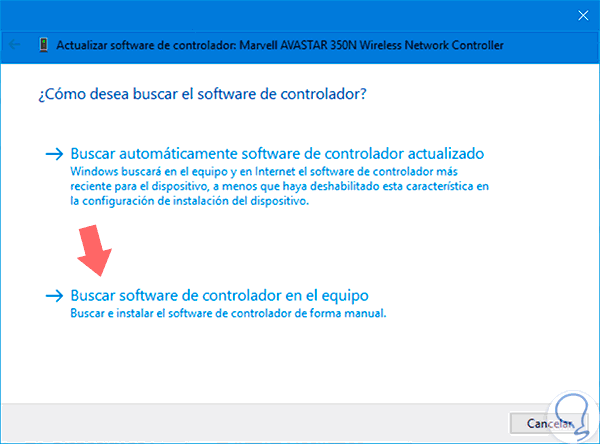
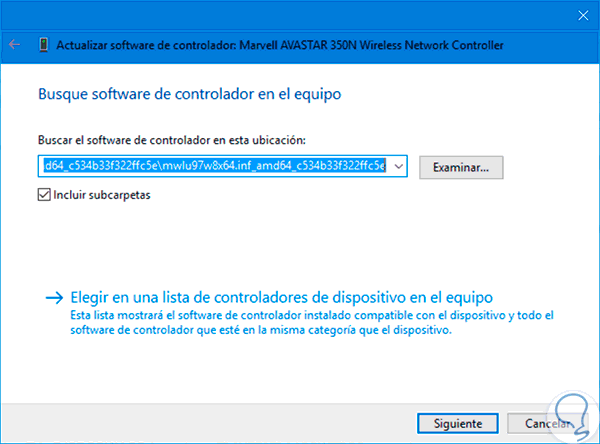

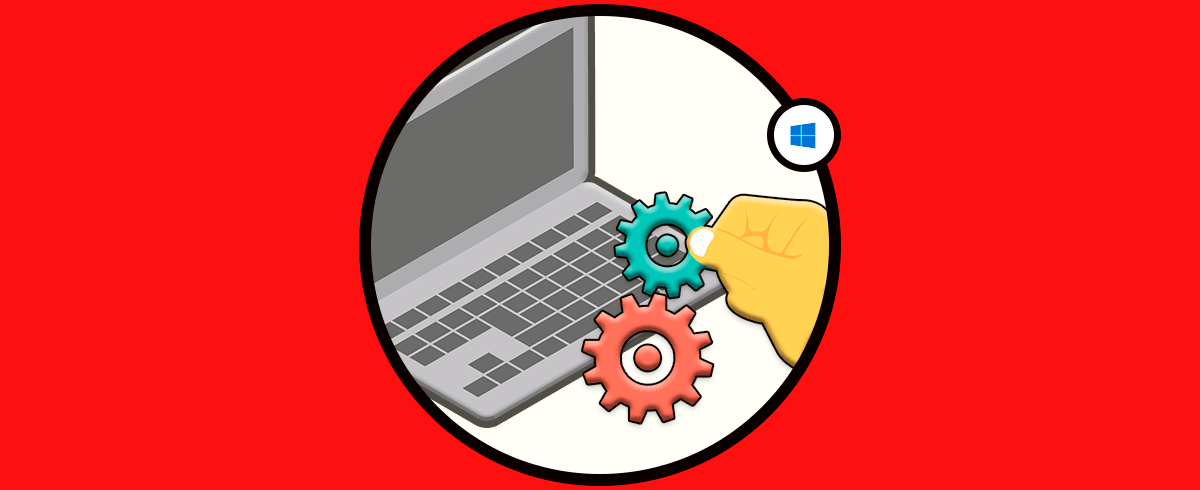
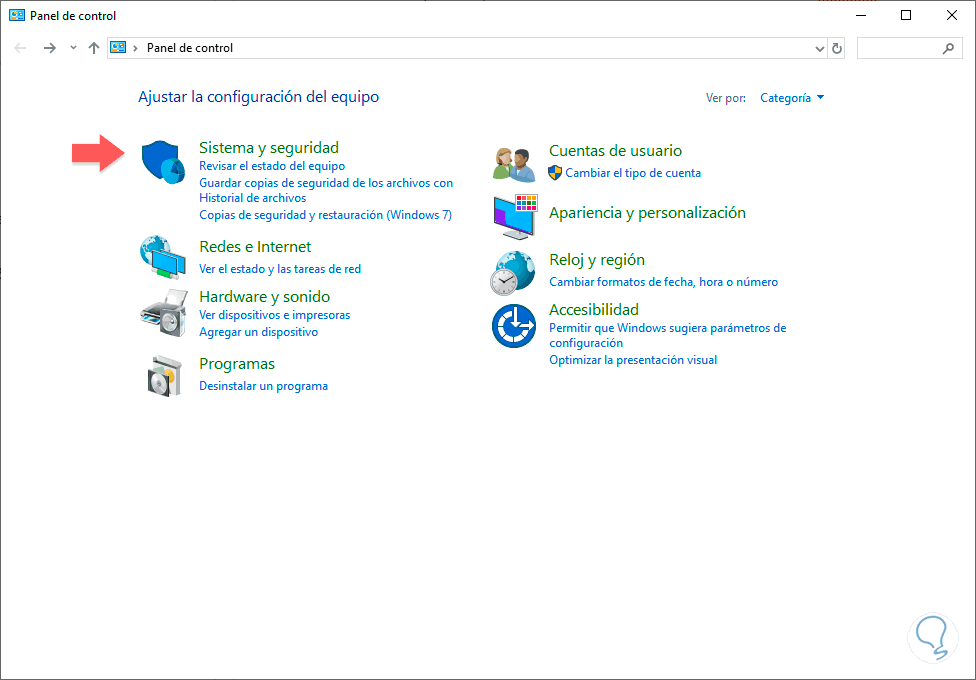
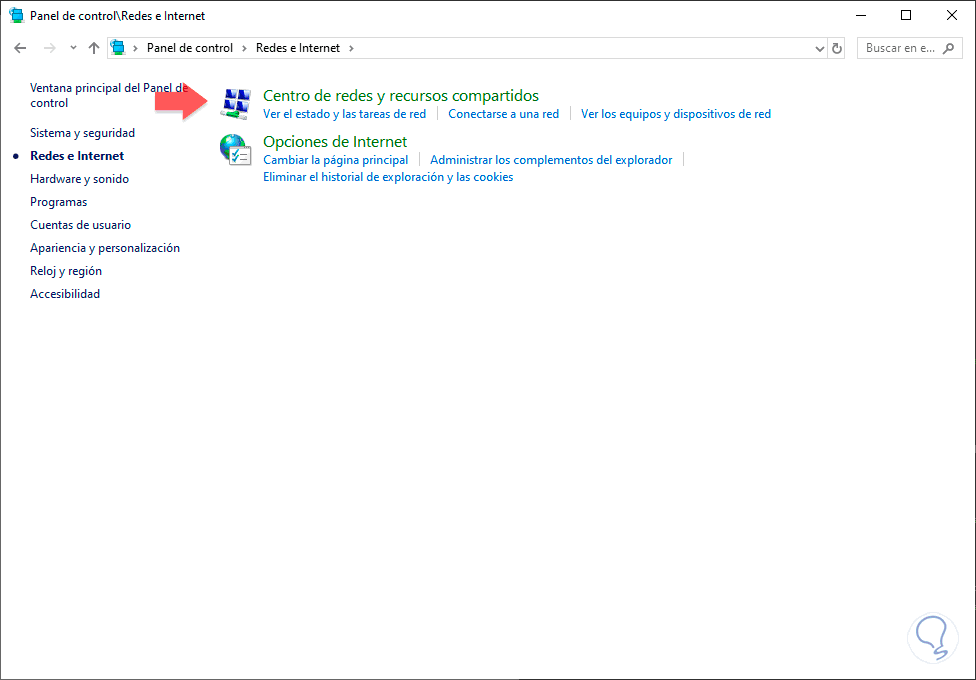
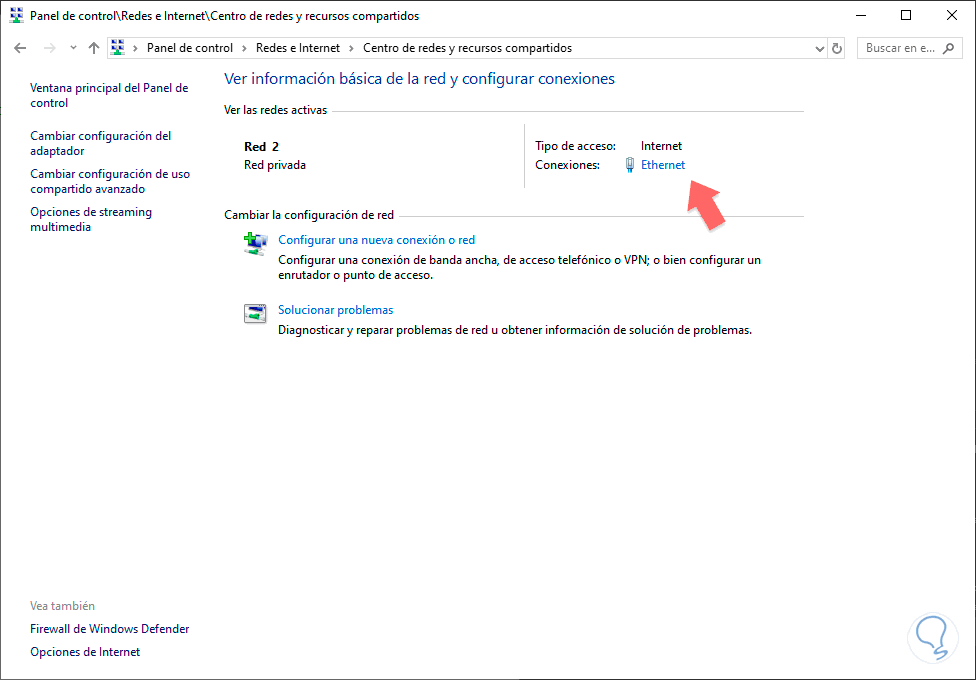
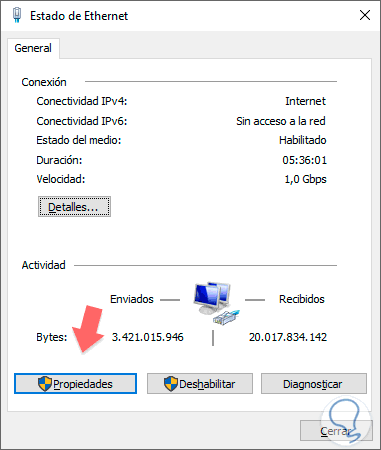
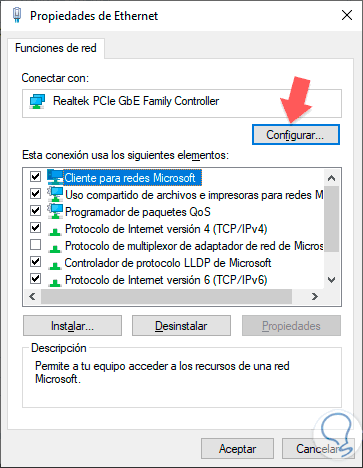
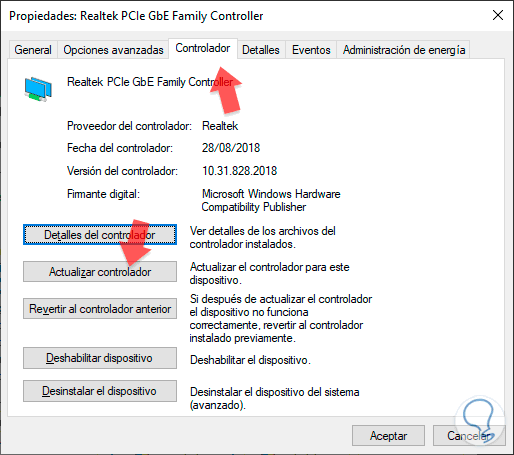
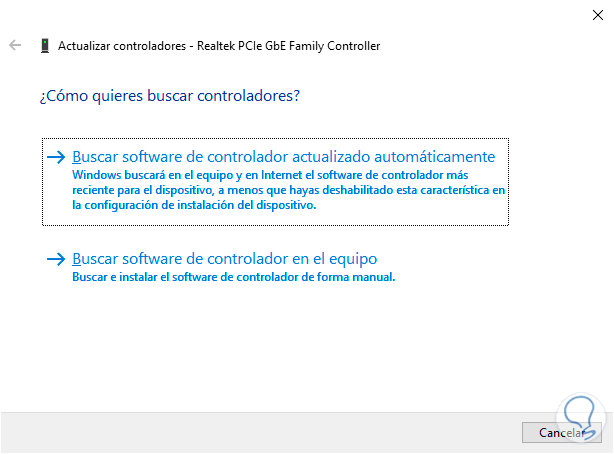


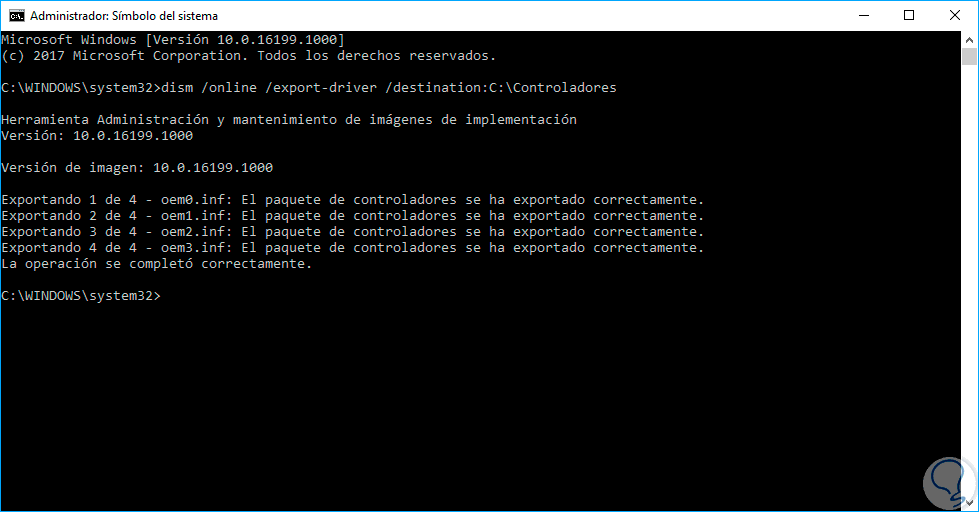
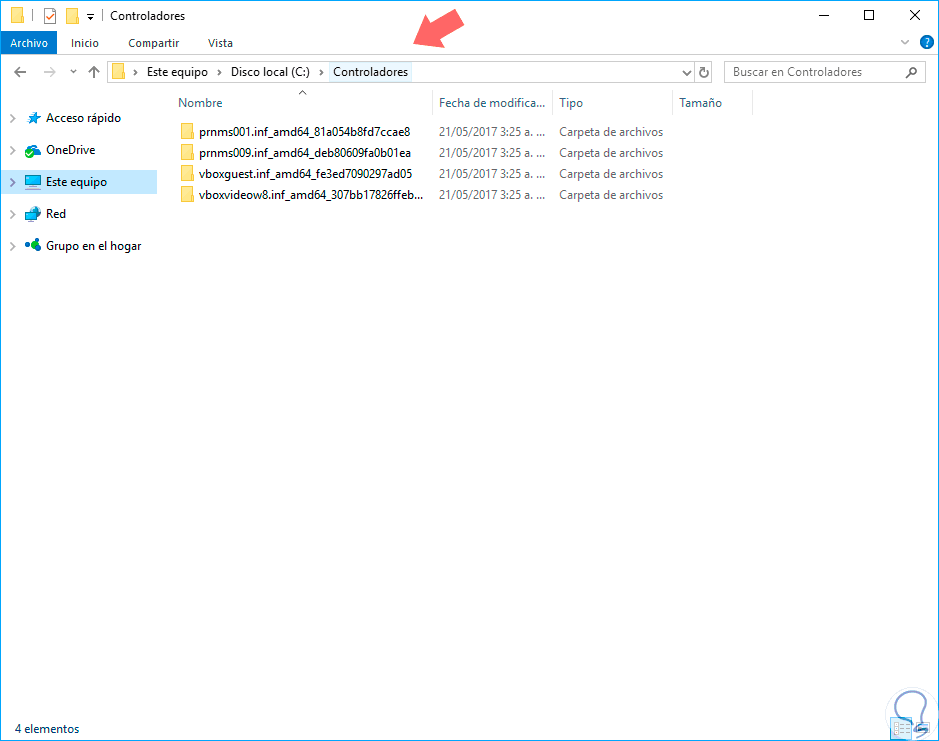
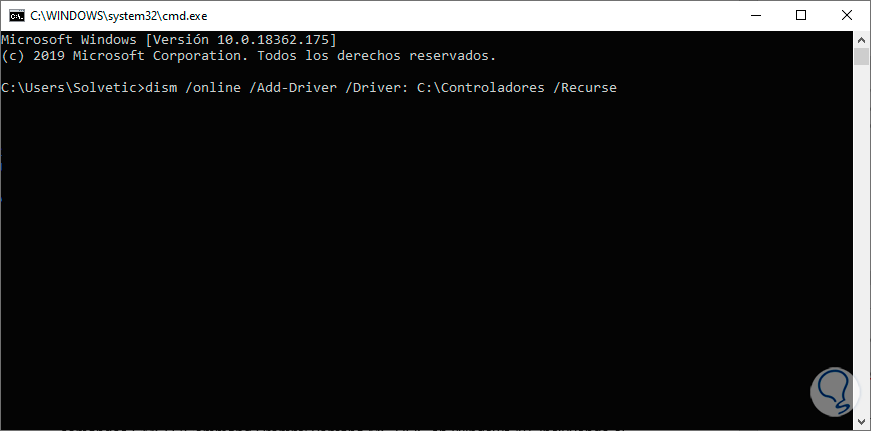
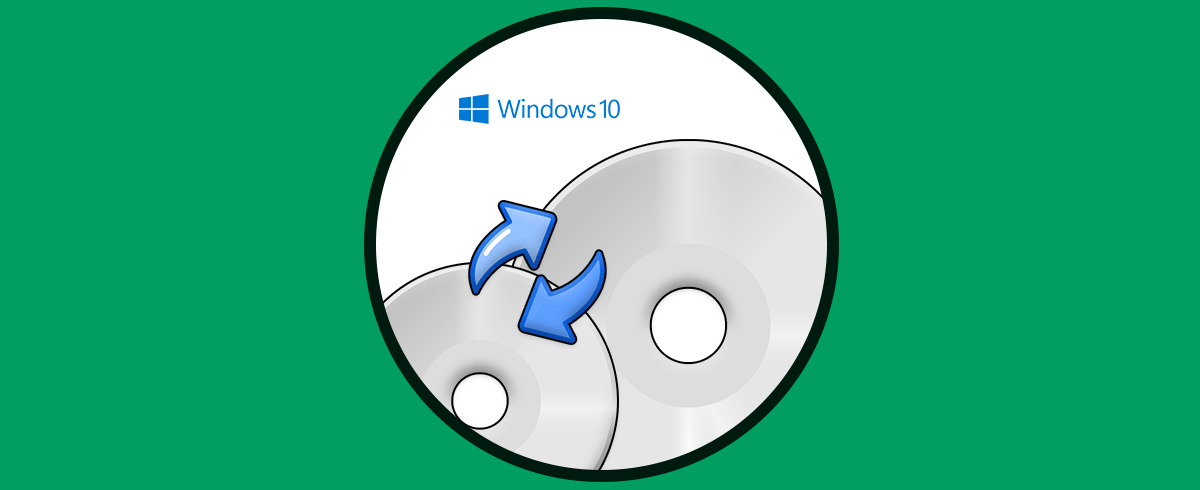




Gracias por el tutorial, he conseguido reinstalar los drivers de WiFi en Windows 10 sin problemas y solucionar un error que tenía en un equipo.